¿Alguna vez has querido seguir un objeto en movimiento en un video para mejorar la narración?
El seguimiento de movimiento es la solución perfecta. Permite aumentar la calidad de los videos y atraer al público con efectos dinámicos. Puedes crear movimientos de cámara que se alineen perfectamente con la acción del video, añadiendo más vida y dramatismo a las secuencias estáticas en 2D.
Pero la gran pregunta es: ¿cómo crear un efecto de seguimiento de movimiento?
Capcut es la respuesta. Con el seguimiento automático del movimiento, puedes mejorar rápidamente tus videos y crear una experiencia visual envolvente. Si no sabes cómo funciona el seguimiento de movimiento en Capcut, ¡no te preocupes!
Este artículo proporcionará una guía completa sobre el seguimiento de movimiento en Capcut para computadora y móvil. Te guiaremos a través de sencillos pasos para que puedas crear épicos efectos de seguimiento de movimiento sin complicaciones.
¿Estás listo? ¡Vamos!
En este artículo
Parte 1. ¿Qué es el seguimiento de movimiento en Capcut?
Seguimiento de movimiento en Capcut es una función que sigue el movimiento de un objeto en los fotogramas seleccionados. Capcut ofrece dos tipos de seguimiento de movimiento: de cámara y de efectos.
- Seguimiento de la cámara te permite centrar la grabación en torno al movimiento de un objeto.
- Seguimiento de los efectos adjunta sin problemas elementos como texto, pegatinas y efectos para alinearlos con el movimiento de un objeto.
Pero, ¿qué pasa con el seguimiento de movimiento? ¿Por qué es tan importante?
Es la receta secreta para mejorar la calidad dinámica de un video, ¡incluso cuando se graba con una cámara estática! Muestra claramente la narrativa del video al tiempo que añade profundidad que engancha y retiene a la audiencia.
Usos comunes del seguimiento de movimiento en Capcut
El seguimiento de movimiento de Capcut puede mejorar cualquier video sin esfuerzo. He aquí dónde utilizarlo para obtener el máximo impacto.
- Añadir texto: Puedes adjuntar texto a un objeto en movimiento, como una persona o un auto. Esto te permite crear subtítulos y títulos en movimiento que siguen siendo relevantes para la acción en la pantalla.
- Inserción de elementos gráficos: Puedes añadir elementos gráficos que sigan el movimiento de un objeto. Pueden ser pegatinas o el logotipo de una marca en un video promocional.
- Aplicación de efectos visuales: Puedes añadir efectos que se muevan con el objeto, como un efecto de desenfoque a un objeto que se mueva rápidamente.
- Destacar puntos específicos: El seguimiento de movimiento te permite llamar la atención sobre partes concretas del video. Por ejemplo, puedes seguir un balón de fútbol y añadir un efecto de estela para complementar su movimiento.
Teniendo en cuenta estos usos, Capcut ofrece muchas ventajas. Las exploraremos a continuación.
El editor de vídeo potente y fácil que estás buscando. ¡Descarga ahora y disfruta de miles de efectos, filtros y máscaras gratis!

Parte 2. Ventajas de utilizar Capcut para crear el seguimiento de movimiento
Capcut es una versátil herramienta de edición de video con funciones avanzadas de seguimiento de movimiento. Ofrece varias ventajas que la convierten en una herramienta popular entre los creadores de contenidos.
Vamos a desglosarlas a continuación.
- Seguimiento automático de la cámara:
Preajustes de seguimiento de la cámara para los movimientos de la cara, el cuerpo y las manos para el seguimiento automático del movimiento. ¡No necesitas fijar la cámara manualmente!
- Movimientos impulsados por la IA:
Elige entre cuatro movimientos de IA, como el dinámico, el zoom y la sacudida. Con algoritmos inteligentes de inteligencia artificial, ofrecen un seguimiento preciso del movimiento con un solo clic.
- Personalización sencilla
Puedes bloquear el tamaño del objeto, ajustar o desenfocar el lienzo y ajustar la intensidad de la vibración. Esto facilita la personalización de los efectos según tus necesidades.
- Control preciso de los fotogramas clave:
¿Quieres crear tu propio efecto de seguimiento de movimiento? Puedes aplicar fotogramas clave a propiedades como la escala y la distancia para controlar con precisión la edición.
- Solución multiplataforma
Capcut está disponible para computadoras, móviles y en línea. Ofrece una solución de edición de video perfecta en todas las plataformas, ahorrándote la molestia de hacer malabares con varias herramientas de edición.
¿Listo para utilizar el seguimiento de movimiento en Capcut? Veamos cómo utilizarlo.
Parte 3. ¿Cómo se hace el seguimiento de movimiento en Capcut en el móvil?
La aplicación móvil de Capcut te permite seguir los movimientos tanto de la cámara como de los efectos. También puedes crear un efecto de seguimiento de movimiento manualmente mediante fotogramas clave.
Veamos cómo funciona.
Pasos para el seguimiento de movimiento del movimiento de la cámara
Paso 1
Abre la aplicación Capcut en tu teléfono. Toca "Nuevo proyecto" y selecciona un video para editarlo. A continuación, pulsa "Añadir" para importarlo a la línea de tiempo.
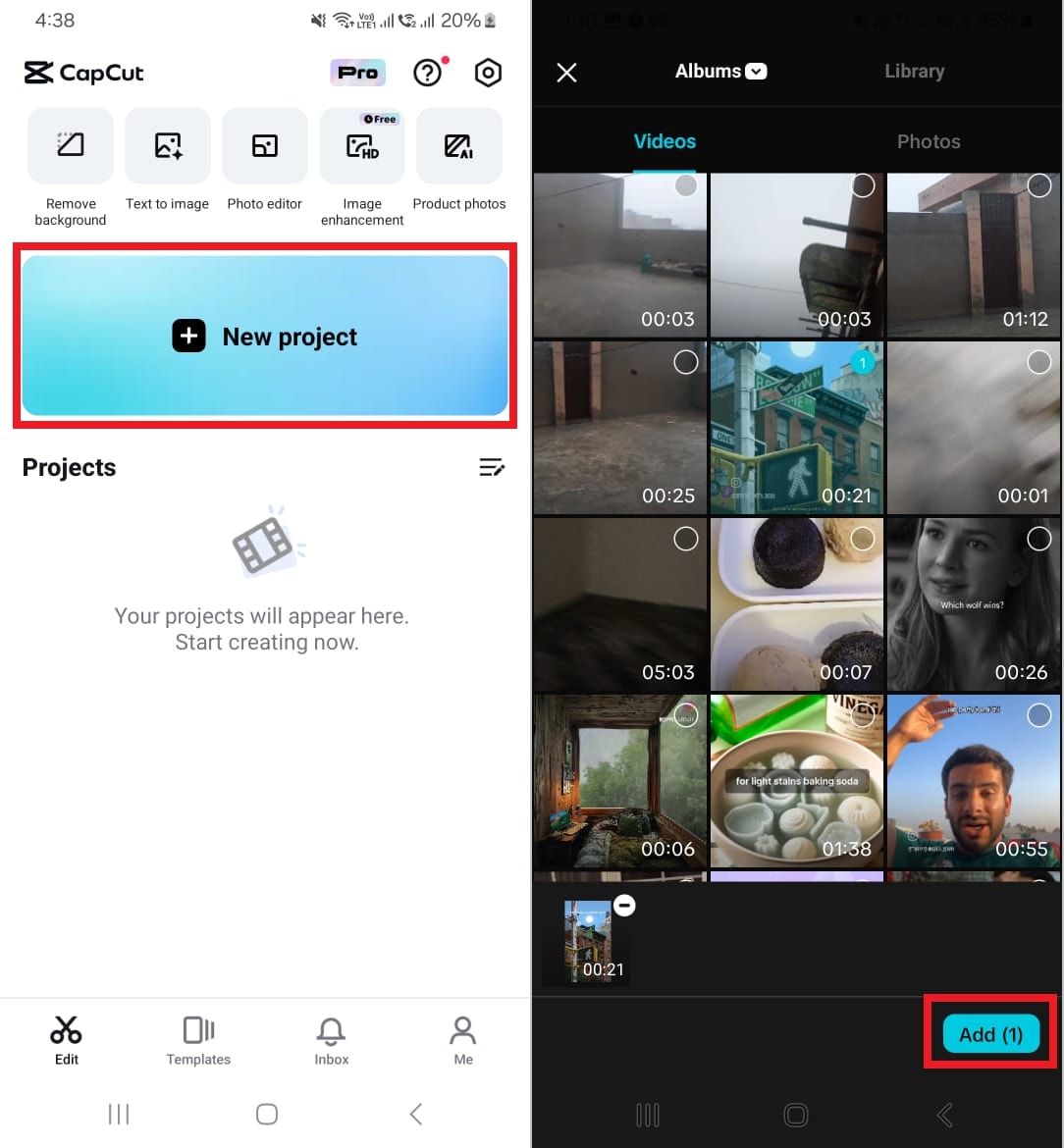
Paso 2
Pulsa el video en la línea de tiempo y desliza la barra de herramientas inferior hacia la izquierda. Encuentra el "Seguimiento de la cámara" y pulsa sobre él.
Paso 3
Selecciona "Seguimiento de la cámara" de nuevo y selecciona si deseas seguir la Cara, el Cuerpo o las Manos. A continuación, seleccione "Personalizar" para seleccionar manualmente una acción en el video.
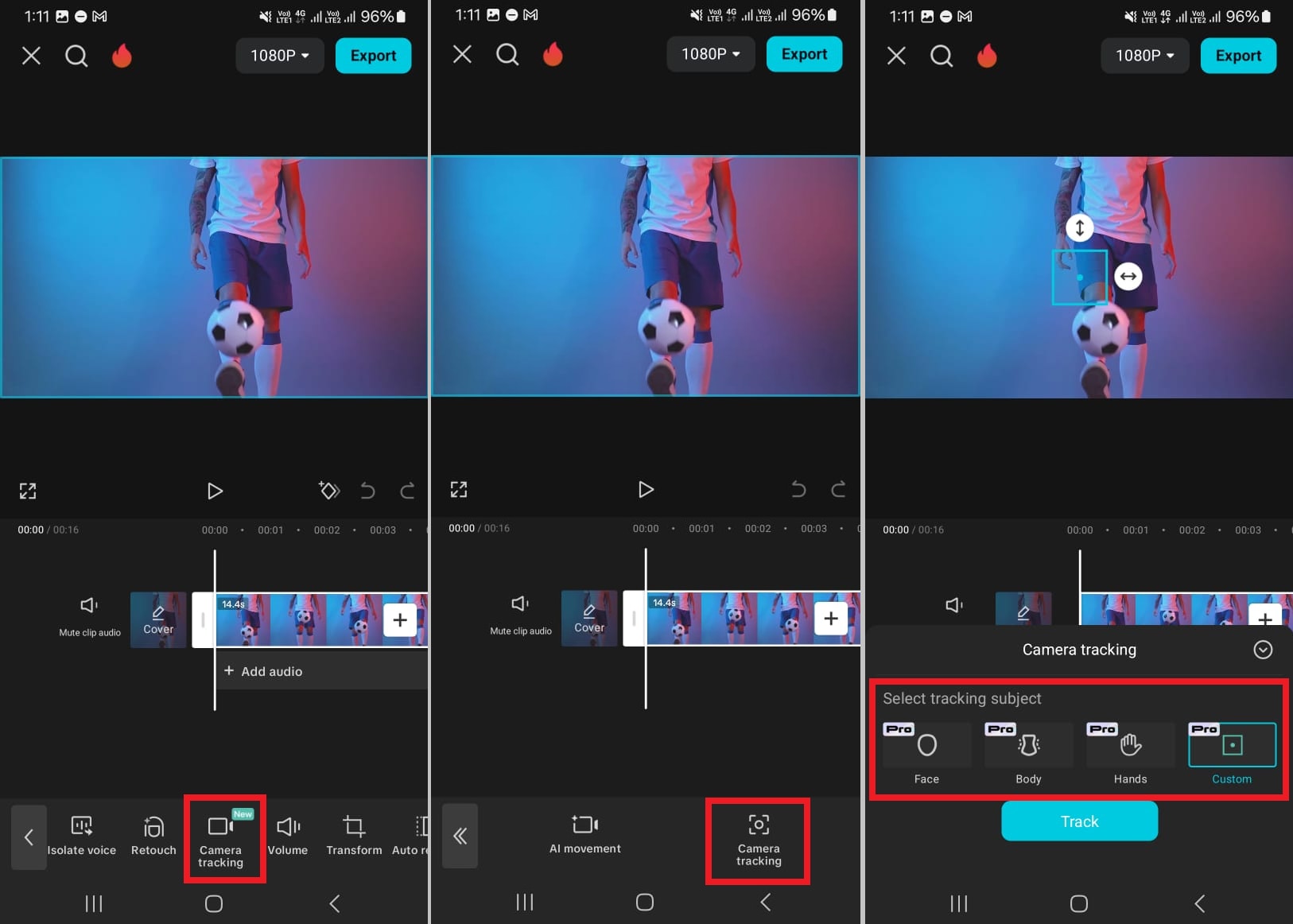
Paso 4
Una vez que selecciones "Personalizado", aparecerá una herramienta de selección de escuderos en el video. Arrástralo sobre el objeto que quieras enfocar y presiona el botón "Seguir".
Paso 5
Capcut empezará a seguir el objeto a lo largo del video. Una vez hecho esto, pulsa el botón de reproducción para ver el efecto en acción.
Paso 6
Enciende el "Ajustar lienzo" en el menú Ajustar para asegurarte de que no se ven los bordes del video con el movimiento. También puedes bloquear el tamaño del objeto y desenfocar el lienzo.
Paso 7
Una vez satisfecho con los resultados, pulsa la "marca de verificación" y pulsa "Exportar" para guardar el video en tu dispositivo.
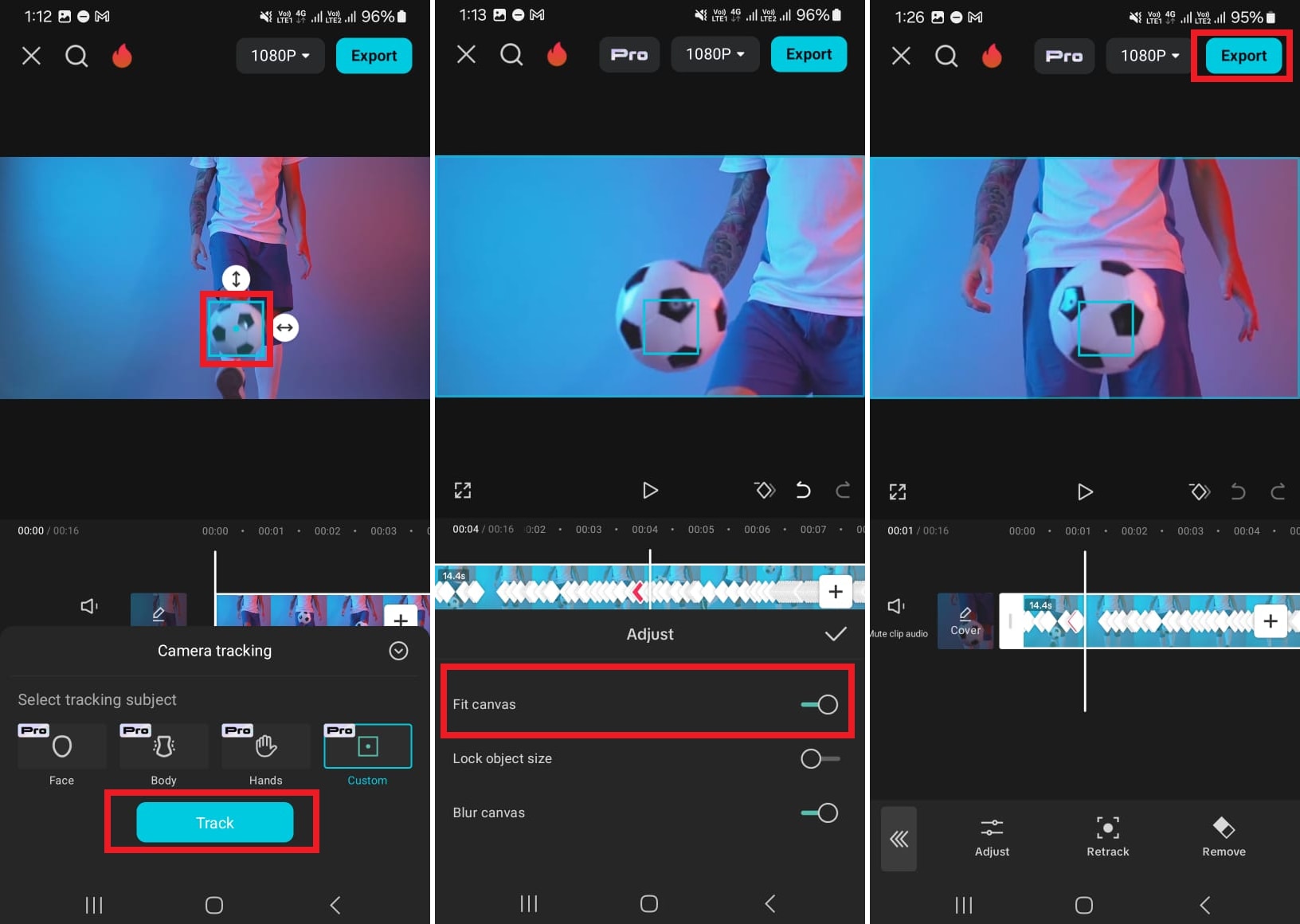
Eso fue rápido, ¿verdad? Ahora, vamos a explorar cómo alinear el movimiento con el texto.
Pasos para seguir el movimiento con texto
Paso 1
Una vez que hayas importado tu video a Capcut, haz clic en "Texto" de la barra de herramientas inferior.
Paso 2
Elige "Añadir texto" de la siguiente pantalla. Escribe el texto que desees y pulsa la marca de verificación para aplicarlo.
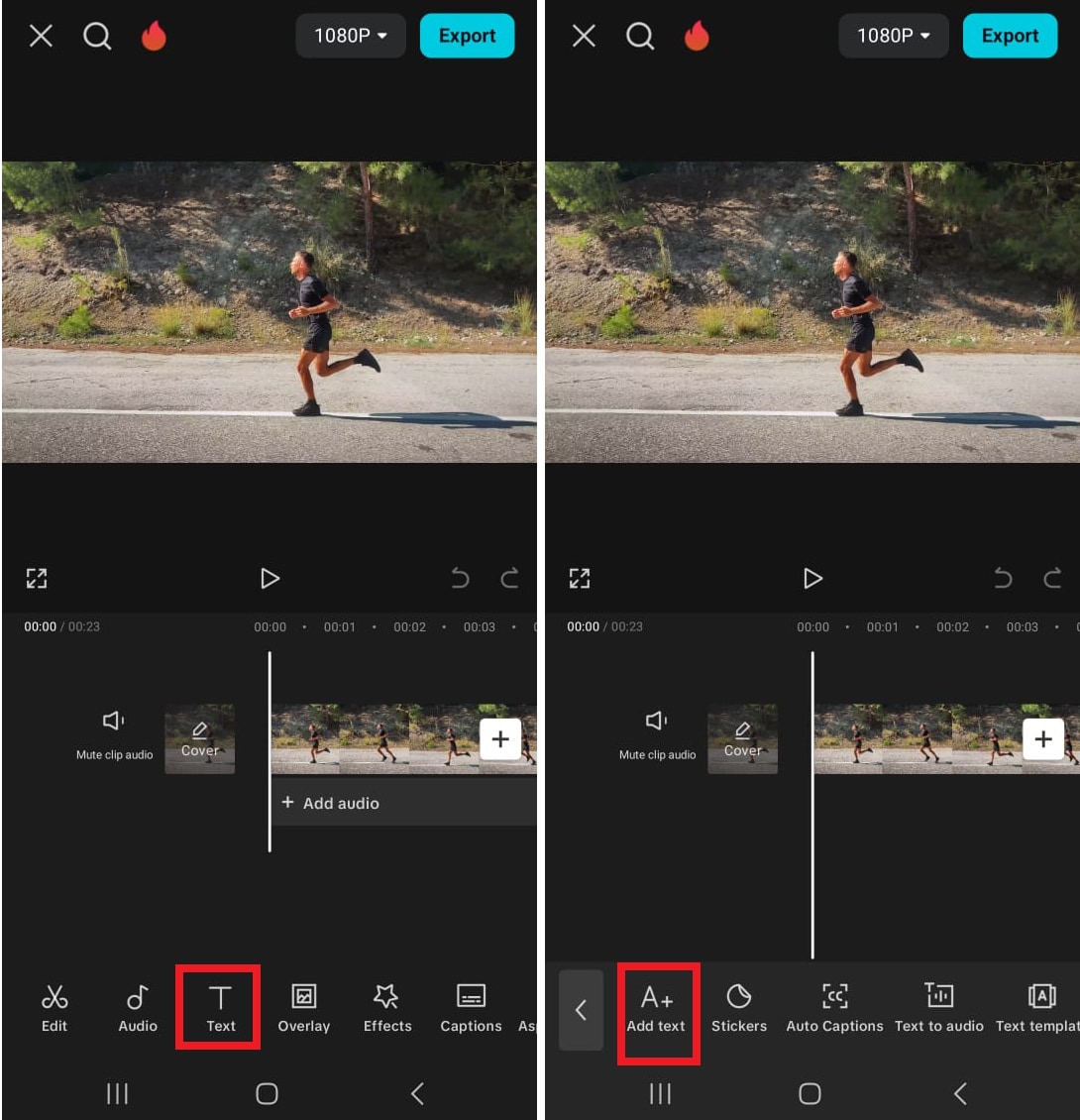
Paso 3
Arrastra los bordes del clip de texto para ajustar la longitud del texto.
Paso 4
Haz clic en el video y toca el menú "Seguimiento". Esto añadirá un círculo de seguimiento sobre el video.
Paso 5
Arrastra para ajustar su posición y cambiar su tamaño. A continuación, pulsa "Seguir" para procesar el video. El texto seguirá automáticamente el movimiento del objeto seleccionado.
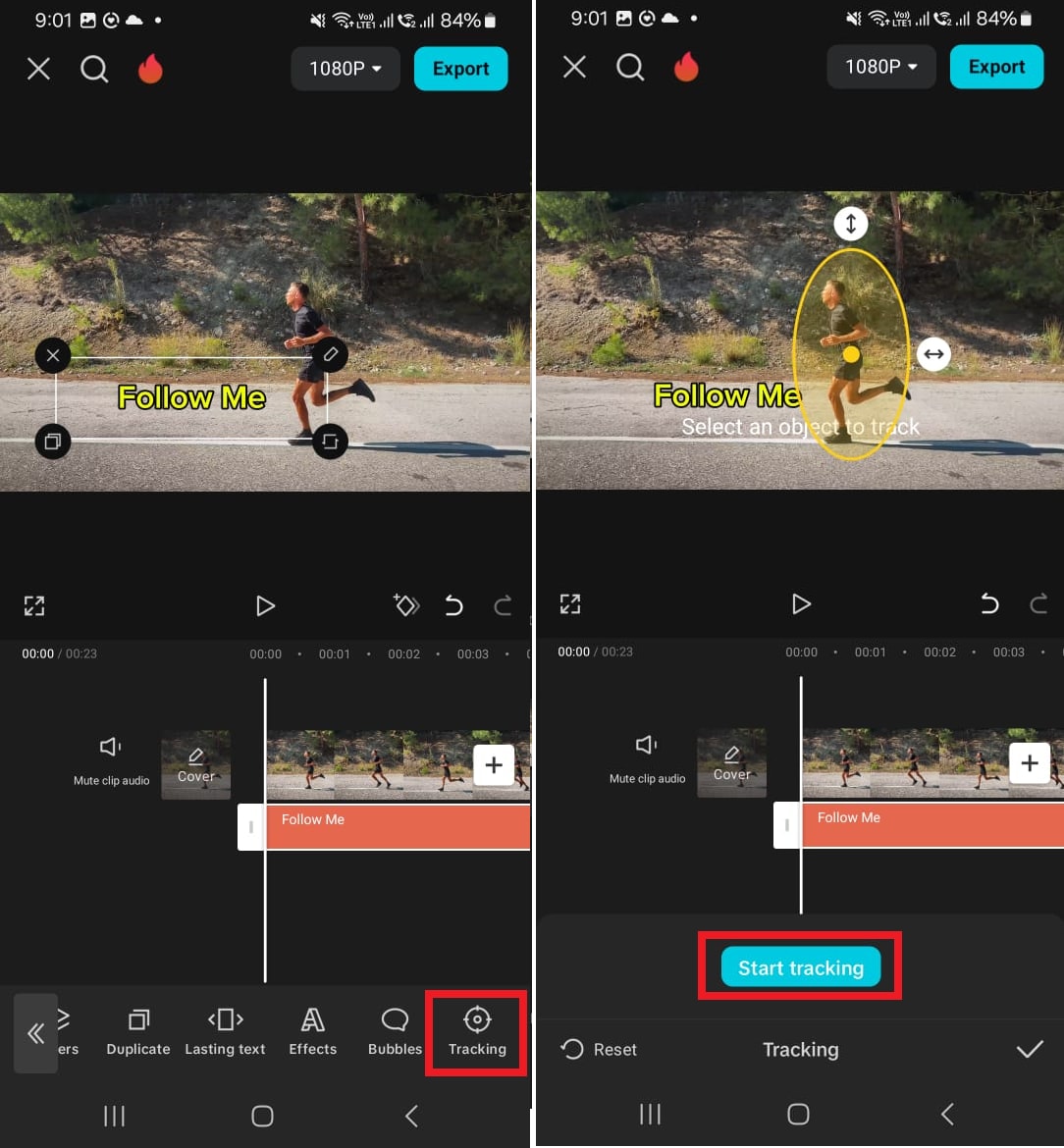
Veamos ahora cómo funciona el seguimiento de movimiento en Capcut para computadora.
Parte 4. Paso a paso: Cómo usar los efectos de seguimiento de cámara en movimiento en Capcut en tu computadora
El software para computadora de Capcut ofrece una sencilla solución de seguimiento de movimiento similar a su aplicación para móviles. Para realizar un seguimiento de movimiento específico, puedes utilizar una herramienta de seguimiento de cámara premium o fotogramas clave.
Veamos cómo utilizar su herramienta de seguimiento de cámara.
Paso 1
Inicia Capcut en tu computadora. Haz clic en "Proyecto nuevo" de la interfaz principal para empezar a editar.
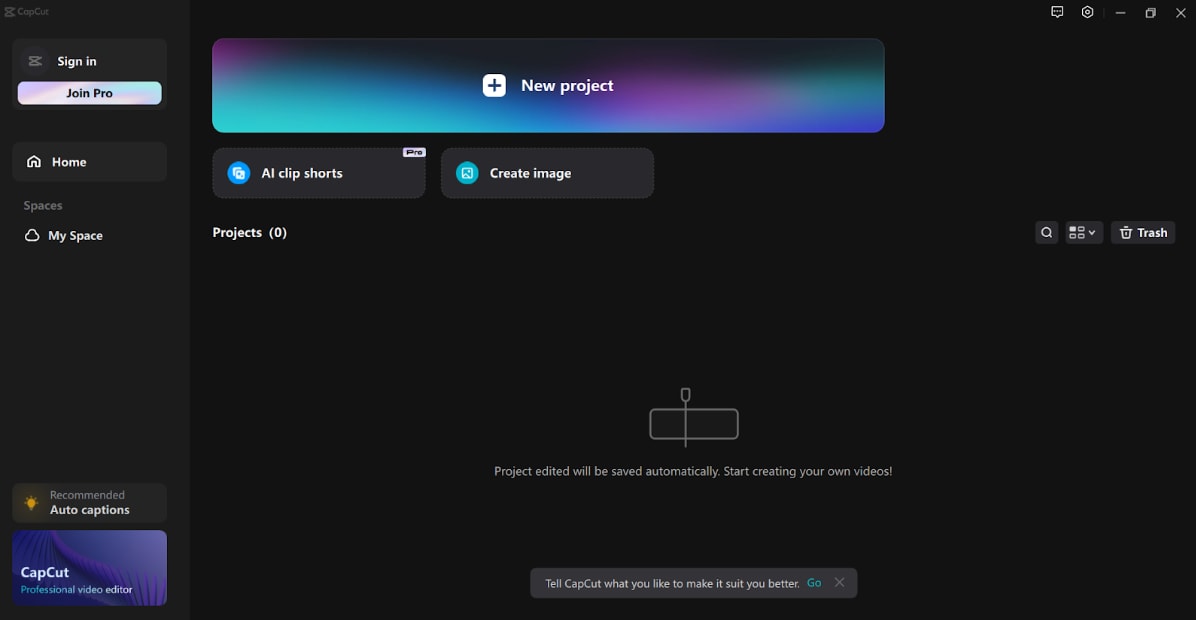
Paso 2
Haz clic en el botón "Importar" del panel superior derecho para agregar video. También puedes arrastrar y soltar los videos en la interfaz.
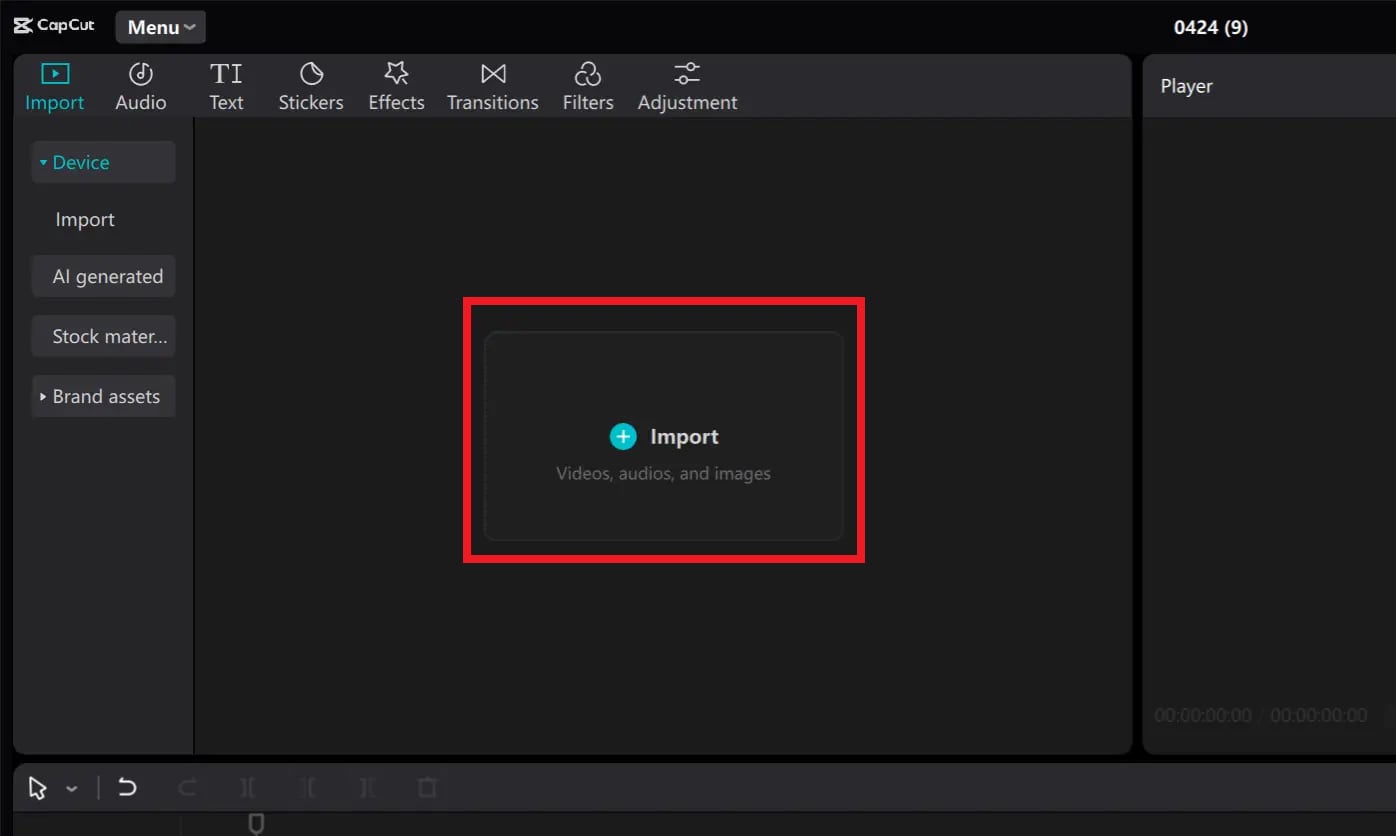
Paso 3
Arrastra el video a la línea de tiempo. Elige el video y ve al panel de edición de la derecha. Selecciona la pestaña "Básico" en el menú "Video".
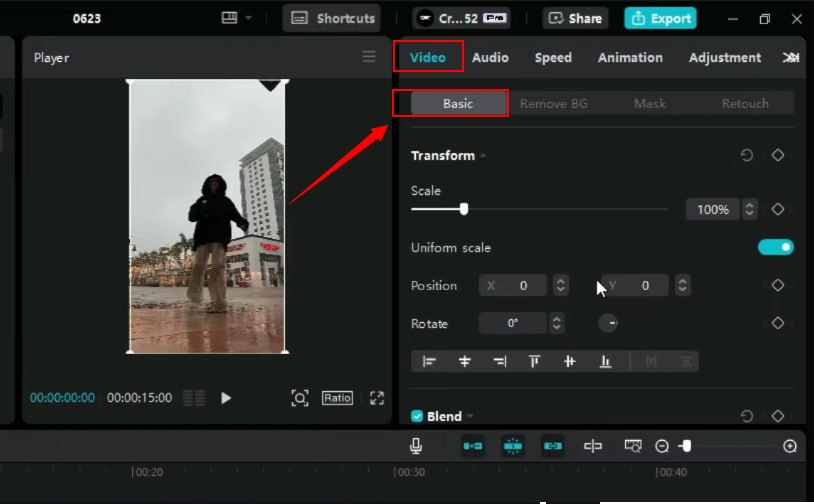
Paso 4
Desplázate hacia abajo y marca la casilla de la opción "Seguimiento de cámara". Puedes ver tres opciones de seguimiento.
- Rostro: detecta el rostro de una persona en el video para su seguimiento.
- Cuerpo: Se concentra en los movimientos del cuerpo
- Manos: Sigue el movimiento de la mano elegida
Paso 5
Elige el efecto que quieras utilizar y haz clic en el botón "Iniciar" para aplicarlo al video. Una vez hecho esto, previsualiza el video.
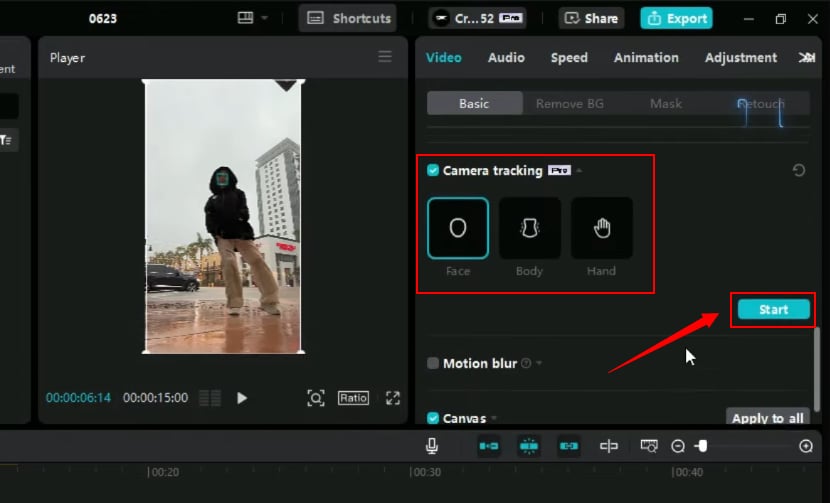
Paso 6
Enciende el "Ajustar lienzo" en la sección Seguimiento de la cámara del panel derecho. Esto ampliará el video para que no se vean los bordes del video.
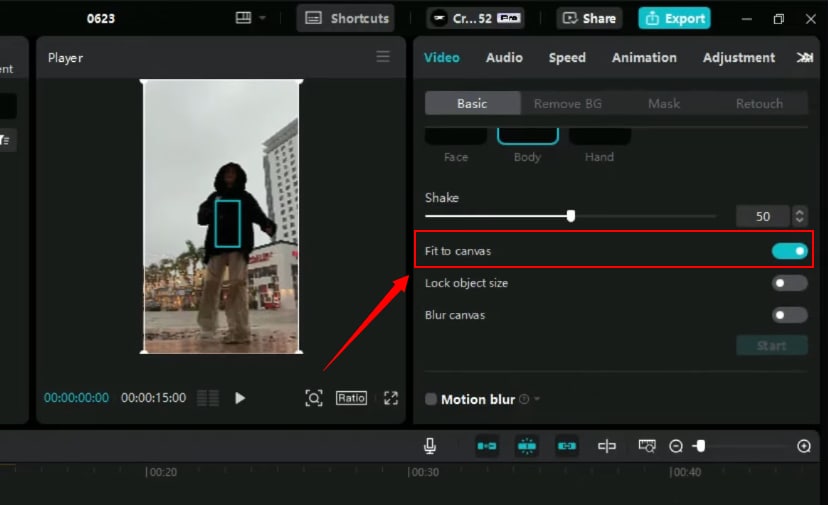
El seguimiento de movimiento de CapCput permite crear videos dinámicos sin esfuerzo. Ahora, vamos a explorar algunas ideas para potenciar este efecto.
Parte 5. Sugerencias avanzadas para el seguimiento de movimiento Capcut
¿Quieres que tu efecto de seguimiento de movimiento tenga un aspecto cuidado y profesional? ¡Aquí tienes algunas sugerencias profesionales que te pueden ayudar!
1. Coloca con precisión los puntos de seguimiento
La precisión es clave para obtener un resultado de alta calidad. Cuando utilices el seguimiento de movimiento automático en Capcut, selecciona siempre zonas con alto contraste. Son más fáciles de seguir para Capcut.
2. Saber cuándo utilizar los fotogramas clave
Si los movimientos son demasiado rápidos, puede resultar difícil conseguir resultados más fluidos. Puedes ajustar los puntos fotograma a fotograma hasta que el movimiento resulte natural.
3. Combina el seguimiento de movimiento con otros efectos
¡Combina el seguimiento de movimiento con otros efectos para que tus ediciones sean más atractivas! Puedes vincular efectos, texto o stickers al objeto seguido para enriquecer la narración.
4. Resolución de problemas comunes en el seguimiento de movimiento
El seguimiento de movimiento no siempre es perfecto. Aquí tienes algunos problemas a los que puedes enfrentarte y cómo manejarlos.
- Perder de vista el objeto: Divide el seguimiento en segmentos más cortos para mantener la precisión, especialmente durante los movimientos rápidos.
- Movimiento irregular o inestable: Suaviza los fotogramas clave manualmente y utiliza una velocidad de fotogramas más alta para conseguir un resultado fluido.
- No seguir movimientos complejos: Reduce la velocidad del video para manejar los cambios rápidos de dirección y garantizar un seguimiento más preciso.
- Resultados de baja resolución: Empieza con un video de alta calidad con resolución HD para evitar los detalles borrosos causados por el escalado en el seguimiento del movimiento.
¡Eso es todo sobre el seguimiento de movimiento en Capcut! Pero, ¿quieres una solución más versátil y gratuita? ¡Sigue leyendo para averiguarlo!
Parte 6. Una forma más fácil de utilizar el seguimiento de movimiento: Wondershare Filmora
¿Estás buscando la forma más sencilla de seguir objetos en tus videos? Filmora te ofrece la solución perfecta. Simplifica la compleja tarea del seguimiento de movimiento en unos pocos clics.
Puedes seguir cualquier objeto (una persona, un coche o un balón de fútbol) y seleccionar entre miles de efectos, animaciones y estilos de texto. ¡Existe mucho que explorar para enriquecer la narración de tus videos! Lo mejor es que ¡incluso puedes seguir varios objetos simultáneamente!
Cómo crear un efecto de seguimiento de movimiento en Filmora
¡El seguimiento de movimiento con Filmora es divertido y emocionante! Descarga e instala Filmora en tu dispositivo Windows o Mac. A continuación, sigue los pasos que se indican a continuación para comenzar.
Paso 1
Inicia el Wondershare Filmora y haz clic en "Nuevo proyecto" en la interfaz principal para crear un proyecto de edición.
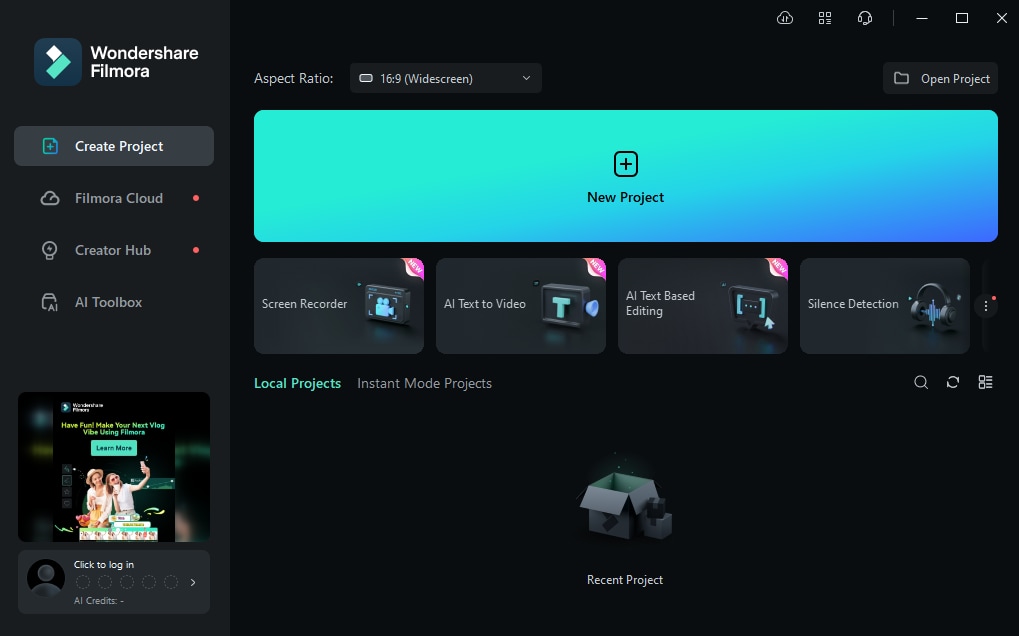
Paso 2
Ve a "Medios" en la parte superior izquierda. Haz clic "Importar" para agregar videos para el seguimiento de movimiento. A continuación, arrastra y suelta el archivo en la línea de tiempo para comenzar a editar.
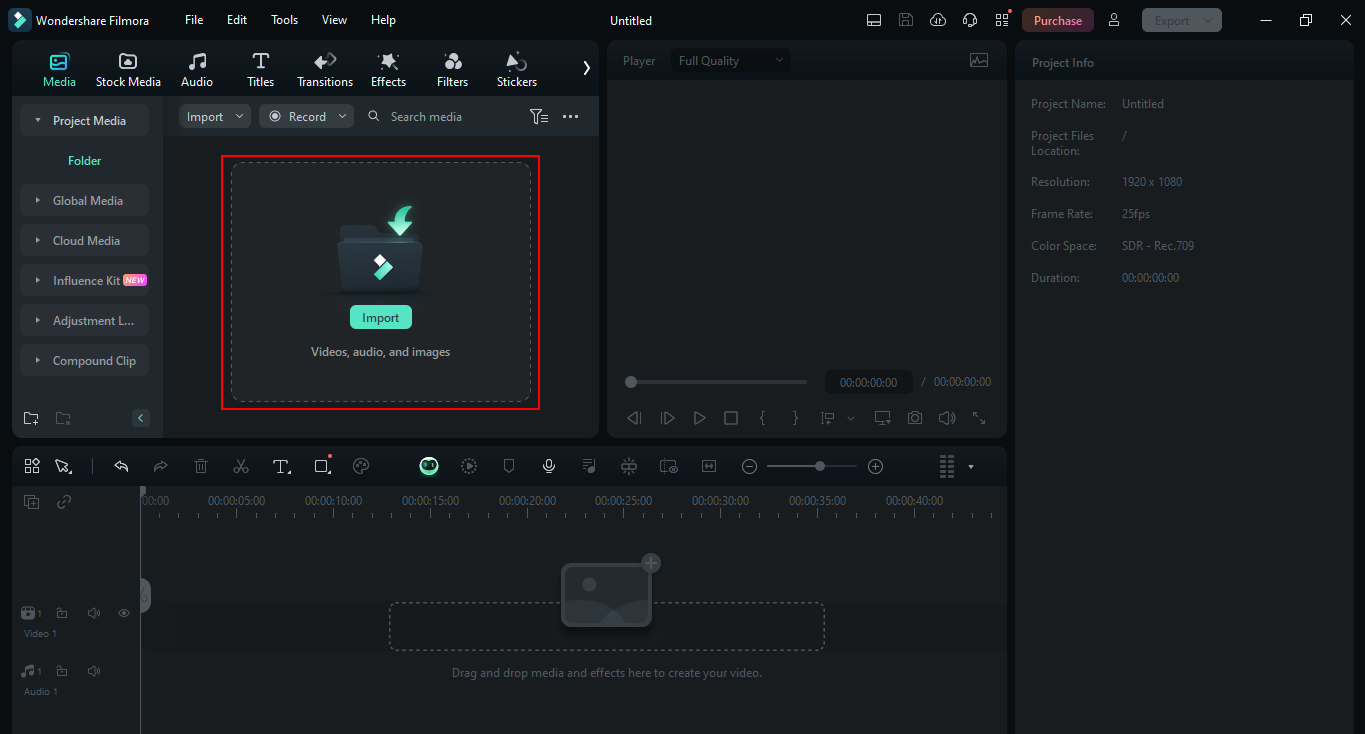
Paso 3
Haz clic en el video en la línea de tiempo para abrir un panel de edición a la derecha. A continuación, ve a la página "Video" y selecciona la opción "Herramientas de IA" pestaña.
Paso 4
Enciende el botón para "seguimiento de movimiento" en las Herramientas de IA. Esto agregará un cuadro de seguimiento sobre la vista previa del video.
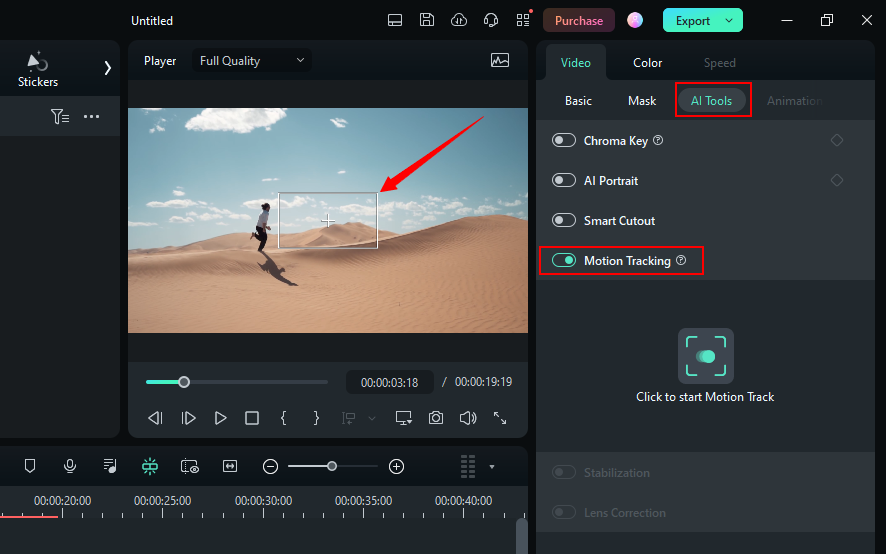
Paso 5
Haz clic y arrastra el cuadro de seguimiento para situarlo sobre el objeto que quieras seguir. A continuación, presiona el botón con la etiqueta "Haz clic para iniciar el seguimiento de movimiento".
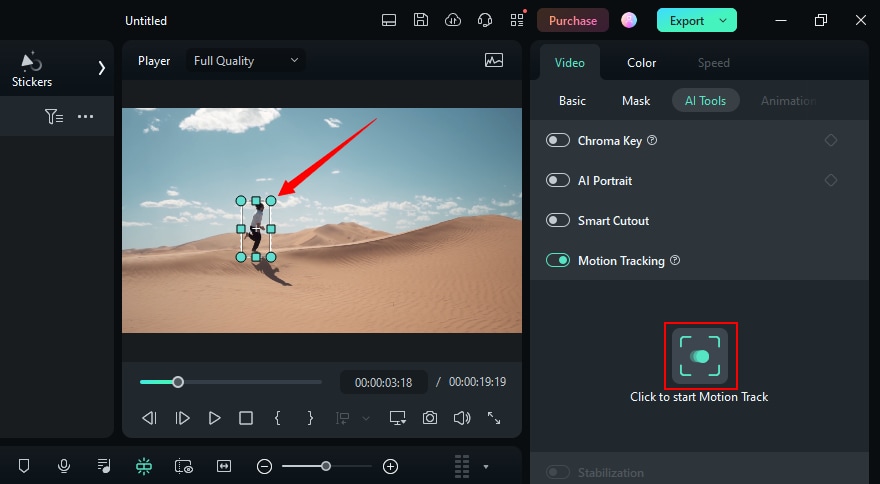
Paso 6
Una vez renderizado el video, ve a la pestaña "Títulos" de la parte superior izquierda. Elige el texto que desees y arrástralo a la línea de tiempo, encima del video.
Paso 7
Haz clic y arrastra los bordes de la pista de título para ajustar cuánto tiempo aparece en el video.
Paso 8
Selecciona la pestaña "Títulos" del panel derecho. Haz clic en el cuadro de texto y escribe el texto que desees. Luego personaliza su fuente, tamaño, color, etc.
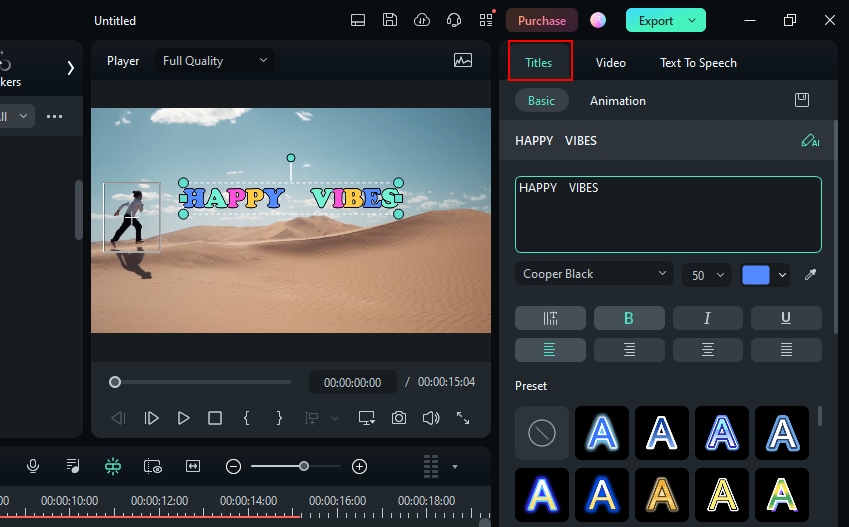
Paso 9
Selecciona el video en la línea de tiempo para volver a abrir el panel de seguimiento de movimiento. Haz clic en el botón "Elemento de enlace" y elige el nombre de tu texto en la lista.
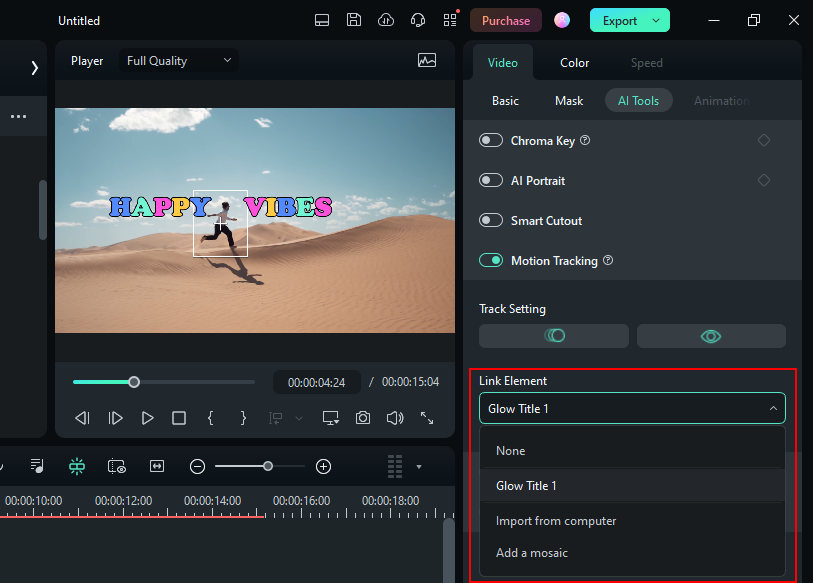
¡Y ya está! El texto seguirá automáticamente al objeto elegido durante todo el video. Si es necesario, puedes arrastrarlo para ajustar más su posición.
Además de texto, ¡también puedes seguir objetos con stickers, efectos e imágenes!
Comparación del seguimiento de movimiento en Capcut y Filmora
Entonces, ¿cómo se compara el seguimiento de movimiento de Capcut con Filmora? Aquí tienes una comparación detallada de sus características más destacadas.
| Aspecto | Capcut | Filmora |
| Facilidad de usar | Interfaz intuitiva y fácil de usar | Sencillo y apto para principiantes |
| Proceso | Sencillo, seguimiento automático de la cámara | Control de edición ágil y preciso |
| Velocidad de seguimiento | Moderado | Procesamiento rápido |
| Salida de seguimiento | Puede provocar movimientos de agitación | Seguimiento fluido y preciso |
| Personalización | opciones limitadas | Amplia con el panel de fotogramas clave |
| Funciones avanzadas | Movimientos de IA, seguimiento facial, corporal y de manos | Vinculación automática de textos, stickers y efectos |
| Gratis o de pago | seguimiento de movimiento de pago | seguimiento de movimiento gratuito con marca de agua |
Además del seguimiento de movimiento, ¡puedes utilizar más efectos de seguimiento con Filmora! Vamos a profundizar en ello en la siguiente sección.
Parte 7. Combina otros efectos de seguimiento para llevar tu video al siguiente nivel
El seguimiento de movimiento es solo el principio de la creación de ediciones de video cautivadoras en Filmora. Puedes combinar varios efectos de seguimiento para mejorar aún más tus videos.
El seguimiento de movimiento y el seguimiento planar son algunos de los distintos tipos de seguimiento de video. ¡Filmora ofrece ambas cosas para tus necesidades de edición de video!
seguimiento de movimiento:
El seguimiento de movimiento de Filmora te deja seguir los movimientos de un punto específico del video. Puedes adjuntar elementos visuales como efectos, stickers y texto para mostrar la narrativa de tu video y resaltar las acciones esenciales.
Seguimiento planar:
A diferencia del seguimiento de movimiento, el seguimiento planar sigue superficies y planos que se mueven en perspectiva. Puedes utilizar el seguimiento planar para insertar una imagen o un video en un área plana, como una pantalla de televisión, una mesa o una valla publicitaria.
Cómo crear un efecto de seguimiento planar espectacular
¿Te preguntas cómo mejorar tus videos con el seguimiento planar? Aquí tienes una guía sencilla para empezar.
Paso 1
Selecciona el video en la línea de tiempo. A continuación, ve al panel derecho y elige la opción "Video" menú.
Paso 2
Haz clic en el botón "Herramientas de IA" y activa el botón para "Seguimiento planar." Se abrirá el portal de seguimiento.
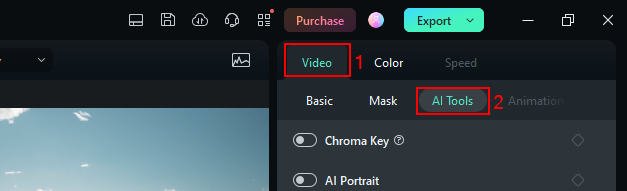
Paso 3
Verás una cuadrícula sobrepuesta en tu video. Haz clic y arrástralo sobre la superficie plana que quieras seguir. Arrastra las esquinas con precisión hasta el contorno de la superficie.

Paso 4
Reproduce el video para seguir los movimientos del plano hacia delante y hacia atrás.
Paso 5
Una vez satisfecho con tu selección, haz clic en el botón Pista. Filmora analizará el movimiento de la superficie elegida a lo largo de los fotogramas del video.
Paso 6
Agrega texto a la línea de tiempo y personaliza sus propiedades según necesites. También puedes adjuntar imágenes, stickers y efectos.
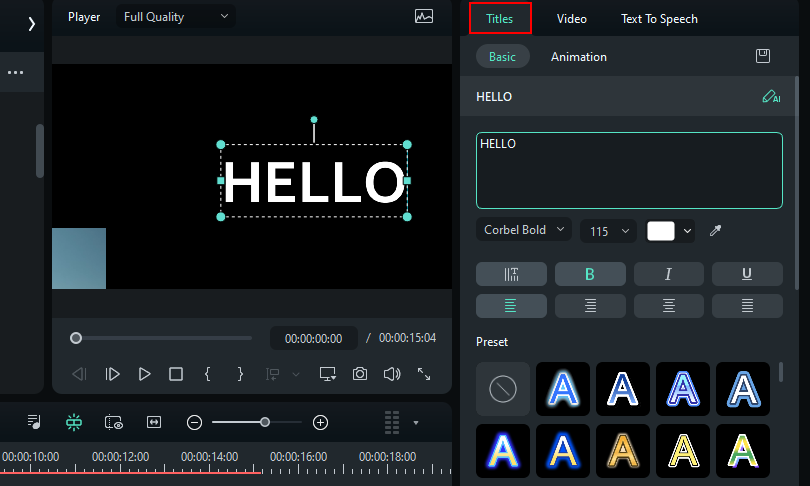
Paso 7
Selecciona de nuevo el video y presiona el desplegable del elemento de enlace para alinear automáticamente el elemento con el movimiento y la perspectiva del área seleccionada.

¡Ya está! Puedes obtener una vista previa del video y, si estás satisfecho con los resultados, seguir adelante y exportarlo. ¡Tu video ya está listo para ser publicado y visto!
Conclusión
¡Esto es todo sobre el seguimiento de movimiento en Capcut y Filmora! Hemos compartido una guía completa con sencillos pasos para simplificar el proceso. Puedes utilizar el seguimiento de cámara premium de Capcut para seguir objetos a través de los fotogramas de video.
Pero si quieres una solución accesible con personalización avanzada, Filmora es una opción excelente. Gracias a su precisión seguimiento de movimiento ¡puedes crear videos de calidad profesional en cuestión de minutos!





