Blender es una herramienta para la creación 3D de código abierto conocida por su amplia gama de funciones. Una de sus capacidades más destacadas es el seguimiento del movimiento. Con la función de seguimiento del movimiento de Blender puedes integrar elementos 3D a la perfección en secuencias de acción real, añadiendo realismo y profundidad a tus proyectos.
Imagina dar vida a tus videos siguiendo objetos y añadiendo elementos 3D dinámicos que sigan su trayectoria. Blender 4.2 hace que este proceso sea accesible, incluso para los principiantes. Este artículo explorará la función de seguimiento del movimiento 3D de Blender y te guiará para que la domines fácilmente. ¡Introduzcamos en el tema!
En este artículo
Parte 1. Seguimiento del movimiento en Blender 4.2
El seguimiento del movimiento en Blender 4.2 te permite seguir el movimiento de objetos o cámaras en tus secuencias. De este modo, puedes añadir elementos 3D que se integren de forma natural en tu video. Esto incluye el seguimiento de objetos para elementos individuales, el seguimiento de la cámara para que coincida con el movimiento de la cámara, y el seguimiento de planos para superficies.
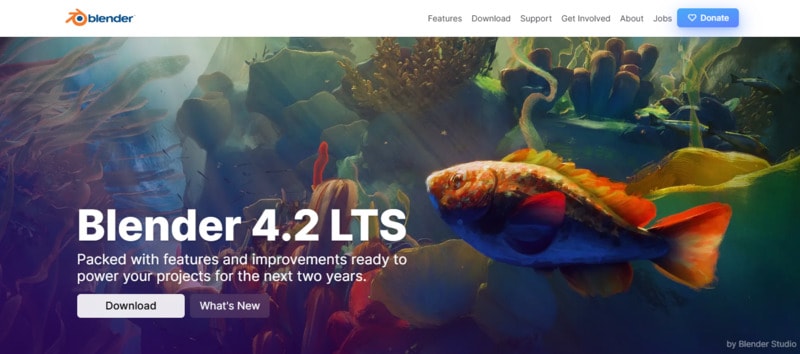
En las siguientes secciones, te guiaremos a través de los sencillos pasos para utilizar el seguimiento del movimiento en Blender. El proceso es fácil de seguir, lo que garantiza que puedas aplicar eficazmente estas técnicas para mejorar tus proyectos.
El editor de vídeo potente y fácil que estás buscando. ¡Descarga ahora y disfruta de miles de efectos, filtros y máscaras gratis!

Parte 2. ¿Cómo rastrear un objeto en Blender 4.2?
El seguimiento de un objeto en Blender consiste en analizar y seguir el movimiento de un objeto o característica concretos dentro de un clip de video. Este proceso suele comenzar con la preparación de la grabación, asegurándose de que el objeto dispone de marcadores claramente visibles para ayudar a un seguimiento preciso. A continuación, importa el video a Blender, configura el espacio de trabajo de seguimiento del movimiento y coloca marcadores de seguimiento en el objeto.
Para realizar el seguimiento de objetos en Blender 4.2, sigue los pasos que se indican a continuación.
Paso 1. Prepara tu metraje de video
Graba un objeto que tenga al menos 8 marcas visibles aplicadas en su superficie. Asegúrate de que aparecen bien colocadas y visibles durante toda la grabación. Mueve el objeto lentamente para mantener los marcadores visibles y fáciles de seguir.
Paso 2. Configura Blender
Abre Blender y ajusta la velocidad de fotogramas para que coincida con tu video. Cambia al espacio de trabajo Seguimiento del movimiento accediendo al menú superior y haciendo clic en el botón Más > VFX > Seguimiento del movimiento
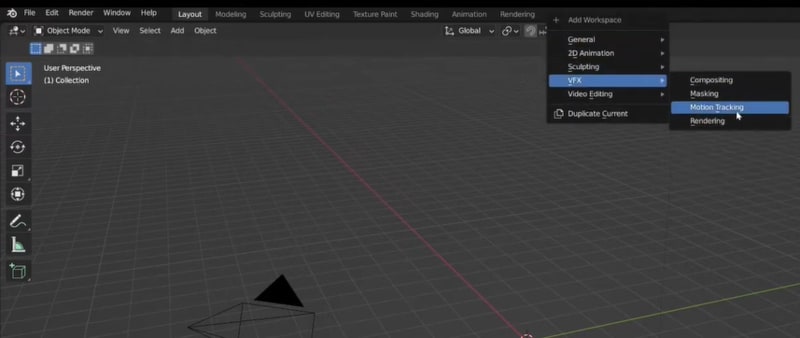
Paso 3. Importa tus secuencias
Para importar tu video, haz clic en Abrir en el Editor de clips de película (dentro del área de trabajo "Seguimiento del movimiento"). Carga tus secuencias en el editor y asegúrate de que aparecen correctamente en la ventana de previsualización.
Paso 4. Añadir y seguir marcadores
Ve a Resolver > Marcador y haz clic en Añadir en el "Editor de clips" de película para colocar marcadores en tu video. Si los marcadores están borrosos, activa la opción Imágenes borrosas para mejorar la precisión del seguimiento.
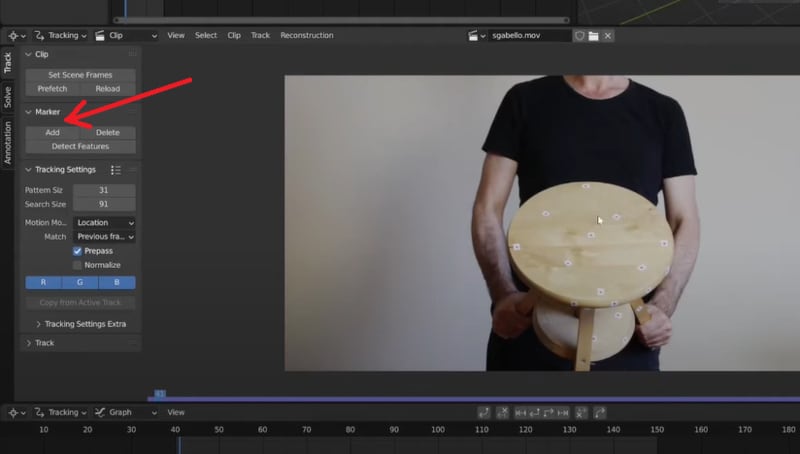
Rastrea marcadores haciendo clic en Rastrear hacia delante o Rastrear hacia atrás. Ajusta y vuelve a trazar los marcadores según sea necesario.
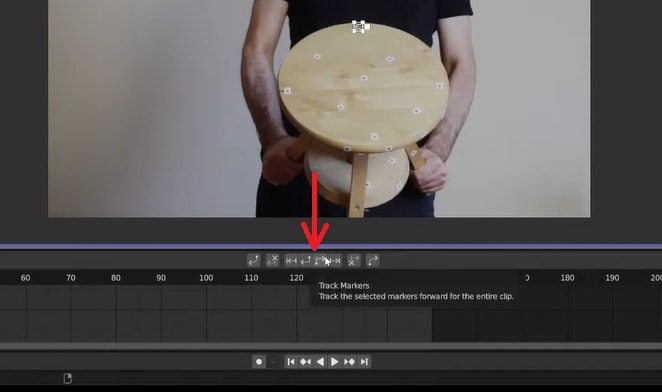
Utiliza al menos 8 marcadores y haz clic en Resolver movimiento del objeto.
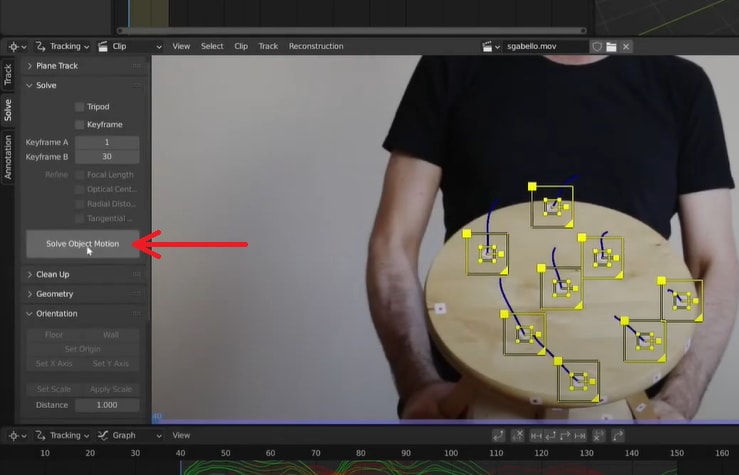
Paso 5. Verificar la precisión del seguimiento
Reproduce la grabación y asegúrate de que los marcadores de seguimiento se alinean correctamente con el movimiento del objeto. Si el error de resolución es menor a uno, el rastreo se ha realizado correctamente. Haz clic en Establecer como fondo para utilizar el video como fondo de la cámara para una mejor alineación visual.
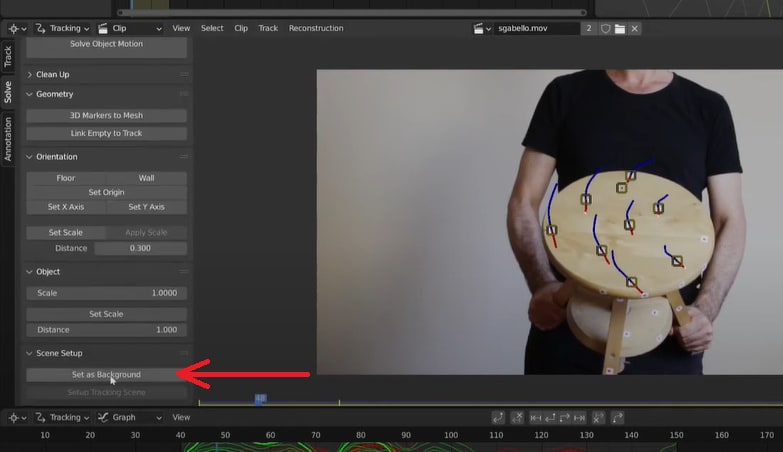
Paso 6. Alinear marcadores con la cámara
Cambia al espacio de trabajo Diseño. En la parte derecha de la pantalla, selecciona la Cámara y añade una restricción llamada Cámara Solver. Asegúrate de que los marcadores se alinean en la vista de la cámara (pulsa 0 en el teclado numérico). Si es necesario, ajusta el fondo y la cámara.
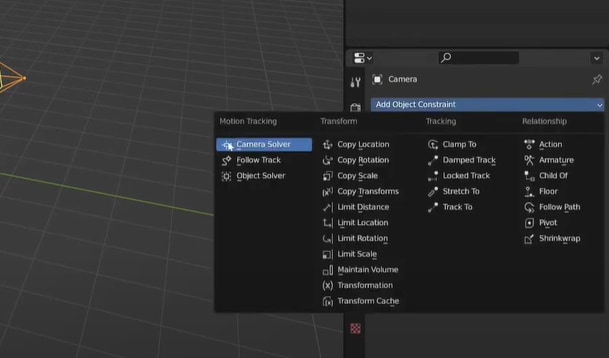
Paso 7. Añade y coloca tu objeto 3D
Añade un objeto 3D (por ejemplo, un cubo) y aplica una restricción de Resolución de objetos. Utiliza los marcadores de seguimiento como guía para colocar y modelar el objeto con precisión dentro del espacio 3D, asegurándote de que se alinea correctamente con el metraje.
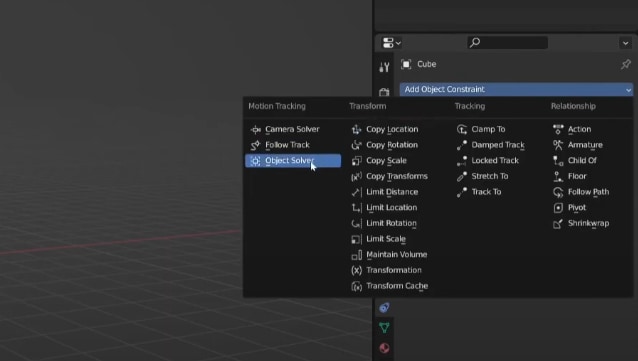
Siguiendo estos pasos, podrás realizar eficazmente el seguimiento de objetos en Blender 4.2 e integrarlo perfectamente en tus secuencias de video.
Parte 3. ¿Cómo ejecutar el seguimiento de cámara en Blender?
El "Seguimiento de cámara" es otra técnica de seguimiento que puedes utilizar en Blender para la postproducción y los efectos de video. Consiste en recrear la trayectoria de la cámara real utilizada para captar las imágenes.
Por ejemplo, si grabas un video con tu teléfono y quieres añadir un modelo 3D, simplemente colocándolo encima de la grabación no parecerá realista porque el suelo puede moverse. Para resolver este problema, utiliza la función de seguimiento de la cámara de Blender para rastrear el movimiento de la cámara, de modo que puedas integrar el modelo 3D perfectamente en la escena.
Sigue los pasos que se indican a continuación para realizar el seguimiento de la cámara 3D en Blender 4.2:
Paso 1. Configura Blender
Abre Blender y ve al espacio de trabajo de Seguimiento de movimiento haciendo clic en el botón Más > VFX > Seguimiento de movimiento. Importa tu clip de video al Editor de clips de película y, a continuación, ajusta la frecuencia de imagen y la resolución de video en las Propiedades de salida para que coincidan con tu video.
Paso 2. Carga la grabación
Antes de empezar el seguimiento, carga las secuencias en la memoria para que el seguimiento sea más fluido. Entra en Pista > Clip > Búsqueda previa en el panel de la izquierda. Aparecerá una barra morada indicando el progreso. Una vez completada la carga, estás listo para iniciar el seguimiento.
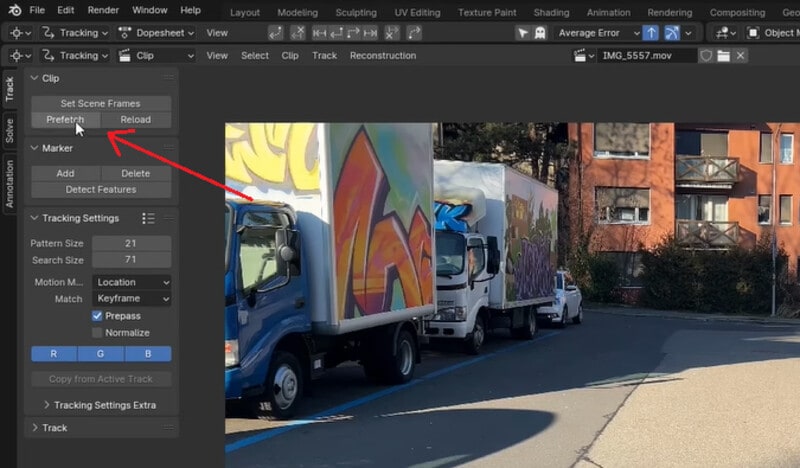
Paso 3. Ajusta la configuración de seguimiento
Ve al primer fotograma de tu clip. Cambia el modelo de movimiento accediendo a Pista > Configuración de seguimiento > Modelo de movimiento, y elige la opción Afín en el menú desplegable. Activa Normalizar para obtener resultados más estables.
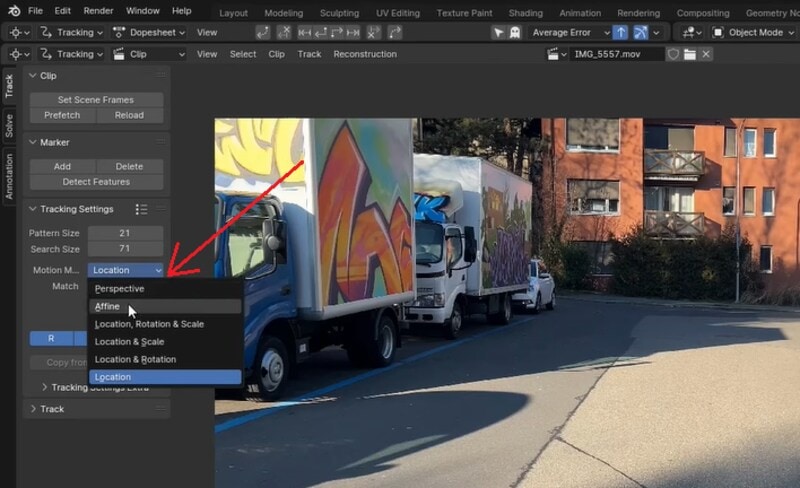
Paso 4. Coloca marcadores de seguimiento
Para colocar marcadores de seguimiento, sitúa el cabezal de reproducción al principio del video. Ve a Pista > Marcador > Detectar características. Blender añadirá automáticamente puntos de marcador al clip.
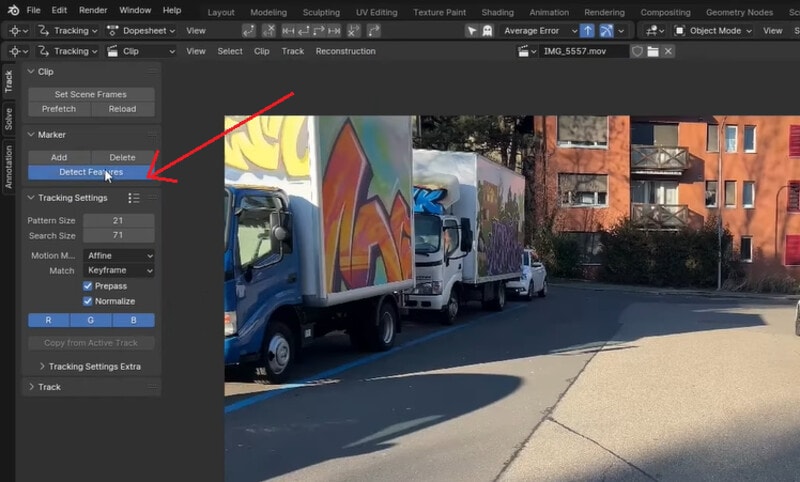
Paso 5. Sigue el movimiento de la cámara
Selecciona todos los marcadores y haz clic en el botón Seguimiento hacia delante o Seguimiento hacia atrás. Blender rastreará automáticamente los puntos a lo largo del clip.
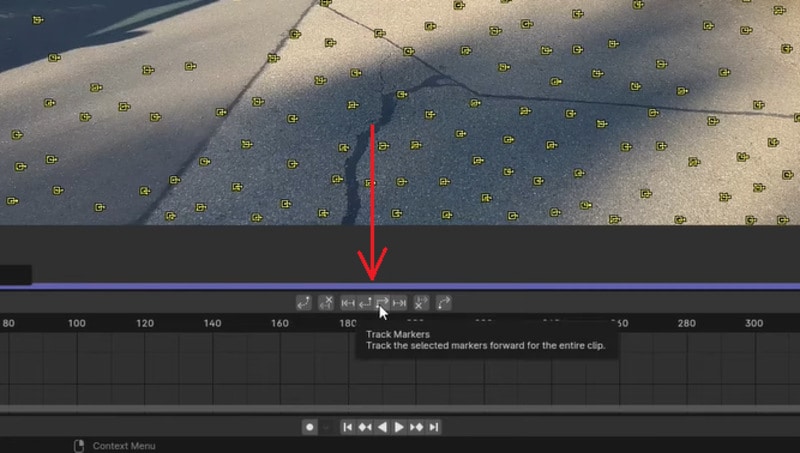
Paso 6. Perfeccionar el seguimiento
Revisa los marcadores rastreados ajustándolos o eliminándolos si se desvían o se vuelven imprecisos. Vuelve a rastrear si es necesario para mejorar la precisión.
Paso 7. Soluciona el "Movimiento de la cámara"
Una vez finalizado el seguimiento, ve a Resolver y haz clic en Resolver movimiento de cámara. Blender calculará el movimiento de la cámara y creará una trayectoria de cámara basada en los datos rastreados. Este proceso puede requerir algún tiempo. Una vez hecho, comprueba el error medio de resolución; si es inferior a 1, el resultado es bueno.
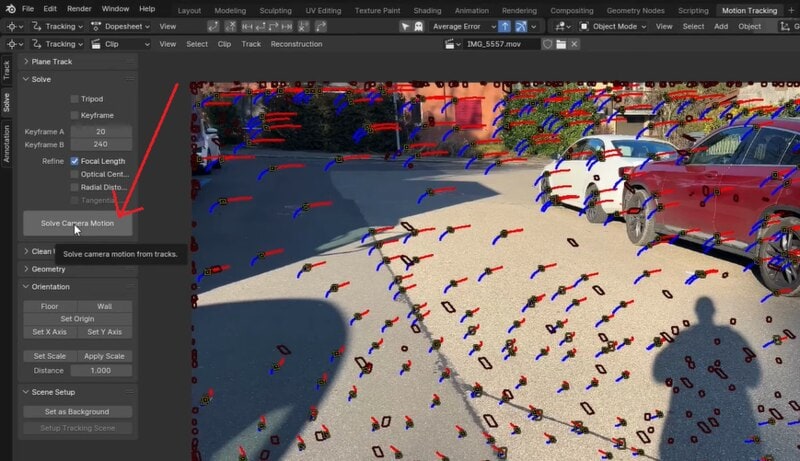
Paso 8. Alinea el terreno
A continuación, es necesario alinear el suelo del video clip con el terreno del espacio 3D de Blender. Para ello, accede al espacio de trabajo Seguimiento , y selecciona tres puntos que estén fijos en el suelo del video. Después, ve al panel Resolver > Orientación > haz clic en Suelo para alinear estos puntos con el suelo en el espacio 3D.
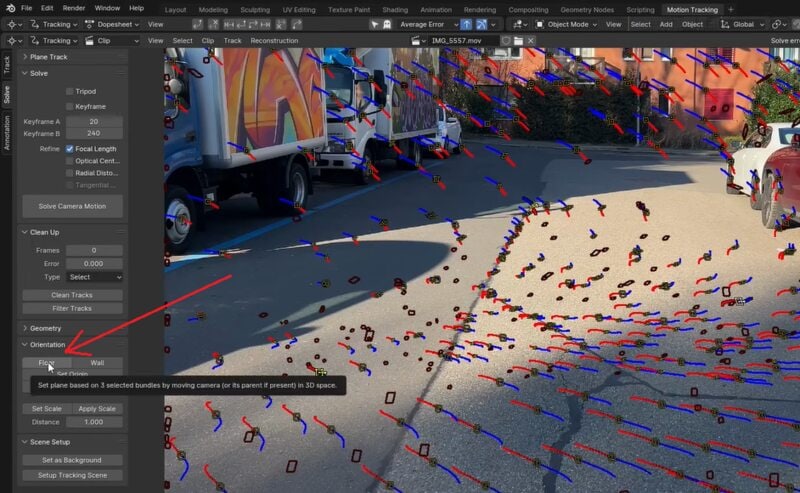
Paso 9. Configura el fondo
Pulsa el "Numpad 0" para entrar en la perspectiva de la cámara. Ve a Propiedades de la cámara >activa Imágenes de fondo > Añadir imagen > Clip de película > activa el Clip activo. Tu grabación aparecerá en segundo plano.
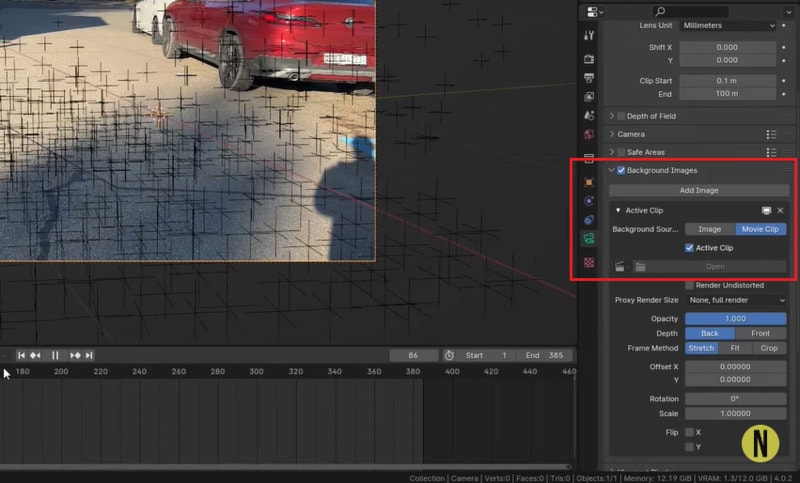
Paso 10. Añadir y posicionar elementos 3D
Pulsa Mayúsculas + "A" para añadir un objeto 3D (por ejemplo, un cubo). Ajusta la posición, escala y orientación de tus objetos 3D para que encajen de forma natural en la escena. Realiza los últimos ajustes para que los elementos 3D coincidan con la grabación de fondo.
Siguiendo estos pasos, puedes utilizar eficazmente el seguimiento de cámara 3D en Blender 4.2 para integrar elementos 3D en tus secuencias de video.
Parte 4. ¿Cómo utilizar el seguimiento de planos en Blender?
Después de aprender sobre el movimiento y el seguimiento de cámara en Blender, es posible que también te hayas fijado en el "Seguimiento de plano" y te preguntes para qué se utiliza. Con Blender, puedes utilizar el seguimiento de planos para seguir el movimiento de superficies planas dentro de tus secuencias, como paredes, suelos o cualquier otra zona plana. Resulta especialmente útil para añadir detalles o integrar elementos 3D en escenas en las que la superficie cambia de perspectiva o se mueve.
Sigue los pasos que se indican a continuación para realizar el seguimiento de planos en Blender 4.2:
Paso 1. Configura Blender
Abre Blender y ve al espacio de trabajo de Seguimiento de movimiento haciendo clic en el botón Más > VFX > "Seguimiento de movimiento". A continuación, importa tu videoclip en el Editor de videoclips.
Paso 2. Establecer la configuración de seguimiento
Desplázate al primer fotograma de tu clip. Ve a la sección Seguimiento en el panel izquierdo y activa Normalizar para mejorar la estabilidad del seguimiento. Cambia el Modelo de movimiento a Localización, rotación y escala en el menú desplegable.
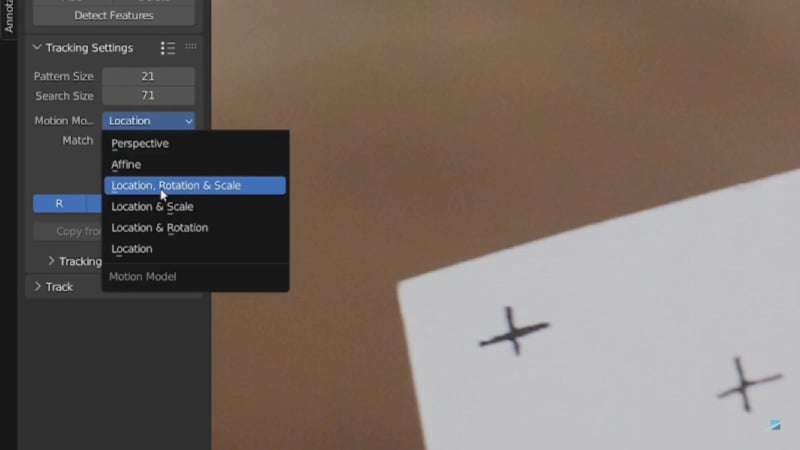
Paso 3. Añade marcadores de seguimiento
Agrega marcadores de seguimiento al objeto de tu clip haciendo clic en las zonas pertinentes. Ajusta la posición de los mismos para asegurarte de que se encuentran en rasgos distintos.
Paso 4. Ajusta la "Pista plana"
Selecciona todos los seguidores que hayas colocado. Ve al panel izquierdo, y selecciona Resolver > Trayectoria plana > Crear trayectoria plana. Utiliza las teclas de acceso rápido G (agarrar), R (girar) y S (escala) para ajustar el cuadro de seguimiento del plano de modo que se alinee correctamente con el objeto seguido en tu grabación.
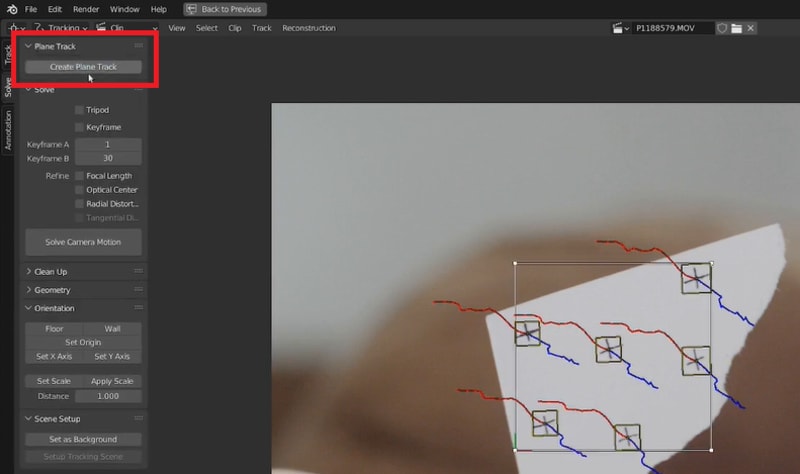
Paso 5. Aplica la "Pista del plano"
Una vez que estés satisfecho con la pista del plano, puedes utilizarla para integrar elementos 3D u otros efectos en tu escena. Coloca y ajusta tus objetos o efectos 3D para que coincidan con la pista del plano, para una integración perfecta.
Utilizando estos pasos, podrás aplicar con éxito el Seguimiento del plano en Blender 4.2 para incorporar elementos 3D a la perfección en tus secuencias de video.
Parte 5. Wondershare Filmora: Aplicación de seguimiento de movimiento en video sin Blender
Aunque ya hemos descrito varias formas de utilizar Blender para el seguimiento de video, aquéllos que hayan encontrado dificultades en el proceso pueden utilizar otra alternativa más sencilla que ofrezca funciones similares. Una de las opciones recomendadas es Wondershare Filmora.
Filmora es una gran alternativa al seguimiento de movimiento de Blender, ya que proporciona herramientas para editar videos que son fáciles de usar y perfectas para quienes desean un enfoque más sencillo del seguimiento de movimiento en videos. A diferencia de Blender, que suele ser complejo y abrumador, Filmora ofrece una experiencia más sencilla y fácil de usar.
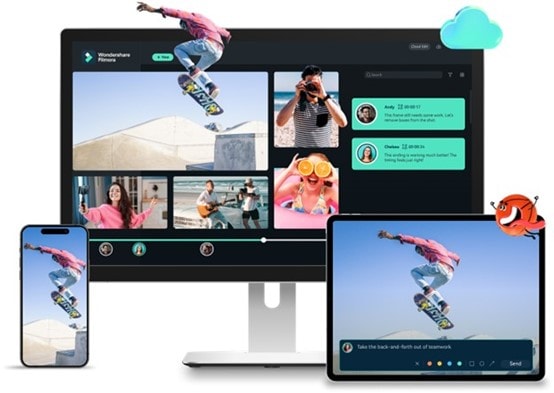
¿Por qué elegir Filmora para el seguimiento del movimiento?
- Fácil de usar: El sencillo diseño de Filmora hace que sea fácil de aprender y utilizar, para que puedas realizar rápidamente tus seguimientos sin una curva de aprendizaje pronunciada.
- Configuración rápida: A diferencia de Blender, que requiere un conocimiento más profundo del modelado 3D y del seguimiento del movimiento, Filmora ofrece una configuración más sencilla que te permite empezar rápidamente.
- Herramientas integradas: No necesitas plugins adicionales ni una configuración exhaustiva: Filmora incluye todo lo que necesitas para el seguimiento del movimiento directamente en el software.
A continuación te explicamos paso a paso cómo utilizar la función de seguimiento del movimiento en Wondershare Filmora:
Paso 1. Abre Filmora e importa tu video
Inicia Filmora y empieza un Nuevo proyecto. Pulsa el botón Importar para añadir tus archivos de video a la biblioteca multimedia Arrástralo y suéltalo en la línea de tiempo para empezar a editarlo.
Paso 2. Añade el efecto de "Seguimiento del movimiento"
Selecciona tu video clip en la línea de tiempo y haz clic en el icono Más encima de la línea de tiempo y elige Seguimiento de movimiento. Después, activa la herramienta "Seguimiento del movimiento".
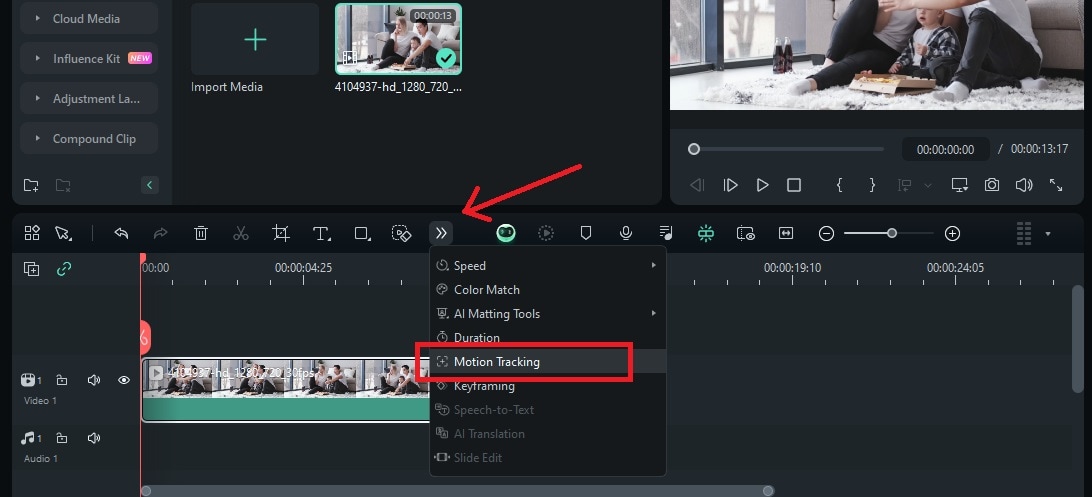
Alternativamente, puedes acceder al Seguimiento del movimiento dirigiéndote al panel derecho, y haciendo clic en Video > Herramientas IA > Seguimiento del movimiento.
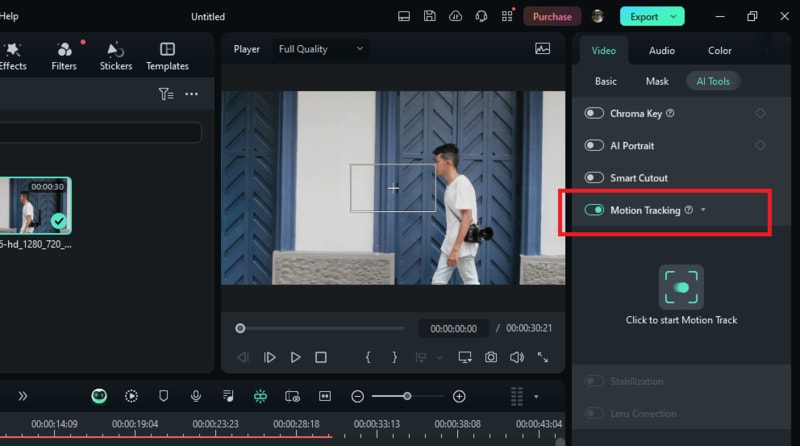
Paso 3. Configura el buzón de seguimiento
Mueve el cabezal de reproducción hasta el punto donde quieras que comience el seguimiento. Ajusta la casilla de seguimiento del objeto que quieres seguir en la ventana de previsualización. Asegúrate de que el objeto permanece dentro de la caja de seguimiento y es totalmente visible durante todo el proceso de seguimiento.
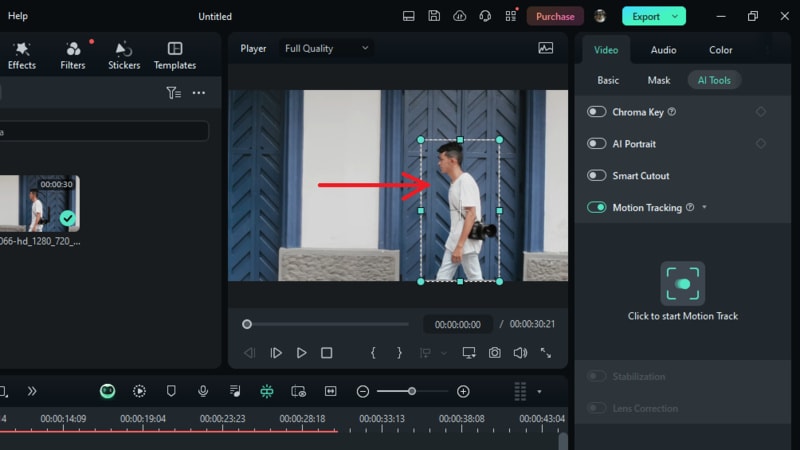
Paso 4. Inicio y revisión del seguimiento
Haz clic en Iniciar seguimiento del movimiento. Filmora analizará el video y seguirá el movimiento del objeto. Reproduce el video para comprobar la precisión del seguimiento, y ajusta el cuadro de seguimiento o la configuración si es necesario.
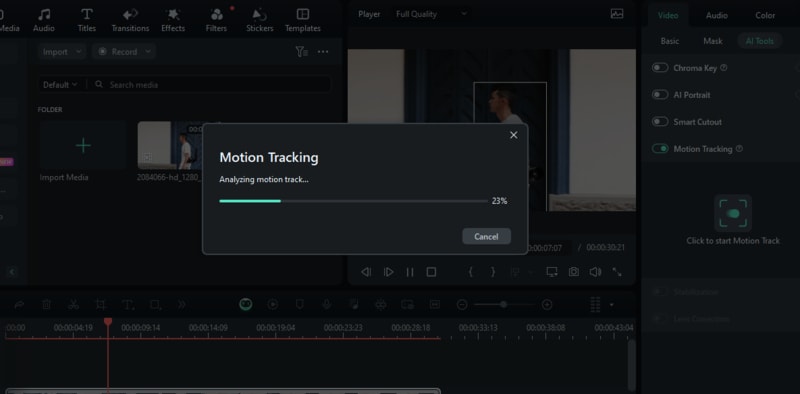
Paso 5. Aplica y vincula el elemento de seguimiento
Arrastra y suelta un elemento (como texto o una imagen) en una pista encima de tu video en la línea de tiempo. Haz clic en el clip de video, ve al panel Seguimiento del movimiento y utiliza el menú desplegable Vincular elemento para seleccionar el elemento. Ajusta el tamaño y la posición del elemento según sea necesario para que encaje con el objeto rastreado.
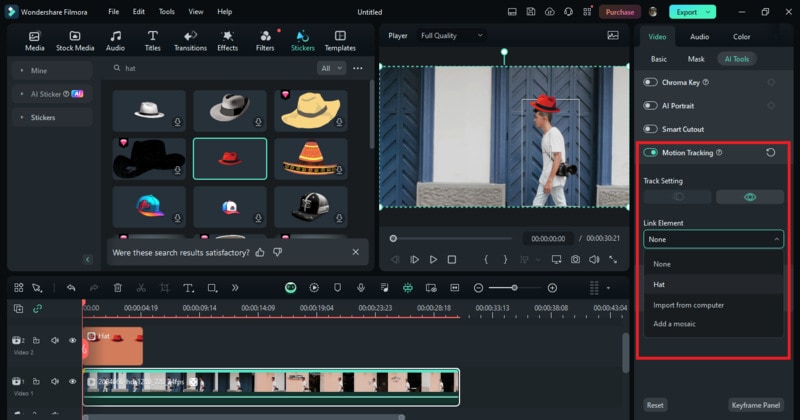
Sigue estos pasos y podrás aplicar fácilmente el seguimiento del movimiento en Wondershare Filmora. Esta herramienta fácil de usar simplifica el proceso, ayudándote a mejorar tus videos con efectos profesionales. Una vez que hayas terminado, podrás exportar tu video y compartir tu proyecto.
Parte 6. ¿Qué hacer cuando el seguimiento de movimiento de Blender no funciona?
La función de seguimiento del movimiento de Blender a veces puede plantear problemas. A continuación se indican algunos problemas comunes que pueden encontrar los usuarios y sus soluciones:
- Metraje borroso o de baja calidad: Si tu metraje se ve borroso o tiene poco contraste, Blender podría tener problemas para rastrear los marcadores con precisión.
Solución: Asegúrate de que tu video es de alta calidad y está bien iluminado. Considera la posibilidad de afinar las secuencias en un editor de video antes de importarlas a Blender.
- Número insuficiente de marcadores: El seguimiento puede ser poco fiable si el número de marcadores es insuficiente.
Solución: Aumenta el número de marcadores para mejorar la estabilidad del seguimiento. Intenta colocar al menos 8 marcadores en rasgos distintivos.
- Rastreadores a la deriva: Los rastreadores pueden alejarse de sus objetivos, lo que provoca imprecisiones.
Solución: Comprueba y ajusta con frecuencia la posición de los marcadores. Elimina o corrige los marcadores que no permanezcan en sus objetivos y vuelve a rastrear esas zonas.
- Error de resolución alto: Un error de resolución alto sugiere que los resultados del seguimiento no son precisos.
Solución: Reevalúa y ajusta los marcadores de seguimiento y los ajustes. Comprueba que los marcadores capturen correctamente el movimiento de la cámara.
- Datos de seguimiento ruidosos: Los datos de seguimiento ruidosos o inestables pueden perturbar la integración de los elementos 3D.
Solución: Aplica opciones de filtrado en Blender para suavizar los datos y mejorar los resultados del seguimiento.
Si solucionas estos problemas, podrás mejorar el rendimiento del seguimiento del movimiento de Blender y conseguir mejores resultados en tus proyectos.
Parte 7. ¿Cómo utilizar plugins en Blender [versión avanzada]?
Las capacidades de seguimiento del movimiento de Blender pueden mejorarse enormemente con el uso de plugins avanzados. Estos plugins ofrecen herramientas especializadas que pueden agilizar el proceso de seguimiento y ampliar la funcionalidad de Blender. En esta sección, exploraremos tres plugins y discutiremos sus características junto con los pasos para utilizarlos eficazmente.
1. CamTrackAR
CamTrackAR es un plugin diseñado para facilitar la adición de elementos de realidad aumentada (RA) a tus escenas. Ofrece funciones avanzadas de seguimiento que facilitan la combinación de objetos 3D con secuencias de acción real.
A continuación te explicamos cómo utilizar CamTrackAR en Blender:
Paso 1. Instala la CamTrackAR
Después de descargar el plugin CamTrackAR, abre Blender y ve a Edición > Preferencias > Complementos.
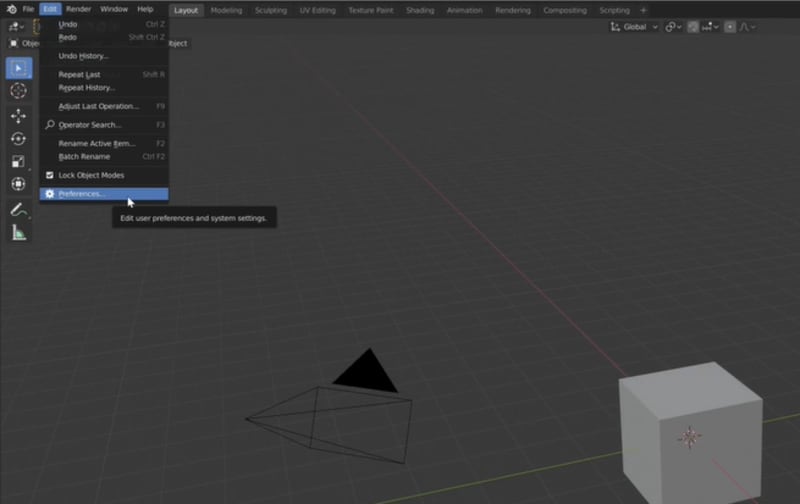
Haz clic en Instalar y selecciona el archivo del complemento CamTrackAR. Una vez que instales el archivo del complemento, Blender actualizará la lista de complementos. Localiza el plugin instalado y marca la casilla junto a él para activarlo.
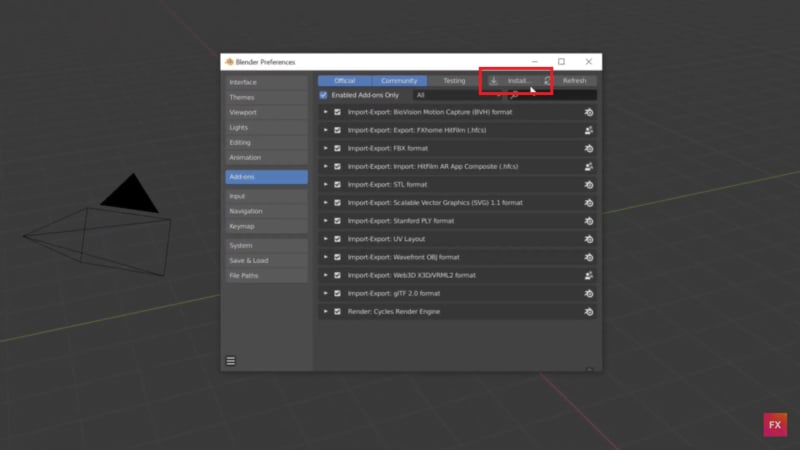
Paso 2. Prepara el entorno
Importa tus secuencias de video al espacio de trabajo del seguimiento de movimiento en Blender. A continuación, añade nuevos marcadores de seguimiento para los elementos RA que desees integrar.
Paso 3. Aplicación CamTrackAR
Para importar los datos de CamTrackAR, ve a Archivo > Importar > Datos de seguimiento Hitfilm AR. Busca la toma que quieras y selecciona el archivo .hfcs Una vez importada, elige la capa adecuada y pulsa 0 en el teclado numérico para cambiar a la vista de cámara. Esto sincronizará tu cámara virtual con el movimiento de la cámara original en el set.
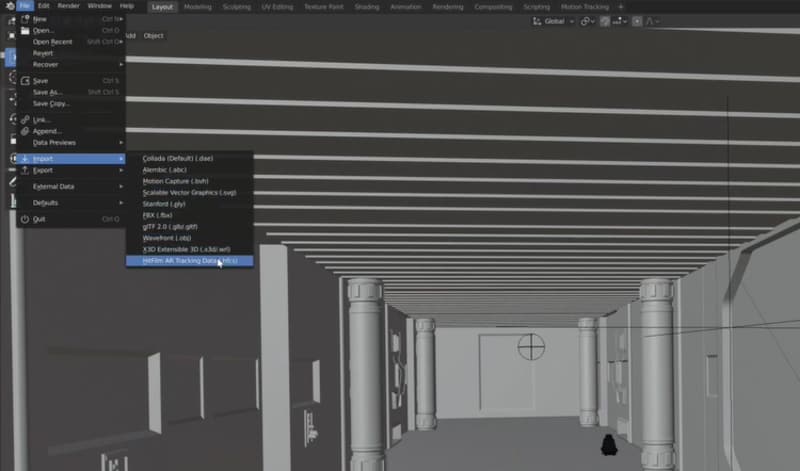
Paso 4. Vista previa y ajuste
Utiliza la previsualización en tiempo real para asegurarte de que los elementos RA están correctamente alineados con tu metraje. Haz los ajustes necesarios para una integración más fluida.
Paso 5. Renderiza la escena final:
Una vez satisfecho con los elementos de RA, renderiza la escena para producir el video final con los elementos de RA integrados.
2. MoCap
MoCap (Captura de movimiento) es un plugin que mejora la capacidad de Blender para trabajar con datos de captura de movimiento. Es ideal para crear animaciones realistas basadas en movimientos reales. Con esta guía utilizaremos la herramienta de captura de movimientos de Rokoko.
Cómo utilizar el plugin Rokoko de retransmisión para Blender:
Paso 1. Descarga e instala el plugin de seguimiento Rokoko
Primero, necesitarás descargar el plugin. A continuación, abre Blender para instalar el plugin yendo a Edición > Preferencias > Complementos. Haz clic en Instalar y selecciona el archivo del plugin que has descargado. Una vez instalado, activa el plugin desde la lista de complementos.
Paso 2. Configura tu plataforma de personajes
Prepara tu personaje utilizando el método o herramienta que prefieras para realizar las modificaciones (rigging), por ejemplo, puedes utilizar "Maximo". Con ellos, sólo necesitarás colocar los círculos en las principales zonas de articulación.
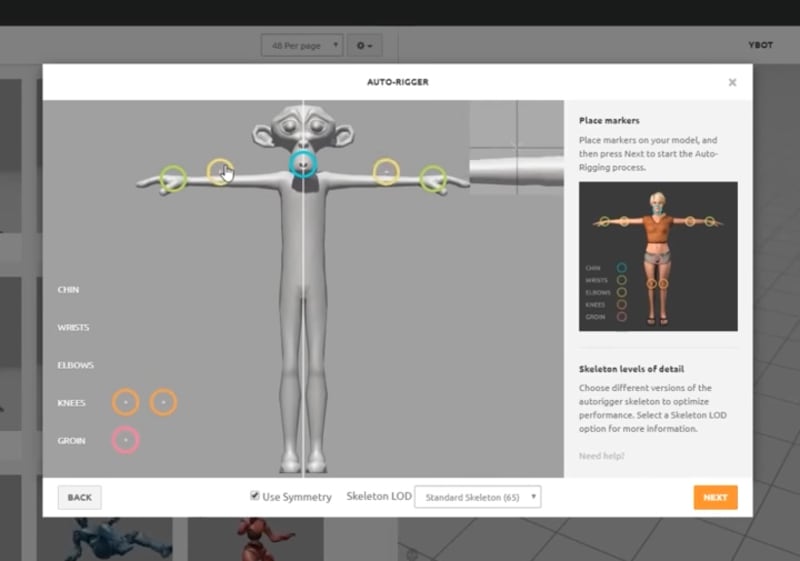
Paso 3. Importa tu personaje modificado
Inicia un nuevo proyecto en Blender e importa la plantilla de tu personaje. Marca las casillas de Orientación automática y Animación. Ajusta la escala a 100 para asegurarte de que la malla de máximo no se importe a un tamaño superpequeño.
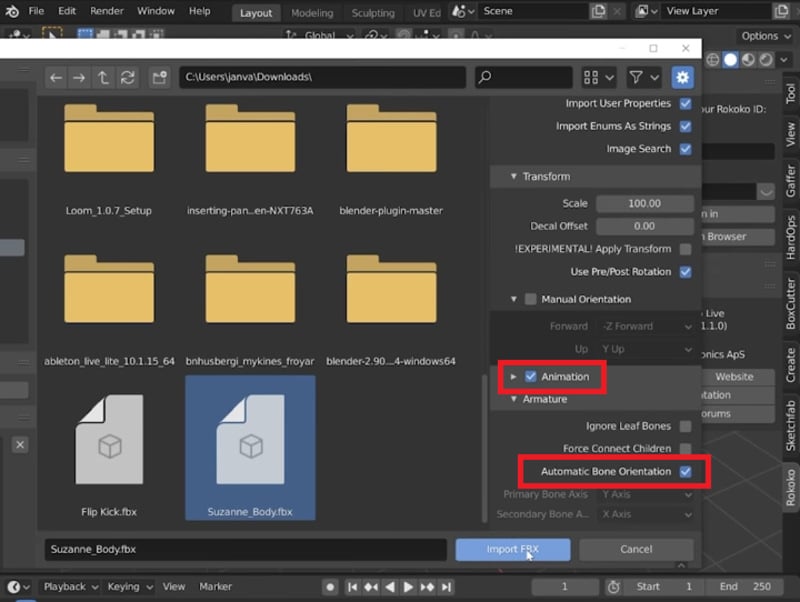
Paso 4. Importar datos de MoCap
Importa tu archivo de captura de movimiento BVH o FBX a la escena de Blender. Asegúrate de que los datos MoCap están colocados correctamente dentro de la misma escena que tu personaje modificado.
Paso 5. Configura las opciones del plugin
Busca el plugin MoCap en el panel de opciones de Blender. Selecciona tu animación MoCap como origen y elige tu personaje modificado como destino. Haz clic en Construir lista para crear un mapeo de espinas entre el origen y el destino.
Paso 6. Aplica los datos de captura de movimiento
Haz clic en Retocar animación para transferir los datos de captura de movimiento a tu personaje. Examina la animación y realiza los ajustes necesarios para asegurarte de que se ajusta al aspecto de tu personaje.
3. KeenTools GeoTracker
KeenTools GeoTracker es un plugin diseñado para el seguimiento 3D geolocalizado. Es ideal para proyectos que requieren un seguimiento geométrico preciso y la integración de elementos 3D en contextos geográficos específicos.
Cómo utilizar KeenTools GeoTracker:
Paso 1. Instalación y configuración
Descarga e instala el complemento GeoTracker del sitio web de KeenTools. Comienza lanzando Blender y abre tu proyecto.
Paso 2. Añadir y configurar GeoTracker
Ve a la ventana 3D y cambia a la pestaña KeenTools de la barra lateral (panel N). Aquí encontrarás el panel GeoTracker. Haz clic en Añadir GeoTracker para crear un nuevo objeto GeoTracker en tu escena.
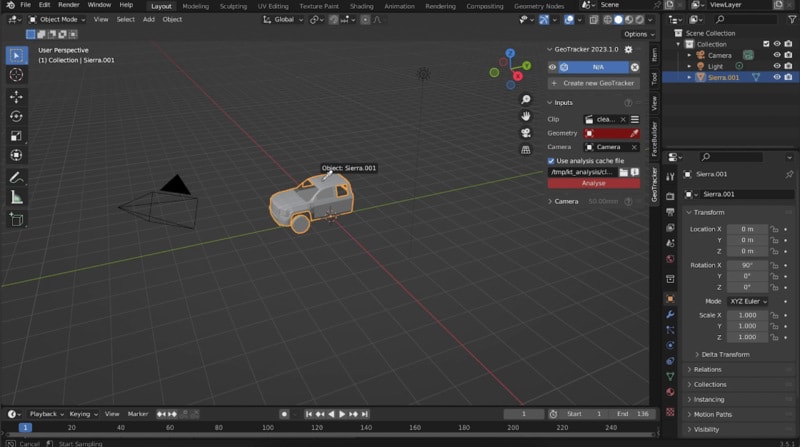
Paso 3. Configurar los ajustes de seguimiento
Haz clic en Cargar video en el panel GeoTracker y selecciona tu archivo de video. Coloca los puntos de seguimiento haciendo clic en Añadir punto para colocar los puntos en elementos notables de tu video. Puedes añadir varios puntos para mejorar la precisión del seguimiento.
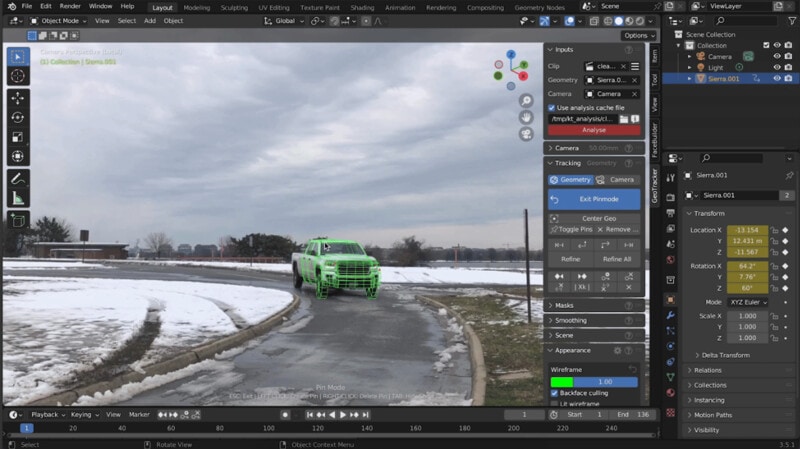
Paso 4. Rastrea las imágenes
Una vez fijados los puntos, haz clic en Seguimiento hacia delante o Seguimiento hacia atrás para iniciar el proceso de seguimiento. GeoTracker analizará el video y rastreará los puntos seleccionados a través de los fotogramas.
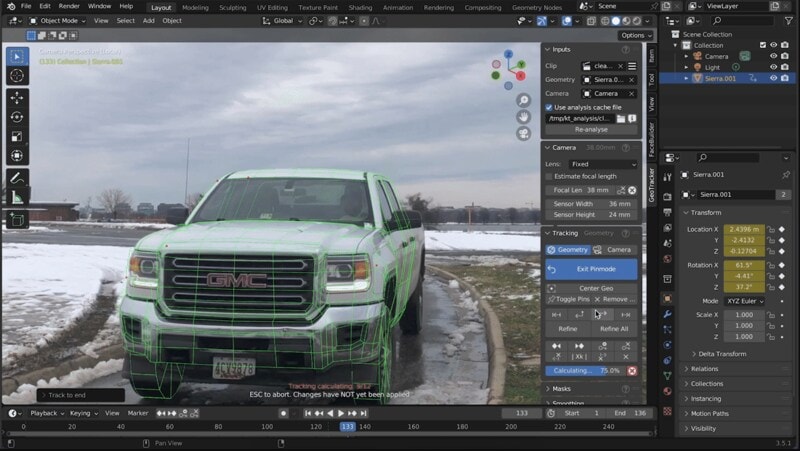
Paso 5. Aplicar datos de seguimiento
Una vez que tengas listos los datos de seguimiento, podrás crear objetos 3D que se alineen con las secuencias seguidas. Utiliza la herramienta Hacer coincidir cámara para alinear tu cámara 3D con el metraje.
Paso 6. Últimos ajustes
Realiza los ajustes finales en tus objetos 3D, ángulos de cámara y ajustes de renderizado para garantizar la mejor integración con tus secuencias de video. No olvides guardar tu archivo de proyecto Blender y cualquier dato exportado.
Conclusión
Las funciones de seguimiento del movimiento de Blender ofrecen potentes herramientas para integrar elementos 3D en tus secuencias. Puedes realizar infinidad de tareas con Blender, desde el seguimiento de objetos, el seguimiento de la cámara, hasta el seguimiento de planos. Sin embargo, conllevan una pronunciada curva de aprendizaje y su complejidad puede resultar abrumadora para los principiantes.
Si prefieres una alternativa más accesible y creativa, puedes utilizar Wondershare Filmora. Ofrece una interfaz fácil de usar y una configuración sencilla del seguimiento del movimiento, lo que la convierte en una gran elección para quienes desean resultados eficaces sin complejidad. Si buscas una solución rápida y eficaz para el seguimiento del movimiento, Filmora es una opción sólida.





