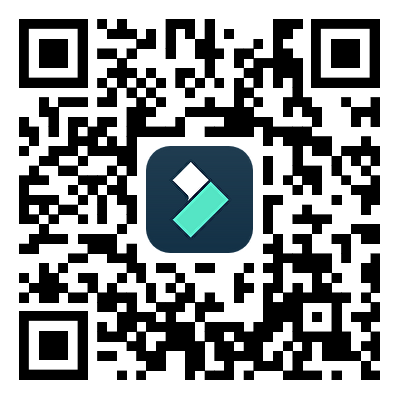¿Quieres crear un vídeo donde cada escena se sincronice con el ritmo de la banda sonora? Probablemente hayas visto el efecto cientos de veces, pero ¿cómo puedes lograrlo?
Los programas de edición de vídeo con detección de ritmo son tu mejor opción. Pueden ayudarte a adaptar los cambios visuales al ritmo de la música, creando un vídeo dinámico y atractivo. ¿Cómo? Añadiendo marcadores de ritmo. Vamos a analizarlois en detalle, incluidas las mejores formas de usarlos, los errores que se deben evitar y los mejores programas para automatizar el proceso.
En este artículo
- ¿Qué son los marcadores de ritmo?
- Razones por las que los editores de vídeo modernos tienen marcadores de ritmo automáticos
- Cómo utilizar marcadores de ritmo en Filmora
- Cómo utilizar marcadores de ritmo en Movavi
- Cómo utilizar marcadores de ritmo en Premiere Pro (BeatEdit)
- Errores comunes que se deben evitar al utilizar un marcador de ritmo automático
¿Qué son los marcadores de ritmo?

Los marcadores de tiempo indican el ritmo en las pistas de audio. Los algoritmos de detección de ritmo identifican el patrón de ritmo repetitivo del audio y añaden un marcador de ritmo en cada pulsación. Suele ser una negra (cuatro tiempos), pero puedes ajustar el compás a otra frecuencia.
Los marcadores de ritmo en una forma de onda de audio te permiten editar el vídeo con música. Puedes cortar un vídeo en cada marcador de tiempo, haciendo coincidir todos los clips con el ritmo para lograr un efecto dramático.
Algunos programas te permiten marcar manualmente los ritmos musicales, pero puedes agilizar el proceso con un marcador de ritmo automático. A continuación te explicamos por qué los editores de vídeo modernos los incorporan cada vez más a su caja de herramientas.
Razones por las que los editores de vídeo modernos tienen marcadores de ritmo automáticos

Las principales razones por las que los programas de edición de vídeo ofrecen marcadores de ritmo automatizados incluyen las siguientes:
- Detección automatizada de ritmo: Añadir marcadores de ritmo manualmente es tedioso y puede generar resultados imprecisos e incoherentes. Automatizar el proceso ahorra tiempo y esfuerzo y garantiza precisión.
- Edición más rápida: Puedes editar rápidamente vídeos con música con marcadores de ritmo, dándoles un aspecto profesional. En lugar de reproducir repetidamente el audio y verificar la forma de onda para ver si la música y el vídeo armonizan bien, se obtienen marcadores automatizados y una representación visual de los ritmos para agilizar tu flujo de trabajo.
- Mayor compromiso visual: Las soluciones de edición de vídeo modernas permiten dar rienda suelta a tu creatividad y te ofrecen la flexibilidad de crear contenido visualmente atractivo. Sus desarrolladores comprenden esa importancia y ofrecenfunciones intuitivas para ayudar a los usuarios a mejorar los vídeos y atraer a un público más amplio. La detección de ritmo es un ejemplo.
La detección de ritmo ya no es exclusiva del software de visualización musical. Las empresas con visión de futuro lo ofrecen en sus editores de vídeo, ayudando a todos los creadores de contenidos a realizar vídeos con calidad de estudio. A continuación encontrarás las guías de los marcadores de ritmo de Filmora, Movavi y Premiere Pro.
Filmora para Windows Filmora para Mac Filmora para ipad Filmora para iOS Filmora para Android
¡Crea reels en tu teléfono móvil con 1 clic!
- • Nuevas y potentes funciones de inteligencia artificial.
- • Edición de vídeo fácil de usar para principiantes.
- • Edición de vídeo completa para profesionales.

 4.5/5 Excelente
4.5/5 ExcelenteCómo utilizar marcadores de ritmo en Filmora
Wondershare Filmora ofrece una excelente detección de ritmo y muchas más funciones de edición de audio. Entre ellas se incluyen Eliminador de ruido de audio mediante IA, Estiramiento de audio mediante IA, Mejorador de voz mediante IA, Sincronización automática de ritmo y Atenuación de audio . También cuenta con una excelente detección de silencios, atenuación de audio para que destaquen los diálogos, sincronización automática para hacer coincidir el audio con un vídeo y Clonación de voz mediante IA para convertir de texto a voz de forma ultrarrápida. Es tu programa de referencia para vídeos profesionales con audio de alta calidad. Descárgalo a tu ordenador para explorar su vanguardista caja de herramientas y sus recursos creativos en constante crecimiento.
A continuación se explica cómo utilizar marcadores de ritmo en Filmora:
Paso 1: Inicia el programa y haz clic en Crear proyecto > Nuevo proyecto.

Paso 2: Haz clic en Importar para elegir un archivo de música de tu ordenador o elige una canción en Audio.

Paso 3: Haz clic derecho en la pista de audio incorporada o importada en la biblioteca y selecciona Detección de ritmo.

Paso 4: Arrastra la pista analizada a la línea de tiempo para mostrar los marcadores de ritmo. Filmora los añadirá usando negras (cada cuatro tiempos), pero puedes ajustar la configuración. Reproduce la música para ver los resultados.

Paso 5: Corta rápidamente un vídeo al ritmo de la música. Dividir el vídeo en cada marcador de tiempo garantiza que cada corte se sincronice perfectamente con la música. Esto es ideal para vídeos de acción de ritmo rápido con ángulos multicámara, ya que todas las tomas pueden saltar al ritmo.
Importa un vídeo y arrástralo a la línea de tiempo. Coloca el cabezal de reproducción en el marcador de tiempo deseado y haz clic en el botón Tijeras para dividir el vídeo.

Paso 6: Sincroniza los clips de un montaje de vídeo con la música. Puedes colocar un vídeo en cada marcador de tiempo, garantizando que todos los clips fluyan de uno a otro según el ritmo de la música.
Introduce varios vídeos en una pista y alinéalos con marcadores de ritmo arrastrando los bordes. También puedes recortarlos en el panel Reproductor mediante el botón Marcar entrada (corchete curvo izquierdo). No es necesario que uses el botónMarcar salida.

Paso 7: Añade rampas de velocidad a los ritmos musicales. Las rampas de velocidad son ideales para ralentizar tomas específicas o crear un efecto de lapso de tiempo. Los marcadores de ritmo pueden ayudarte a adaptar los clips al tempo para disfrutar de una experiencia visual espectacular.
Hazlic en un clip de la línea de tiempo para seleccionarlo, pulsa el botón Velocidad de la barra de herramientas y haz clic en Rampa de velocidad .

Paso 8: Elige un ajuste preestablecido o haz clic en Personalizar para ajustar la velocidad y el alcance y agregar puntos de velocidad y fotogramas congelados.

Paso 9: Sincroniza animaciones, transiciones, texto o efectos visuales con el ritmo. Puedes hacer que aparezcan en ritmos específicos. Por ejemplo, un título animado puede aparecer con un golpe de tambor, mientras que puedes añadir una transición de zoom de deformación cuando suene otro ritmo.
A continuación te explicamos cómo sincronizar un efecto de vibración con el ritmo. Ve a Efectos > Efectos de vídeo > Agitar y haz clic en el botón Más del efecto deseado para descargarlo.

Paso 10: Arrastra y suelta el efecto sobre un videoclip y arrastra los bordes para alinearlo con los marcadores de ritmo.

Paso 11: Selecciona el efecto de vídeo en la línea de tiempo y personalízalo en la pestaña Efectos del panel Propiedades.

Paso 12: Haz clic derecho en la pista de la biblioteca y selecciona Opciones de ritmo. Puedes cambiar a otro modelo para enfatizar diferentes ritmos, cambiar la frecuencia y compensar los ritmos.
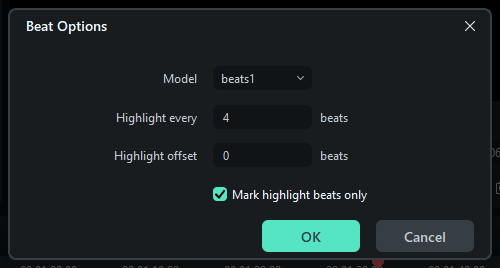
Paso 13: Añade marcadores adicionales colocando el cabezal de reproducción en el punto deseado y haciendo clic en el botón Marcador de la barra de herramientas de la línea de tiempo (o pulsa M en tu teclado).
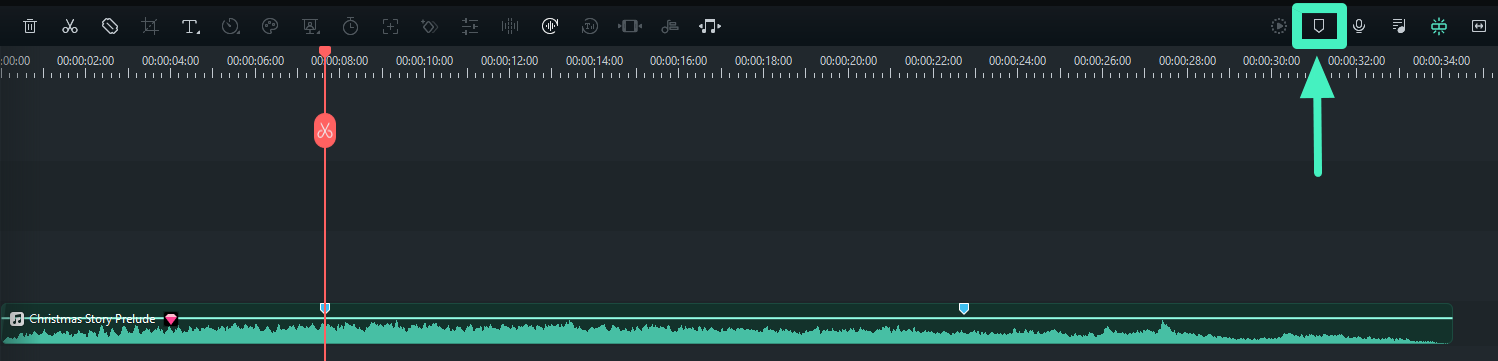
Paso 14: Haz clic derecho en cualquier marcador para eliminarlo (o pulsa Borrar en tu teclado) o inicia el Editor de marcadores. Puedes cambiarle el nombre y añadir comentarios como referencia. Por ejemplo, pueden ser recordatorios de los efectos visuales y animaciones que incluirás más adelante. Cambiarlos de color puede ayudarte a organizarte mejor.

Paso 15: Después de ajustar todo, haz clic en Exportar y personaliza la configuración. Puedes descargar el vídeo localmente o en otro dispositivo, grabarlo en un CD, guardarlo en Filmora Cloud o compartirlo en YouTube, TikTok o Vimeo.

Cómo utilizar marcadores de ritmo en Movavi
Movavi Video Editor es otra excelente solución para editar vídeos con música con marcadores de ritmo. Tiene muchas funciones estándar y asistidas por IA, que incluyen eliminación de ruido, seguimiento de movimiento, sincronización de audio, autocorrección de sonido, etc.
No obstante, Movavi es más caro que Filmora, pero tiene menos funciones, recursos creativos y efectos visuales (más de 6000). Filmora también es más avanzado y ofrece mejores resultados visuales.
A continuación se explica cómo utilizar marcadores de ritmo en Movavi:
Paso 1: Pulsa el botón Importación de archivos de la barra lateral y haz clic en Añadir archivos.

Paso 2: Elige un archivo de música de tu ordenador y arrástralo desde el Contenedor de medios a la línea de tiempo.

Paso 3: Ve a Todas las herramientas > Edición de audio > Detección de ritmo.

Paso 4: Haz clic en Detectar ritmos de audio.

Paso 5: Arrastra el control deslizante Detección de ritmo para ajustar el tiempo mínimo entre marcadores de tiempo (si es necesario).

Paso 6: Ve a Importación de archivos > Contenedor de medios y haz clic en el botón Más para Añadir archivos multimedia.

Paso 7: Arrastra uno o más vídeos a la línea de tiempo. Si añades uno, córtalo al ritmo con la herramienta Dividir (tijeras) después de colocar el cabezal de reproducción en el marcador de ritmo deseado. Si añades varios vídeos, arrastra sus bordes para alinearlos con los marcadores.

Paso 8: Ajusta el vídeo si es necesario y haz clic en Exportar.

Paso 9: Ajusta la configuración de salida y haz clic en Comenzar para descargar el vídeo a tu ordenador. También puedes subirlo a YouTube, Vimeo, TikTok o Google Drive.

Cómo utilizar marcadores de ritmo en Premiere Pro (BeatEdit)
Premiere Pro es excelente para editores de vídeo profesionales. Su complejidad hace que los principiantes recurran a programas más intuitivos como Filmora. Sin embargo, Premiere Pro es compatible con un complemento de detección de ritmo que hace que el proceso sea muy sencillo, incluso para principiantes. Ese complemento es BeatEdit, cortesía del fundador de Mamoworld, Mathias Mӧhl.
A diferencia de muchos complementos, no puedes obtener este marcador de ritmo para Premiere Pro de forma gratuita. Visita el sitio web oficial de Aescripts, elige BeatEdit para Premiere Pro y obténgratis el Instalador de ZXP/UXP una vez que hayas hecho el pago.
A continuación se explica cómo utilizar un marcador de ritmo en Premiere Pro:
Paso 1: Abre el programa y crea un Nuevo proyecto.

Paso 2: Pon nombre all proyecto y elige una ubicación.

Paso 3: Ve a Archivo > Importar para seleccionar una pista de música y arrástrala a la línea de tiempo para crear una secuencia.

Paso 4: Ve a Windows > Extensiones > BeatEdit.

Paso 5: Selecciona la pista de audio en la línea de tiempo. Puedes hacer doble clic para ampliarla.

Paso 6: Personaliza la configuración y elige Marcadores de secuencia (Marcadores de clip son predeterminados, pero requieren ajustes manuales). Luego, pulsa el botón Marcador para crear marcadores de ritmo.

Paso 7: BeatEdit añadirá marcadores de ritmo a tu secuencia en cuestión de segundos. Haz clic derecho en cualquiera para editarlo o eliminarlo y pulsa la tecla M de tu teclado para añadir marcadores adicionales.

Paso 8: Importa vídeos a tu carpeta Papelera y recórtalos en el panel Fuente para incluir las piezas deseadas.

Paso 9: Asegúrate de que el cabezal de reproducción esté al principio en la línea de tiempo y selecciona los vídeos en el orden específico en que desesa que aparezcan. Luego, arrástralos y suéltalos en el botón Automatizar para secuenciar.

Paso 10: Mantén la configuración predeterminada (incluida la Orden de selección y Colocación en marcadores no numerados) y haz clic en De acuerdo.

Paso 11: Reproduce el vídeo y ajusta los resultados (si es necesario).

Errores comunes que se deben evitar al utilizar un marcador de ritmo automático

Los marcadores de ritmo automatizados deberían agilizar tu trabajo y no perjudicar la experiencia de visualización. He aquí los obstáculos que se deben evitar para disfrutar de las ventajas:
- Añadi demasiados marcadores de ritmo: No siempre es necesario un marcador de ritmo en cada tiempo. ¿Qué pasa si utilizas una banda sonora de ritmo rápido? Tu vídeo puede parecer desordenado con todas las transiciones entre tomas, abrumando a los espectadores. A veces, menos es más.
- No tener en cuenta el estilo de la música y el vídeo: Este error está relacionado con el punto anterior. El estilo de la banda sonora debe ajustarse all número de marcadores de ritmo y a la historia del vídeo. Cada marcador de ritmo debe tener una finalidad: ayudarte a mejorar la narrativa y crear un impacto emocional. Por lo tanto, enfatiza las secciones cruciales mientras dejas que otras fluyan sin marcadores para lograr un efecto y un ritmo más significativos.
- Confiar demasiado en la automatización: Los marcadores de ritmo automátizados pueden identificar el ritmo, pero ¿qué pasa con las voces y las melodías únicas? Probablemente los ignorarán. También pueden marcar de forma imprecisa ritmos específicos, sobre todo en el caso de pistas de audio complejas con muchos cambios rítmicos. Por lo tanto, previsualiza siempre los resultados y ajusta los marcadores de ritmo en consecuencia.
Ahora que ya sabes cómo sacarle el máximo partido a la detección de ritmos, es hora de que la pruebes y hagas que tus vídeos cobren vida.
Conclusión
La detección de ritmo es una de las funciones más valiosas para crear vídeos dinámicos. Filmora, Movavi y Premiere Pro son los editores de vídeo más destacados para añadir marcadores de ritmo y sincronizar los cambios visuales de tus clips al ritmo de la música.
Pero Filmora es el más intuitivo y asequible, por lo que es ideal para principiantes y semiprofesionales. Pruébalo gratis para verlo en acción.