Guía definitiva: Usar el reencuadre automático en Adobe Premiere Pro
Nov 07, 2024• Última Solución
Dependiendo del software, la relación de aspecto y el tipo de proyecto en el que estés trabajando, la tarea de recortar videos puede ser muy complicada. Y, la complicación varía en gran medida, ya que incluso puede consumirte todo el día.
¡Eso es una locura! ¿Correcto? Como hablaremos sobre la función Reencuadre automático en esta guía, analicemos primero cómo se ve recortar un video manualmente con Adobe Premiere Pro. Contiene un efecto de recorte integrado y en profundidad, durante el cual tendrás que elegir un montón de configuraciones en términos de Pluma de borde, Posición, Movimiento y Escala. Por lo tanto, es bastante agitado a menos que hayas dominado las habilidades de este software de alta gama. No debería haber tal problema cuando Premiere Pro también está disponible con la función "Auto Reframe". En esta guía, hablaremos sobre el reencuadre automático de Adobe Premiere Pro y su proceso de uso.
Entonces, ¡comencemos con la introducción de Reencuadre automático en Premiere Pro de la siguiente manera!
Parte 1: ¿Qué es el reencuadre automático?
Adobe lanzó la función Reencuadre automático en las actualizaciones recientes de Premiere Pro CC 2020. Esta función de Reencuadre automático de Premiere Pro convierte automáticamente secuencias o videoclips existentes en diferentes relaciones de aspecto. Tiene casi cinco opciones de relaciones de aspecto para elegir, a saber, el cuadrado (1:1), vertical (4:5), vertical (9:16), horizontal (16:9) y personalizado.
En general, el lanzamiento de Reencuadre automático en Premiere Pro es excelente para las emisoras o cualquier otro editor de video que busque optimizar su contenido para varias plataformas. Por lo tanto, es muy beneficioso crear contenido de video único en diferentes diseños de plataforma como Instagram, Twitter, Facebook, YouTube, etc.
Puede reenmarcar automáticamente los clips de video a través de Premiere Pro, ya sea a través de clips individuales o secuencias completas.
Parte 2: ¿Cómo utilizar el reencuadre automático en Adobe Premiere Pro?
Ahora comprendamos la secuencia de reencuadre automático de Premiere Pro en los siguientes pasos. Bueno, es una idea genial porque Adobe Premiere Pro generará automáticamente todos los fotogramas clave a través de la función Reencuadre automático. Entonces, ¡echemos un vistazo a esta cosa genial a continuación sin más preámbulos!
Nota: Suponemos que ya has importado el archivo multimedia a Adobe Premiere Pro.
Pasos para utilizar el reencuadre automático en Adobe Premiere Pro
Paso 1: Selecciona la secuencia en lugar del clip
El primer paso requiere que te muevas a una secuencia con una relación de aspecto diferente a la del videoclip. Es allí, donde tienes que hacer clic con el botón derecho y seleccionar la opción Secuencia de reencuadre automático.
¿Qué es una secuencia?
Para crear una secuencia desde cero en Adobe Premiere Pro, debes hacer clic en Nuevo Elemento> Secuencia y, a partir de ahí, puedes crear tus propios ajustes preestablecidos personalizados para videos de diferentes aspectos. Como referencia, ya tenemos una toma de Envato Elements y arrástrala y suéltala en la línea de tiempo.
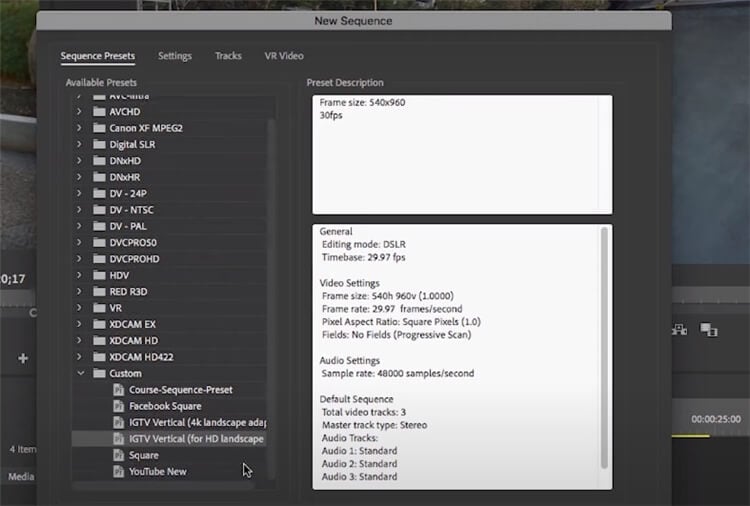
Paso 2: Aplicar Reencuadre automático
Selecciona una secuencia específica en la línea de tiempo, ve a Efectos y busca Auto Reenmarcar en la barra de búsqueda. Además, asegúrate de haber descargado la última versión para encontrar esta función.
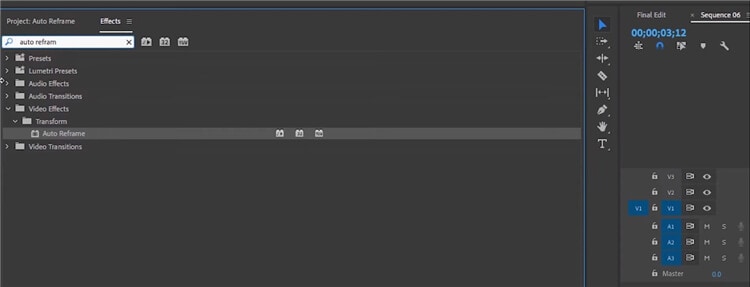
Haz doble clic en la pestaña Reencuadre automático y el análisis tardará unos segundos en aplicar el efecto.
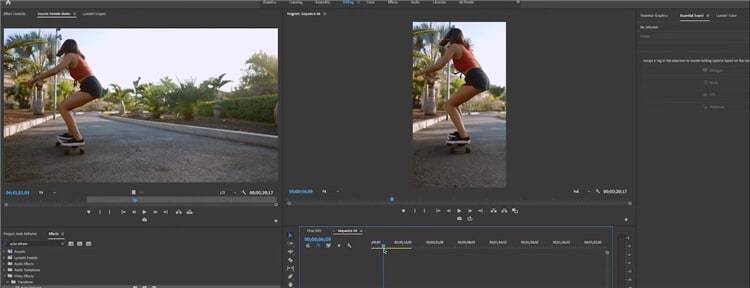
Ahora, supongamos que ya tienes un clip editado que deseas recortar en diferentes formatos. Este clip editado consta de transiciones, sonidos y otros elementos. Por lo tanto, sigue el mismo proceso de clic en Secuencia de reencuadre automático, que te permite ingresar a la siguiente ventana. Desde aquí, puedes seleccionar las opciones Relación de aspecto y siempre "No anidar clips" ya que es un video editado.
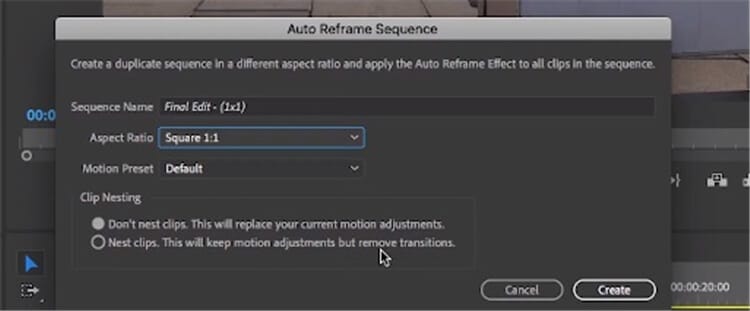
Luego, presiona la pestaña Crear cuando termines.
Debido al tipo de movimiento presente en un clip en particular, también puedes seleccionar Movimiento más rápido en el ajuste preestablecido de movimiento.
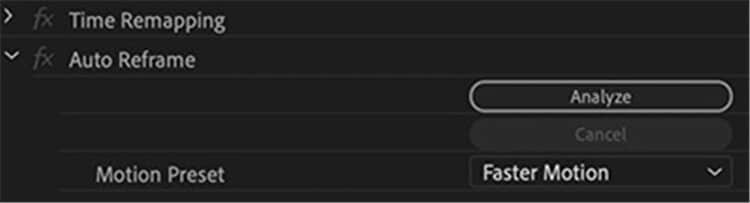
Del mismo modo, puede seleccionar Reencuadre automático, una y otra vez, para colocar el mismo videoclip en diferentes relaciones de aspecto.
Parte 3: Aplicar Reencuadre automático en Mac usando la mejor alternativa a Premiere Pro: Wondershare Filmora
En nuestro análisis detallado sobre la facilidad de uso de la función Reencuadre automático, también descubrimos el nuevo lanzamiento de esta función de Wondershare Filmora para Mac. No solo esto, Wondershare tiene otras actualizaciones interesantes en su versión 10.2 para todos los usuarios de Mac.
En comparación con Adobe Premiere Pro, encontramos que la función Reencuadre automático es relativamente fácil en Wondershare Filmora para Mac. ¡Veamos cómo es en los siguientes pasos!
Pasos para usar el reencuadre automático en Wondershare Filmora para Mac
Paso 1: Instala Wondershare Filmora para Mac
Instala e inicia la última versión de Wondershare Filmora para Mac y selecciona Auto Reenmarcar en la pestaña Más herramientas.

Paso 2: Importar archivos multimedia
Inserta los medios en la herramienta Reencuadre automático haciendo clic en el botón Importar como se muestra a continuación.

O puedes abrir Filmora y seleccionar Crear proyecto. Arrastra el videoclip al área Medios , haz clic derecho sobre él y selecciona Reencuadre automático en la ventana emergente. menú.

Paso 3: Selecciona la relación de aspecto
Selecciona la relación de aspecto entre cinco opciones diferentes.

Luego comienza el reencuadre. Puedes ver el resultado en la ventana de vista previa. Hay una opción para ajustar el marco si lo necesitas.

Además, puedes ajustar la configuración Avanzada como se muestra a continuación.

Cuando se complete el reencuadre y el ajuste, haz clic en el botón Exportar para guardar el clip recortado.
Conclusión
Entonces, así es como se aplica el Reencuadre automático en Premiere Pro y Wondershare Filmora para Mac. Sí, el lanzamiento del reencuadre automático facilita bastante en este mundo rápido en el que tienes que crear videos para diferentes relaciones de aspecto según las diferentes plataformas. De lo contrario, debes configurar fotogramas clave y todos los demás procesos de edición manual para aplicar el recorte a los videoclips. Ahora, la función de reencuadre automático lanzada específicamente por dos software de alta gama, a saber, Adobe Premiere Pro y Wondershare Filmora para Mac, es una señal de su ventaja. Después de conocer la función de reencuadre automático de Premiere Pro, hemos investigado un poco más sobre la facilidad de la misma. Por lo tanto, surge nuestra mejor alternativa para usar Reencuadre Automático en Wondershare Filmora para Mac. Sí, estos pasos son bastante sencillos en comparación con Premiere Pro.
Entonces, ¡esa es una de nuestras series de guías del día!

Editor de video potente y fácil de usar para todos los creadores.
Pruébalo Gratis Pruébalo Gratis Pruébalo Gratis
Recursos gratis de efectos para que tus vídeos sean súper atractivos.
Explora Más Explora Más Explora Más


