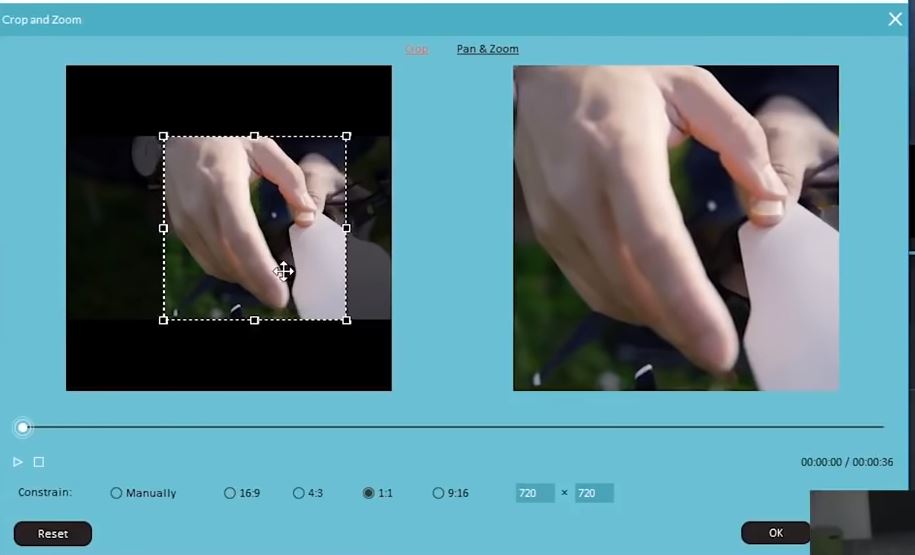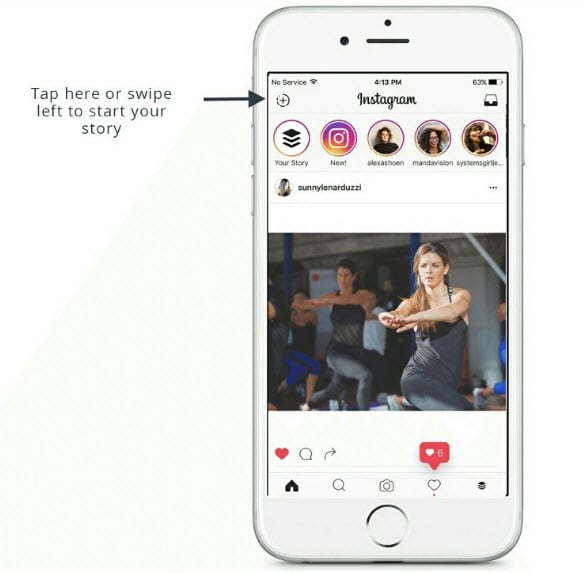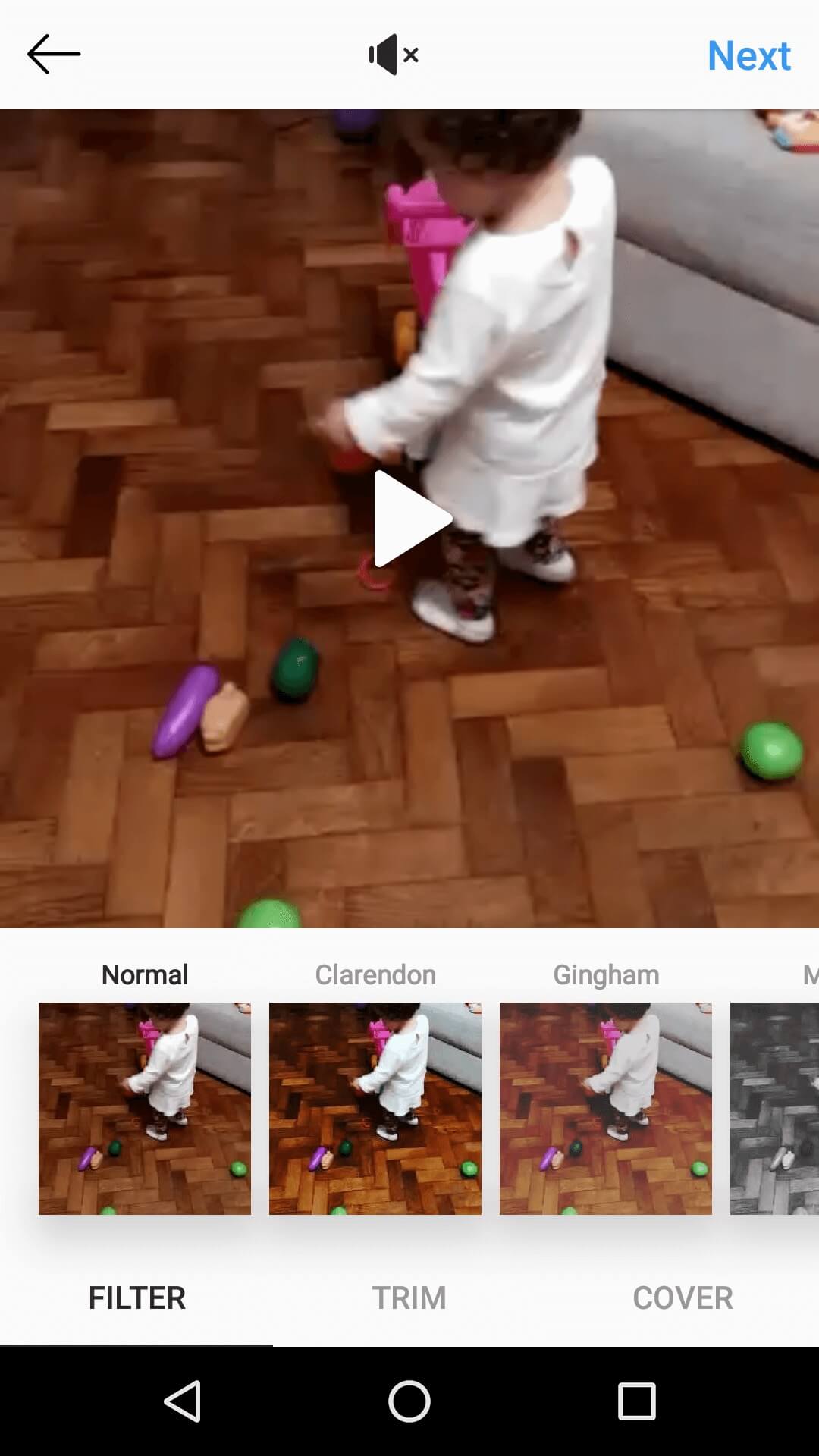- Artículos Destacados
- • Mejores generadores de audio
- • Cambiador de voz online
- • Editores de audio gratis
- • Potenciador de volumen
- • Removedor de voces
- • Quitar ruido de fondo
- Las 9 mejores páginas para descargar efectos de Sonido Gratis
- Cómo poner música o audio a un vídeo online y con programas
- Los Mejores Cambiadores de Voz en Tiempo Real
- 8 Mejores programas de producción musical para Mac y Windows
- Las 10 mejores Apps de grabación de voz para dispositivos Android
- Mejores normalizadores de volumen
Cómo solucionar rápidamente problemas de importación de audio en Adobe Premiere Pro
Nov 07, 2024• Última Solución
Todos los archivos de video que se capturan con GoPro y otros tipos de cámaras digitales contienen sonido, pero en ciertas situaciones, puedes obtener el "El archivo no tiene transmisiones de audio o video" después de intentar importar archivos mp4, mov y MTS en Adobe Premiere Pro.
Esto puede ser bastante frustrante, aunque, en la mayoría de los casos, no utilizarás el sonido que grabó la cámara en el corte final de tu video. Este problema se puede resolver rápidamente, por lo que en este artículo, te mostraremos algunos métodos diferentes para solucionar problemas de importación de audio en Adobe Premiere Pro.
Leer más para obtener : El mejor software mezclador de audio para recortar tu sonido fácilmente >>
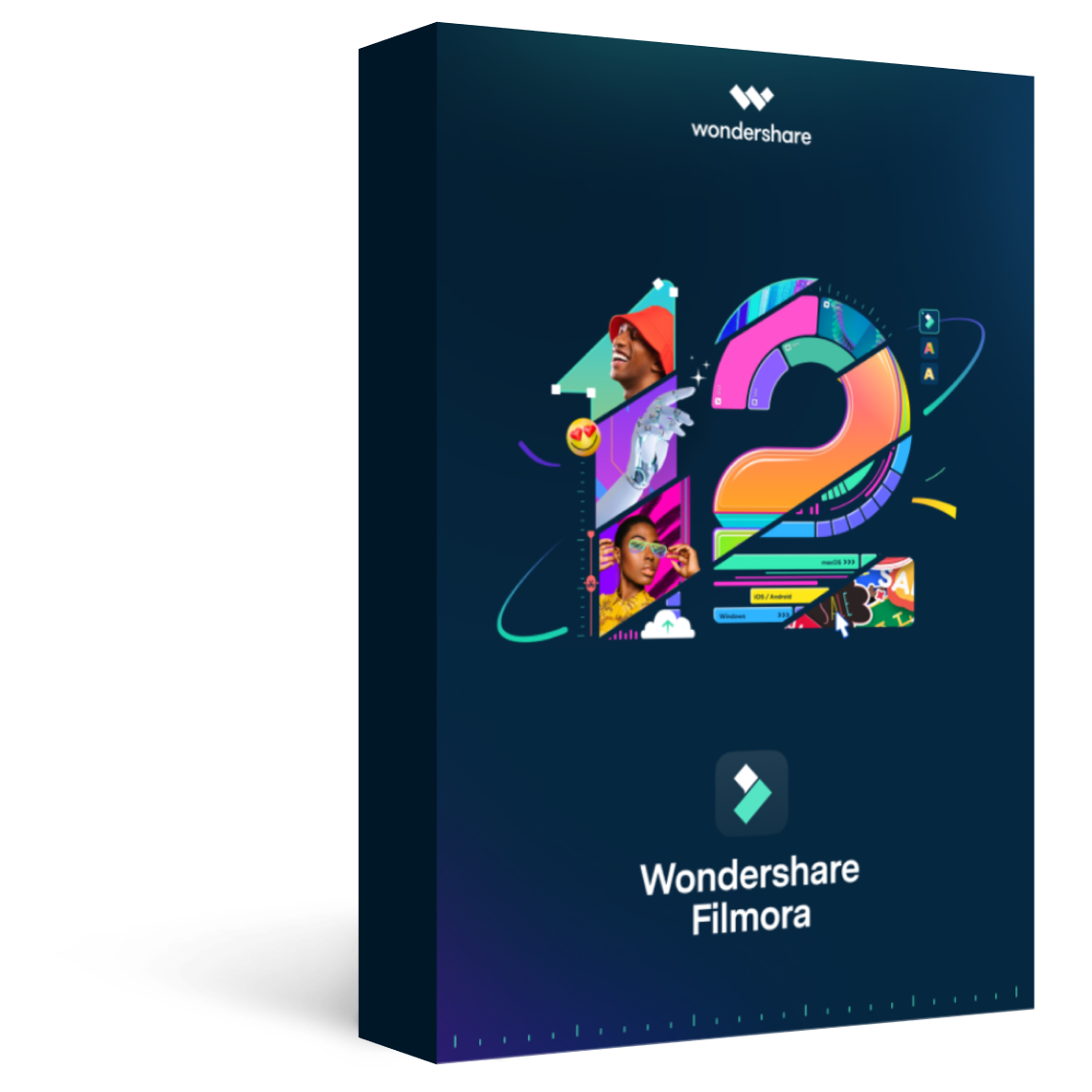
Filmora - Editor de Audio y Video
Cuatro formas de resolver problemas de importación de audio en Adobe Premiere Pro
Existen numerosos factores que pueden hacer que Adobe Premiere Pro deje de funcionar correctamente, y si la aplicación no te permite importar archivos de video a un proyecto porque no tiene transmisiones de audio o video, hay algunas cosas que puedes hacer para solucionar esto sin tener que reinstalar el sistema operativo en tu computadora o la versión de Adobe Premiere Pro que estás usando actualmente.
1. Borrar la caché de archivos multimedia
Si trataste de importar un archivo de video a un proyecto y la aplicación te notificó que no puede importar el archivo porque no hay transmisión de audio, debes dirigirte al Menú Editar y seleccionar la Pestaña Preferencias Una vez que aparezca la ventana de Preferencias en la pantalla, haz clic en la Pestaña Medios y luego elimina todos los archivos que están almacenados en la Base de datos de caché de medios y carpetas Archivos de caché de medios . Reinicia la aplicación después de haber limpiado ambas carpetas e intenta importar los videoclips al proyecto una vez más. Si el problema persiste, hay algunas cosas más que puedes hacer.

2. Cambiar el nombre de la carpeta de caché de medios
La ubicación predeterminada de las carpetas Base de datos de caché de medios y Archivos de caché de medios es /Users/Library/Application Support/Adobe/Common en computadoras Mac y \Users\\AppData\Roaming\Adobe\Common en computadoras Windows. Por lo tanto, todo lo que tienes que hacer es asegurarte de que todas las aplicaciones de Adobe, incluido Adobe Premiere Pro, estén cerradas y luego ir a la ubicación donde se almacenan estas carpetas y cambiar sus nombres a Archivos de caché de medios_OLD y Caché de medios_OLD. Inicia Adobe Premiere Pro y verifica si puedes importar tus archivos de video al editor.
3. Mover archivos multimedia a una carpeta diferente
Si renombrar las carpetas no funcionó, puedes intentar moverlas desde su ubicación predeterminada. Puedes moverlas a donde quieras en tu computadora, pero es mejor si eliges una ubicación que sea fácil de recordar, solo para que puedas acceder a ellas rápidamente en caso de que necesites eliminar archivos almacenados en ellas.
4. Instalar el reproductor QuickTime
A veces, la solución más simple es también la más efectiva. Comprueba si QuickTime está instalado en tu computadora porque la instalación de este reproductor puede resolver los problemas de importación de audio en Adobe Premiere Pro. Además, si acabas de reinstalar el sistema operativo en tu computadora, deberías descargar e instalar QuickTime, antes de lanzar Adobe Premiere Pro. Una vez que crees un nuevo proyecto, ve al menú Editar , busca el submenú Preferencias y selecciona la opción Medios . Limpia las carpetas Base de datos de caché de medios y Archivos de caché de medios , reinicia Adobe Premiere Pro y luego importa los archivos de video a tu proyecto.

Conclusión
Si los métodos para solucionar los problemas de importación de audio en Adobe Premiere Pro que presentamos en este artículo no te ayudan a resolver este problema, deberías considerar reinstalar el sistema operativo en tu computadora. ¿Te resultó útil este artículo? Deja un comentario y háznoslo saber.

Editor de video potente y fácil de usar para todos los creadores.
Pruébalo Gratis Pruébalo Gratis Pruébalo Gratis
Recursos gratis de efectos para que tus vídeos sean súper atractivos.
Explora Más Explora Más Explora Más