Cómo reducir el tamaño de un vídeo en Windows Movie Maker
Sep 20, 2024• Última Solución
Saber cómo reducir el tamaño de un video y comprimirlo con Windows Movie Maker es de gran ayuda al momento de compartir tu clip a través de las redes sociales. Normalmente si quieres pasar tu video por WhatsApp, Facebook, YouTube o Instagram, debes usar un convertidor MP4 para bajar el peso de tu video y llevarlo a un formato que es compatible con la mayoría de las plataformas y equipos. Con un convertidor de videos puedes bajar la resolución del video (reducir píxeles), bajar la velocidad de los bits y los fotogramas por segundos, sin perder calidad. Cuando implementas estas acciones normalmente es más fácil reducir MB de tu video sin perder calidad.
A continuación, te dejo 6 pasos a seguir en Widows Movie Maker para que aprendas cómo hacer para que un video ocupe menos. En caso que no estés trabajando con Windows Movie Maker, te recomendamos otro programa alternativo mucho más rápido para hacer tu video más pequeño y una serie de programas para reducir un vídeo online y gratis.
- Cómo reducir el tamaño de un vídeo en Windows Movie Maker
- Alternativa a Windows Movie Maker para comprimir vídeos
- Programas para reducir un vídeo online y gratis
Cómo reducir el tamaño de un vídeo en Windows Movie Maker
Muchas personas aún editan en Windows Movie Maker porque es gratis y necesitan saber como reducir los MB de su video o convertirlo a mp4. Ahora, vamos a revisar los pasos para reducir el tamaño de un video en Windows Movie Maker.
1. Descargar Windows Movie Maker gratis
En este enlace puedes descargar la última versión gratis de Windows Movie Maker. Puedes descargar la versión compatible para Windows 7/8/10/Windows XP/ Windows Vista. Descargar Windows Movie Maker Aquí
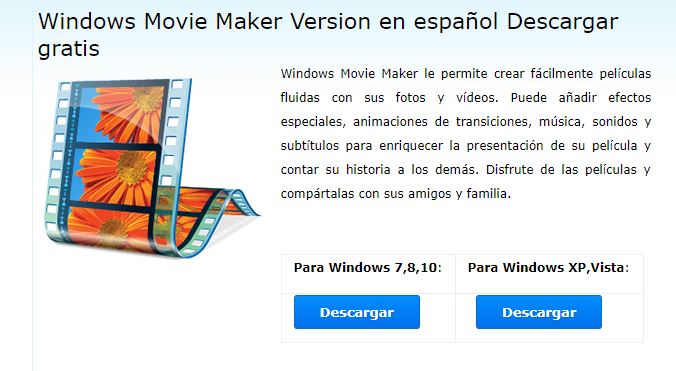
2. Importa los achivos de vídeos que quieres reducir
Abre Windows Movie Maker en tu ordenador. A continuación haz clic en el ícono Add video and photos ubicado en el panel izquierdo. En la nueva pantalla que se ha abierto selecciona los vídeos a los que deseas bajar el tamaño y haz clic en Abrir. De esta manera tus archivos se ubicarán automáticamente en la línea de tiempo de Windows Movie Maker.
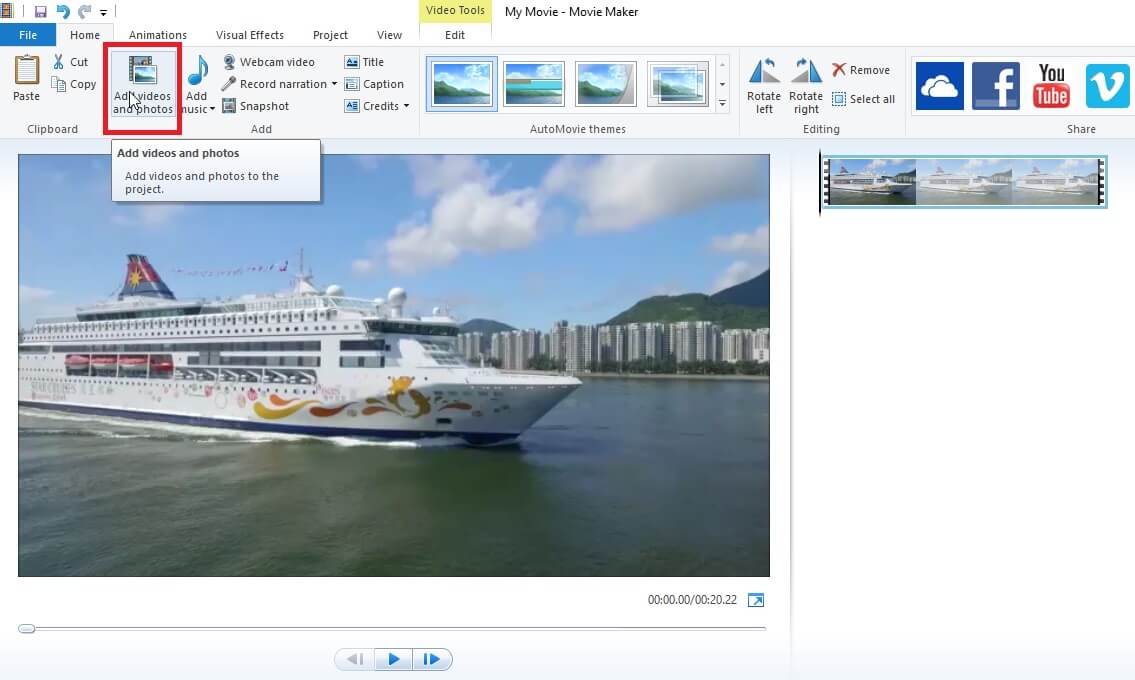
3. Reducir tamaño de vídeo
Para comprimir tu vídeo, selecciona File. Seguidamente, haz clic sobre Save movie. Verás que se desplegará una lista larga con diferentes opciones para guardar tu vídeo. Dependiendo de la opción que uses, tu vídeo puede ser más grande o más pequeño. Por ejemplo, si quieres reducir tu vídeo para enviarlo por tu móvil, Movie Maker te sugiere tamaños de vídeo adecuado para Androide o para iPhone. Otra opción es customizar el tamaño de tu vídeo, esto te lo cuento en el siguiente paso.
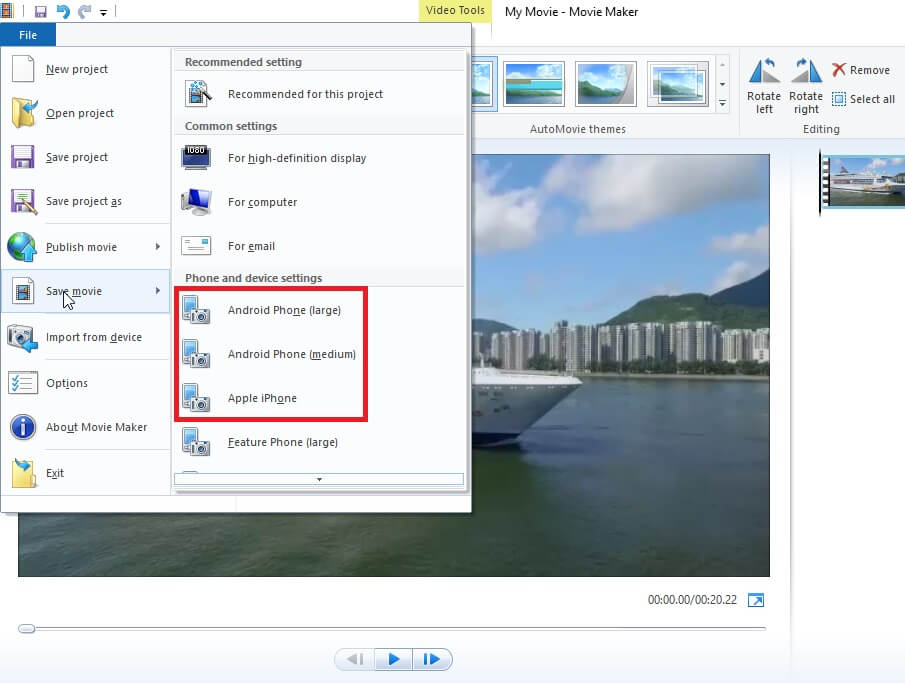
4. Selecciona el tamaño de tu vídeo
Si ninguna de las opciones de exportación predefinidas cubre tus necesidades, entonces desliza la barra de la lista desplegable hasta abajo y haz clic en Create Custom Setting.
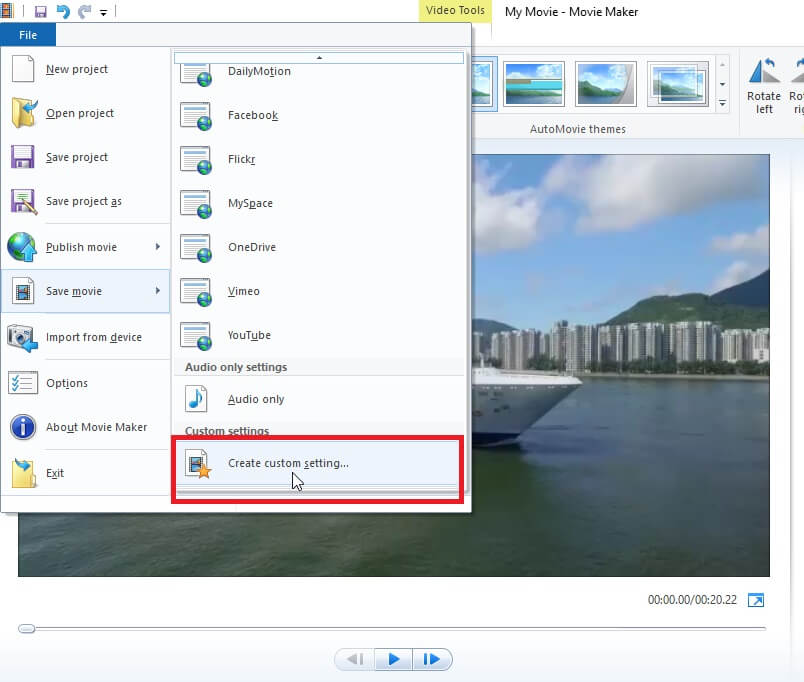
Con esta función puedes modificar directamente los pixeles, la velocidad de bits, la velocidad de fotogramas por segundos y hasta el audio. Una vez tengas el tamaño de vídeo deseado, haz clic en Save para guardar los cambios.
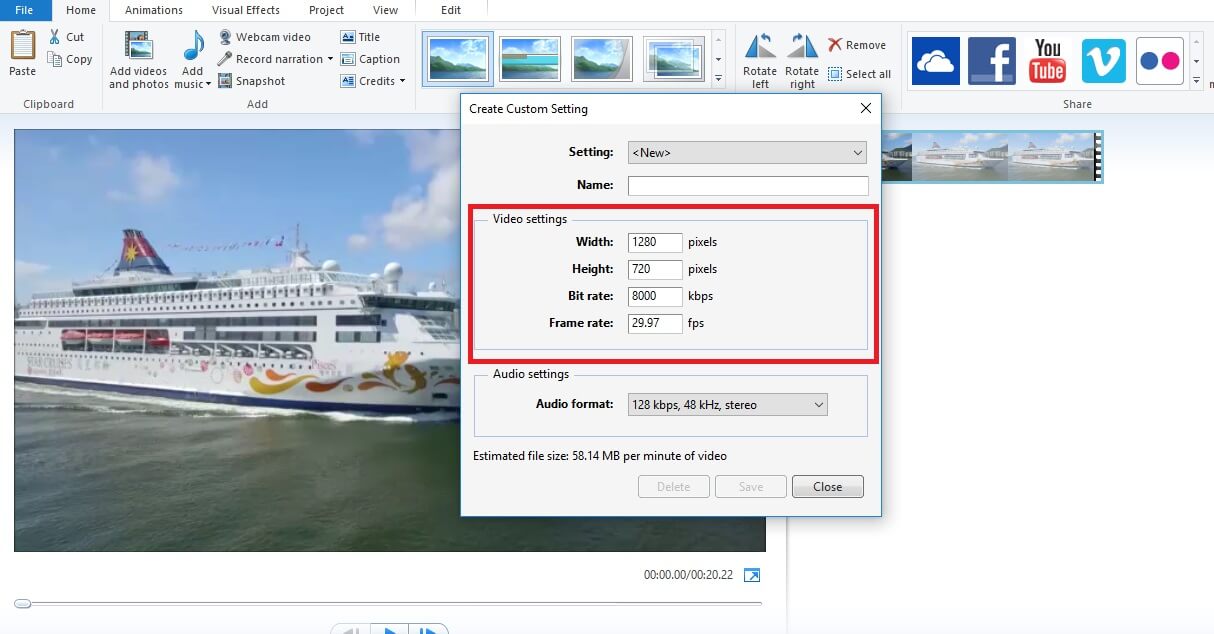
5. Utiliza los formatos predeterminados
En la ventana de personalización de ajustes, también puedes elegir formatos predeterminados. Mira mi vídeo como ejemplo, si elijo para correo electrónico, el tamaño del archivo será 11.42MB:
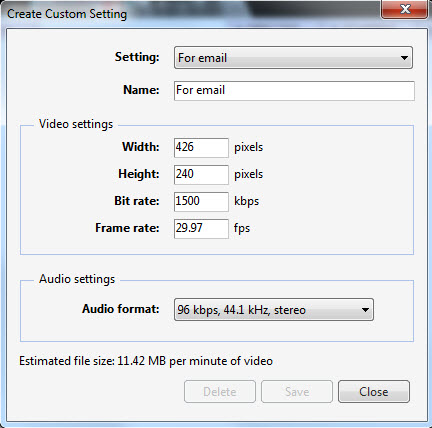
Y si elijo para reproducir en alta definición, será de 173.03MB:
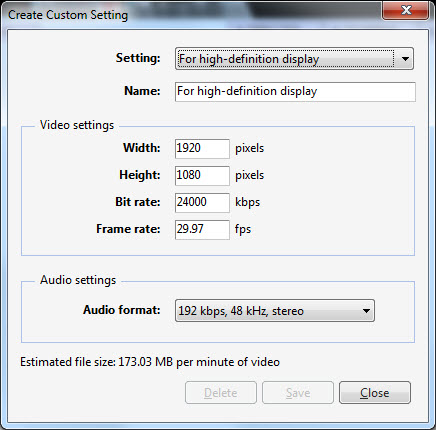
Exporta tu video a las redes sociales
Si estás satisfecho con el resultado de tu vídeo, puedes exportarlo a las redes sociales de tu preferencia o guardarlo en tu equipo. Haz clic en File y seguidamente selecciona Publish Movie para publicar en Facebook, YouTube u otras redes sociales; o haz clic en Save Movie para guardar el vídeo en tu equipo.
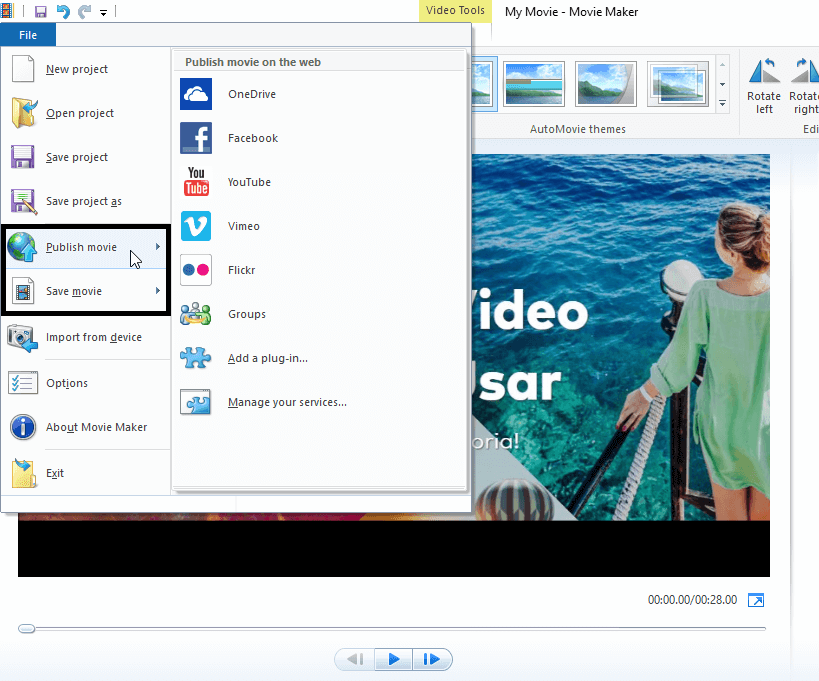
Alternativa a Windows Movie Maker para comprimir vídeos y reducir su tamaño
Aunque Windows Movie Maker es eficaz para cambiar el tamaño de un vídeo y hacer ediciones simples, hay alternativas como Wondershare Filmora Video Editor que puede realizar esta función de una forma más eficiente. Además con Filmora puedes hacer otro tipo de ediciones como añadir títulos, cortar videos, unirlos, añadir música y más.
![]() Más vídeos tutoriales de Filmora >>
Más vídeos tutoriales de Filmora >>
El mejor software de editor de video para todos los creadores
- Cortar y unir videos fácilmente sin perder calidad.
- Controlar la velocidad del video de manera más flexible, hasta 100 veces más rápido y 0.01 veces más lento.
- Subir tus videos en 4K directamente en YouTube y Vimeo.
- Efectos de pantalla dividida: más de 30 efectos dinámicos de pantalla dividida compatibles.
- Agregar automáticamente marcadores de ritmo a clips de audio y música.
- Exportar tus videos hasta 100 pistas de video con renderizado de alta velocidad.
- Más funciones que incluyen pantalla verde, imagen en imagen, panorama y zoom, etc.
Estas son las características principales de Wondershare Filmora Video Editor
- Es fácil de usar y potente.
- Puedes implementar capas y transiciones.
- Puedes editar el audio y añadir música.
- Tiene pantalla verde, pantalla dividida y PIP.
- Corrección de color como balance de blancos, LUTs 3D, viñeta.
- Compatible con fotos los formatos de audio, vídeo y foto.
- Compatible con Mac y Windows
- Cuenta con Filmstock, la tienda de efectos y stock de imágenes y audio libres de derechos que puedes añadir a tus videos para hacerlos más profesionales
En este video puedes ver cómo convertir tu video a mp4 y como cambiar su resolución para hacerlo menos pesado.
También puedes seguir el canal de YouTube de Filmora--Filmora Video Editor Español para ver más tutoriales y tips de editar video.
Programas para reducir un vídeo online y gratis
1.VideoSmaller
VideoSmaller te ayuda a hacer el tamaño de tus videos más pequeños en su plataforma online y sin perder calidad. Puedes reducir el tamaño de videos MP4 online para que los subas directamente en Facebook, WhatsApp o YouTube.
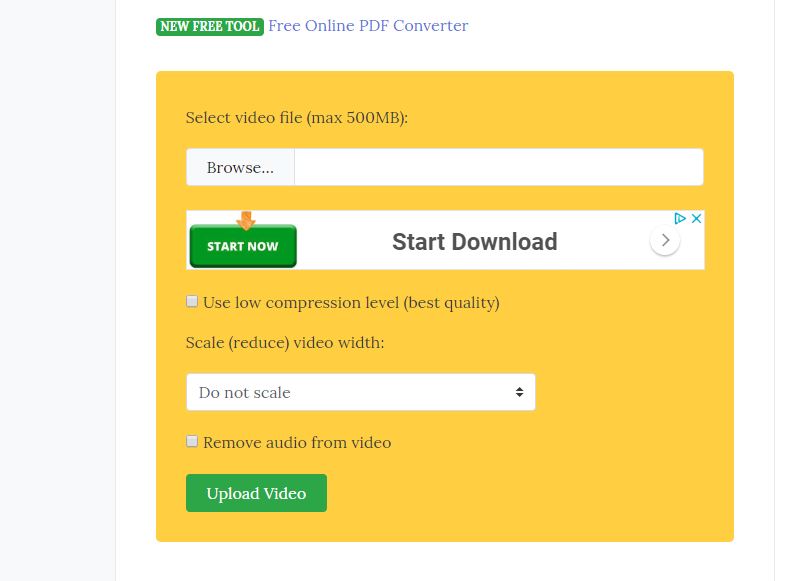
2.Clipchamp
Con Clipchamp puedes reducir el tamaño de un vídeo online, puedes comprimir un video mp4 online, y sin necesidad decargar programas. Además de servir como un excelente compresor de video en línea, esta plataforma te permite bajar el tamaño a tus videos por grupo, por lo que es perfecta para cualquier persona que tenga videos pesados y quiera reducir el peso. Este compresor de video online acepta muchos formatos, por ejemplo, AVI, MOV, FLV, 3GP, MP4, WMV, VOB y MKV.
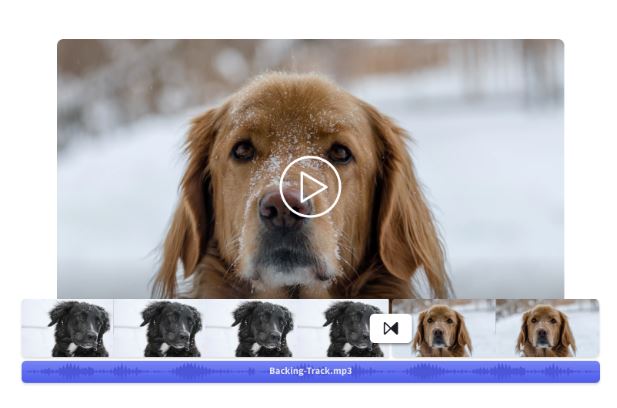
3.Compressify
Compressify te ayuda a reducir el tamaño de tu video online a más de 50%. Esta página es especialmente usada para darle a tu video el formato WebM, que es el formato menos pesado para Google, y permite que la velocidad de carga de tu página sea más rápida. Una limitación es que sólo puedes subir videos de máximo 8MB para reducirlo de forma gratuita.
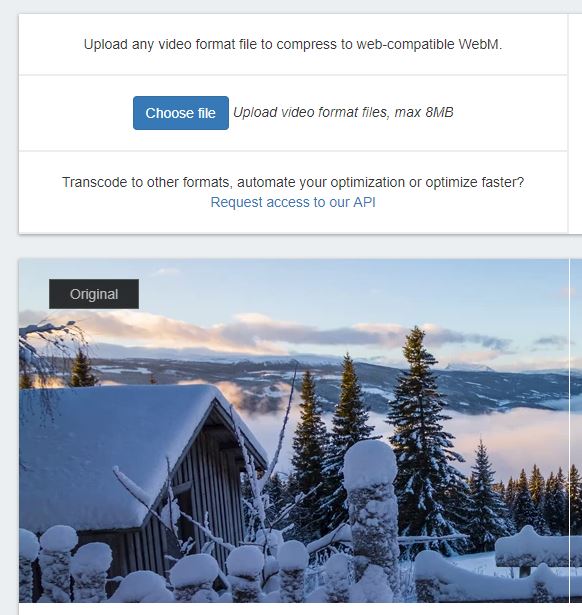
Muy bien, ahora ya sabes como puedes recudir el tamaño de un video ya sea desde Windows Movie Maker, Wondershare Filmora Video editor, o desde una página online. Cualquiera de estos métodos te ayudará a reducir el peso de tu vídeo y a pasarlo más fácilmente entre las redes sociales de tu preferencia.

Editor de video potente y fácil de usar para todos los creadores.
Pruébalo Gratis Pruébalo Gratis Pruébalo Gratis
Recursos gratis de efectos para que tus vídeos sean súper atractivos.
Explora Más Explora Más Explora Más




 Seguridad Verificada
Seguridad Verificada



