Análisis de Vimeo Cameo
Feb 20, 2024• Última Solución
Cada vez hay más gente que utiliza la tecnología móvil en el día a día, y por eso Vimeo ha presentado Vimeo Cameo . Es básicamente una aplicación que puedes utilizar en un dispositivo iOS para subir vídeos y como editor, aplicando diferentes estilos y efectos. Una vez que el vídeo esté completo, puedes subirlo directamente desde tu dispositivo móvil al sitio de Vimeo.
Funciones de edición
Una vez que hayas descargado Vimeo Cameo, solo tienes que iniciar sesión si tienes una cuenta existente o quieres crear una. Una vez que hayas iniciado sesión, simplemente toca para crear un nuevo vídeo y asegúrate de permitir que Cameo acceda al carrete de la cámara. Los vídeos se guardan como borradores mientras los estás editando, por lo que no tienes que preocuparte. Al iniciar un nuevo proyecto, pulsa el botón '+' para agregar cualquier videoclip del carrete. Se reproducirán automáticamente desde la línea de tiempo una vez que se hayan cargado.
1. Cortar clips
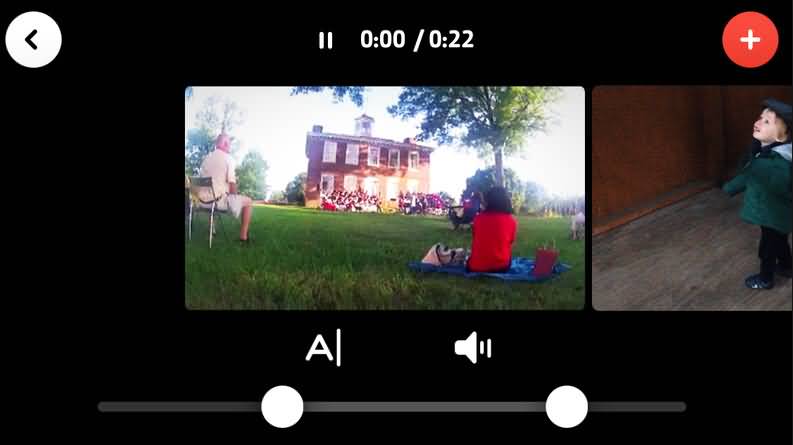
Si quieres cortar un clip puedes hacerlo seleccionando el icono que se parece a un par de tijeras. Sólo tienes que usar los puntos blancos que se encuentran en la parte inferior de la pantalla para crear un punto de inicio o final diferente.
2. Cambiar el orden de los clips
Si quieres que tus clips estén en un orden diferente todo lo que tienes que hacer es tocar y mantener el dedo en el clip. Una vez hecho esto, verás aparecer la línea de tiempo, que te permite arrastrar los clips a su nueva ubicación.
3. Borrar y replicar clips
Si deseas copiar o eliminar un clip en el editor de vídeo, simplemente toca y mantén presionado de la misma manera que lo hiciste para cambiar el orden. A continuación, se te dará una opción para duplicar o eliminar, ya sea deslizando el clip hacia arriba o hacia abajo.
4. Añade o cambia el tema
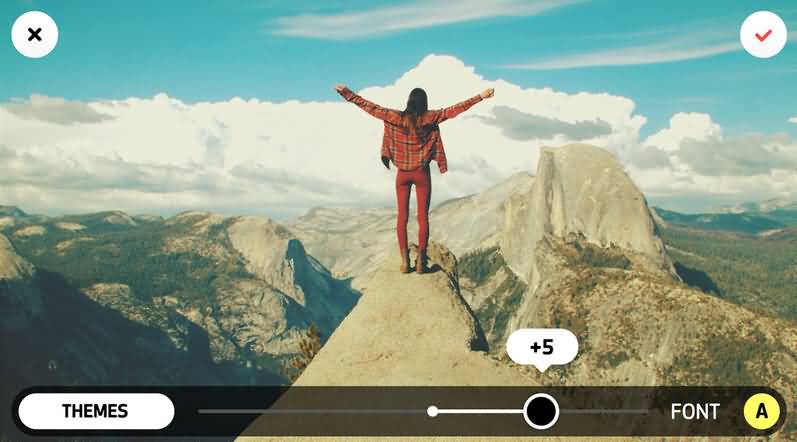
Si quieres poner un tema, busca los tres círculos que se superponen y selecciona el botón de tema. Mira a través de tus opciones para cambiar o agregar un tema y toca para seleccionarlo. Puedes cambiar la intensidad del filtro utilizando el control deslizante. También puedes cambiar cualquier color o fuente de texto. Una vez que tengas el resultado deseado, toca el botón 'tema' para guardar los cambios.
5. Añadir, cambiar o eliminar música
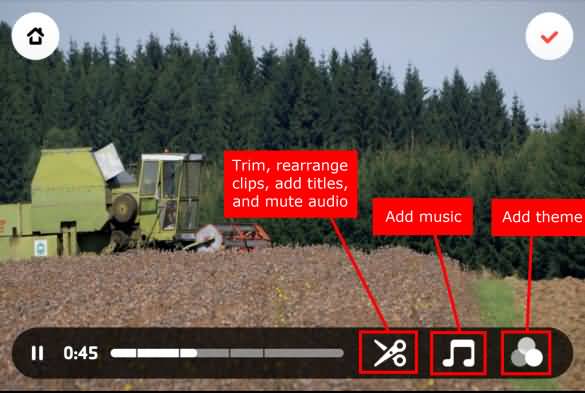
Para agregar música a los videos, simplemente utiliza el icono de música. Esto te permite seleccionar pistas de la biblioteca. Para ir a través de las pistas sólo tienes que deslizar primero a través y hacia arriba o hacia abajo. También puedes utilizar las categorías para facilitar la localización de la música que deseas por género. Puedes previsualizar las canciones seleccionando la portada del álbum y usar la pequeña barra de reproducción. Al presionar el botón de información obtendrás más datos sobre la canción, escritor, músicos, etc
Selecciona la pista una vez que la hayas encontrado. Si decides que quieres probar algo diferente o eliminarlo por completo, simplemente vuelve al menú de música, selecciona el álbum y selecciónalo.
6. Cambiar los niveles de audio del clip
Si deseas cambiar el nivel de audio de un clip específico, utiliza la herramienta de edición y busca el clip que deseas ajustar. Sigue tocando el icono de audio, ya que esto te permitirá seleccionar si quieres que el audio esté activado, desactivado o potenciado.
7. Añadir subtítulos
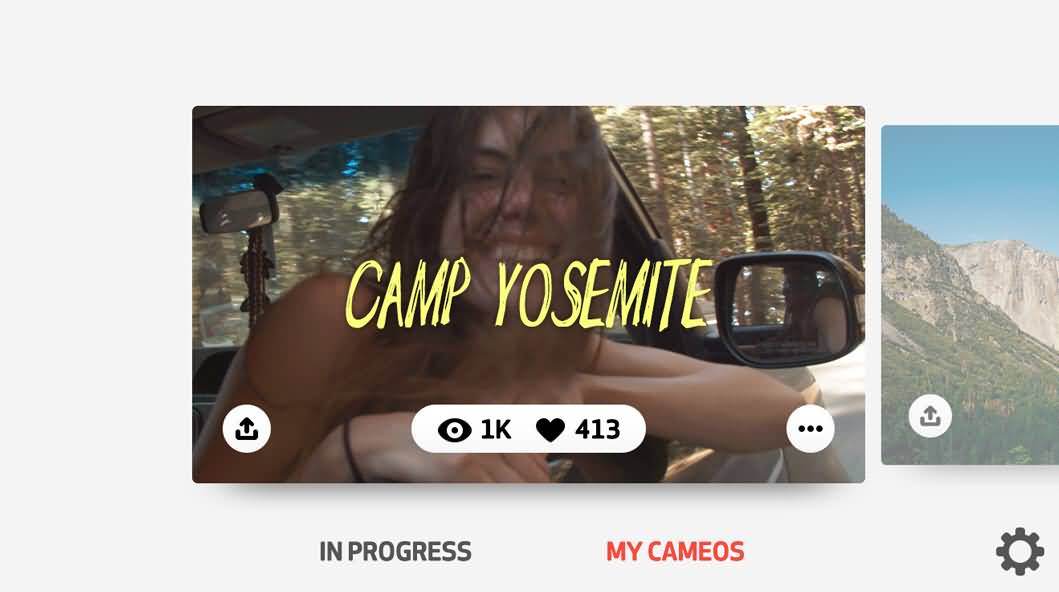
Si quieres agregar subtítulos a cualquiera de tus clips, inicia pulsando la herramienta de edición. Elige los subtítulos con el símbolo 'A |'. Los subtítulos tienen un máximo de 40 caracteres, pero tienes la opción de colocarlos en la pantalla. Al haber elegido el tema anteriormente, el texto y la fuente ya se han determinado. Cuando hayas agregado los subtítulos sólo tienes que tocar la marca roja para confirmar que está ok en el editor de vídeo.
Edición avanzada
1. Añadir un título y una miniatura
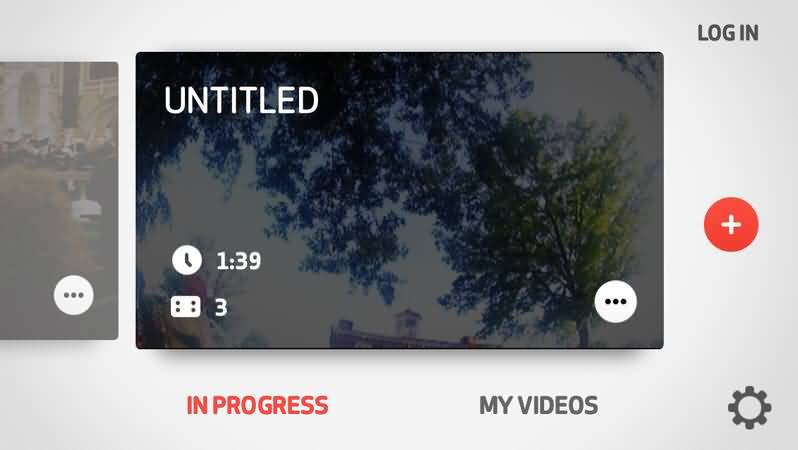
Una vez que hayas terminado con el editor de vídeo, puedes seleccionar una miniatura y un título para agregar. Comienza con la subida a la plataforma de Vimeo y selecciona añadir un título. Elige el título que desees dar al vídeo y se te pedirá automáticamente que elijas una fotografía en miniatura. Puedes hacerlo desde un marco de tu vídeo usando la barra de selección. Toca la imagen en miniatura una vez que la hayas encontrado y confirma con la marca roja.
2. Añadir una descripción
Una vez que hayas decidido y guardado tu miniatura en el editor de vídeo, volverás a la página de 'subir a Vimeo'. Aquí es donde puedes agregar la descripción en la parte inferior izquierda de la pantalla.
Funciones para compartir
Una vez que hayas terminado y estés listo, el vídeo se cargará automáticamente como privado. Puedes especificar lo contrario si estás seguro de haber completado la edición cambiando para hacerla pública con el botón de la privacidad marcada en la parte inferior derecha. Dale a OK y el vídeo se cargará automáticamente en la cuenta. Utiliza la configuración de vídeo para agregar más opciones de privacidad seleccionando los ajustes y realizando ajustes en la pestaña de privacidad.
Ventajas e inconvenientes
| Ventajas | Inconvenientes |
Resumen
Vimeo Cameo te permite usar tu dispositivo móvil como un editor de vídeo accediendo a los clips que ya tienes en el carrete de tu cámara. No tienes que conectar el teléfono a un PC o portátil, ya que los vídeos se pueden cargar y editar directamente desde el dispositivo, lo que hace más fácil que nunca tener control sobre tus vídeos cuando estés de viaje.

Editor de video potente y fácil de usar para todos los creadores.
Pruébalo Gratis Pruébalo Gratis Pruébalo Gratis
Recursos gratis de efectos para que tus vídeos sean súper atractivos.
Explora Más Explora Más Explora Más





