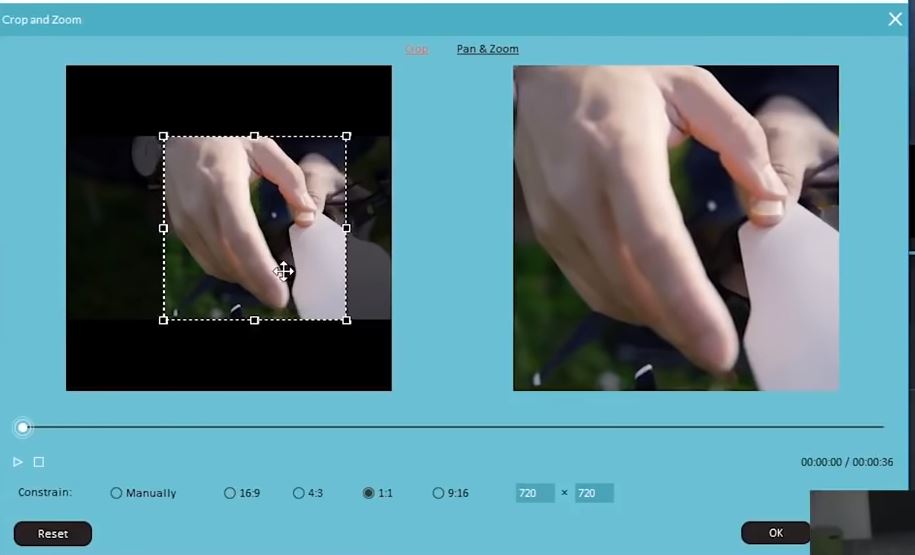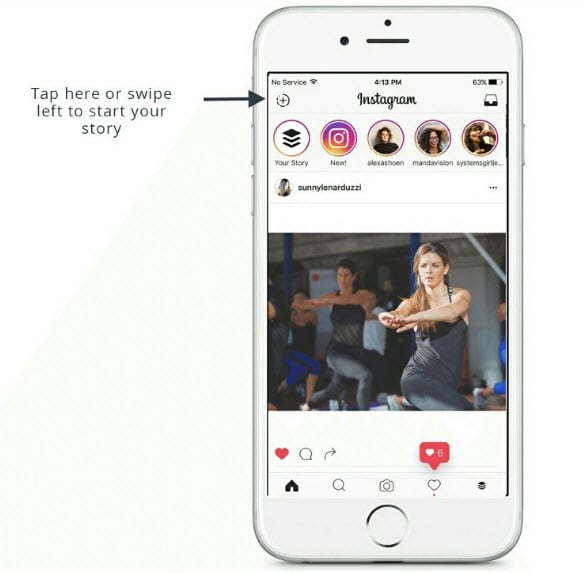Cómo usar tu Windows Media Player para copiar o grabar CDs
Nov 07, 2024• Última Solución
Si quieres Copiar y Grabar tu CD con nueva información usando Windows Media Player, entonces mejor sigue estos simples pasos:
1: Cómo usar tu Windows Media Player para Copiar un CD?
Paso 1: Copiado Rápido Vs. Copiado Normal:
Si estás accediendo a los CDs por primera vez, entonces deber de estar buscando arduamente sobre cómo copiar música desde un CD. No te preocupes! Este tutorial de abajo puede ayudarte a entender este proceso. Primero que nada, tienes que instalar la última versión de Windows Media Player en tu dispositivo (V12); es una versión mejorada comparada con la vieja adición de plataforma de previsualización de funciones y biblioteca.

Se le aconseja a los usuarios que empiecen el proceso de copiado desde el menú de AutoPlay. Aparecerá una vez que hayas insertado tu CD/DVD drive dentro de la computadora. Debajo del menú de AutoPlay, encontrarás Copiar Música del CD usando la opción de Windows Media Player. Una vez que hayas hecho click en esta opción, automáticamente se abrirá la línea temporal WMP en tu sistema. No te olvides de desmarcar esa opción de Siempre hacer esto para CD de Audio, o realizará la misma operación cada vez que se detecte un nuevo CD. Ahora tienes que presionar el botón de Empezar Copiado. La herramienta de Software realiza tareas de copiado con un formato de archivo de WMA, y puedes guardarlo directamente en tu carpeta de Música.
Paso 2: Copiado Normal con Windows Media Player:
Si quieres hacer las tareas de copiado con configuraciones personalizadas, entonces es mejor usar la técnica de Copiado Normal. Para completar esta tarea, simplemente abre Windows Media Player en tu sistema. Ahora inserta tu CD, pero esta vez no uses la opción de AutoPlay. Apenas aparezca el menú de Copiado, presiona la pestaña de Copiado disponible en pantalla. Desde el menú desplegable, tienes que seleccionar Formato. Asistirá a los usuarios en elegir archivos de audio con formatos de archivo WAV y MP3. Toma nota de que ambos formatos de archivo están dentro de la categoría de formatos sin pérdidas, así que tu proceso de copiado no reducirá la calidad de tu información actual. También puedes colocar tu tamaño de bits deseado para asegurar la calidad adecuada del contenido. Pero recuerda que a mejor calidad de contenido, mayor el tamaño del archivo.

Paso 3: Opciones adicionales de Copiado de CD:
Cuando presionas Más Opciones, te proveerá muchas opciones de abajo. En la sección de Opciones de Copiado, puedes fácilmente colocar tu carpeta destino deseada desde el botón de cambio que está disponible debajo de la sección de Copiar Música a esta Ubicación. También se le permite a los usuarios cambiar las configuraciones del tamaño de bits y el formato del archivo. Una vez que estás listo con todas las configuraciones, presiona el botón de Ok.

Paso 4: Cambiar Información del Album y Track en Windows Media Player:
En caso de que quieras que tu software busque automáticamente la información completa del álbum online, entonces simplemente haz click derecho en el ícono del CD. Aquí encontrarás un submenú que te dirá Encontrar Información del álbum. Selecciona tu archivo y luego presiona en Siguiente. En la pantalla de verificación, presiona Finalizar.

Paso 5: Deja que Copie: Edición Manual del álbum y Tracks:
Apenas hayas terminado con la tarea del copiado, tu software te mostrará un mensaje de Copiado a Biblioteca, y aparecerá con cada canción. Ahora puedes usar Windows Media Player para mover estas canciones a cualquier destino de multimedia como CDs, reproductores de música, etc. Ahora tu contenido multimediático está listo, y puedes acceder a él fácilmente en otros reproductores.

2: Cómo usar Windows Media Player para Grabar un CD?
Así que ahora estás listo para aprender el proceso de grabar CDs. enial! Empieza siguiendo estos simples pasos:
Paso 1: Revisa las canciones que quieras grabar:
Toma nota de que, si quieres grabar un CD, entonces tiene que haber sido copiado por adelantado usando Windows Media Player.
- En caso de que aún no hayas subido o copiado tu CD, entonces insértalo en el CD drive. Apenas tu Windows Media Player reconozca esta nueva inserción, presiona la opción de Copiar CD que está visible en la esquina superior izquierda del reproductor de multimedia. El sistema tomará unos pocos minutos en copiar este CD en la computadora.
- Aquellos que quieran ensamblar una mezcla o necesiten guardar canciones de varios CDs y necesiten crear una lista de reproducción, entonces vayan a esquina superior izquierda del reproductor de multimedia, y aquí presiona el botón de Crear Lista de Reproducción. Escribe el nombre para tu lista de reproducción y luego arrastra tus canciones deseadas.
- Si quieres crear listas del internet, puedes descargarlas directamente desde YouTube. Es mejor usar páginas web de URL a MP3 para conseguirlo más rápidamente. Coloca tus canciones descargadas recientemente en la lista de reproducción.
Paso 2: Inserta tu CD en blanco: /
Es hora de poner tu CD en tu Lector de Discos, y pronto grabará tu CD mientras que copia el contenido original. Toma nota: Todos los CDs tienen su espacio de almacenamiento específico, puedes colocar tus datos de acuerdo.
Paso 3: Ubica la Pestaña de Grabar en la Esquina Superior Derecha del Reproductor de Multimedia:
No encontrarás ninguna lista de canciones en este lugar, y el CD aparecerá como Vacío.
Paso 4: Arrastra tus archivos de multimedia:
Ahora que estás listo con todos estos pasos, puedes empezar a grabar tu CD. Simplemente arrastra la lista de reproducción o el álbum que has creado recientemente para tus necesidades de grabación y colocalas en la pestaña de Grabar. Ahora serás capaz de ver la lista de canciones completas por aquí.
Paso 5: Manipula las configuraciones de grabación:
Ve al botón de opciones de grabación, el cual se ubica en la esquina superior derecha de tu pantalla. Usa esta opción para configurar la longitud particular entre canciones. Observa que también puedes ajustar la velocidad de la grabación así como la calidad de las canciones manualmente. Pronto serás capaz de crear tu lista de canciones.
Paso 6: Presiona el Botón de Empezar:
Ve a la pestaña de grabar y luego presiona el botón de comenzar. Pronto iniciará el proceso de grabación y una ventana verde de progreso aparecerá en pantalla.
Paso 7: Espera hasta que el proceso termine:
Apenas se complete este proceso de grabación, tu sistema expulsará tu CD inmediatamente de tu lector de CD.

Editor de video potente y fácil de usar para todos los creadores.
Pruébalo Gratis Pruébalo Gratis Pruébalo Gratis
Recursos gratis de efectos para que tus vídeos sean súper atractivos.
Explora Más Explora Más Explora Más