¿Tienes un video de baja calidad que no ofrece los detalles de la mejor manera posible? ¿Tiene baja saturación de color? ¿Está mal la exposición? ¿Es ruidoso o está granulado? Sea cual sea el problema, se puede mejorar rápidamente su calidad con la herramienta adecuada.
Antes de mostrarte cómo puedes mejorar un video de baja calidad, veamos qué puede ser lo que lo ha convertido en eso.
En este artículo
¿Cuáles son las causas de la baja calidad en los videos?
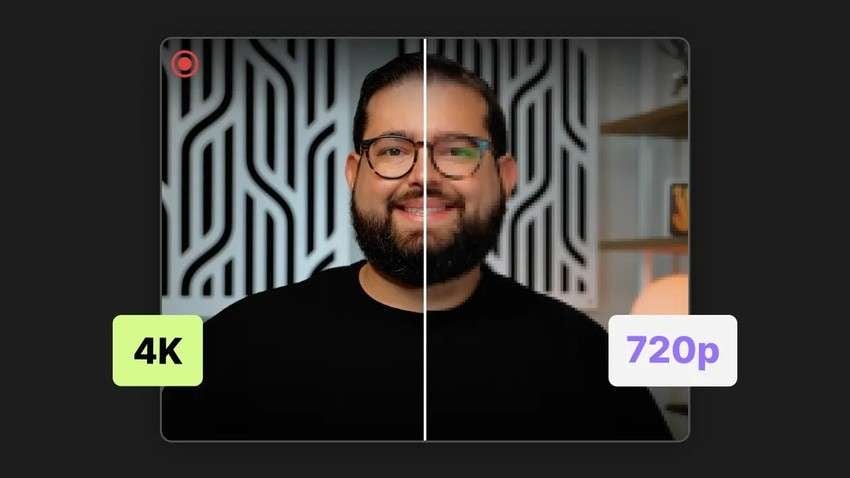
Las principales causas de los videos de baja calidad son las siguientes:
- Equipos de baja calidad: Si tienes una cámara antigua o más barata con una resolución máxima de 720p (HD), tus videos no se verán nítidos en dispositivos compatibles con Full HD (1080p), 4K o superior.
- Iluminación insuficiente: Los ojos y el objetivo de la cámara procesan la luz de forma diferente. Mientras que tú puedes captar perfectamente el contraste por la noche o en otras condiciones de poca luz, tu cámara no puede, lo que hace que tus videos parezcan oscuros y se vea afectado el detalle.
- Ajustes incorrectos de la cámara: El diafragma, la velocidad de obturación y el ISO influyen considerablemente en la calidad del video. Por ejemplo, si utilizas un diafragma pequeño y un ISO alto cuando grabas de noche, el video tendrá un efecto granulado.
- Vibración de la cámara: Si no utilizas un tripie e para estabilizar la cámara en mano, corres el riesgo de que la imagen salga movida (a menos que tengas unas manos increíblemente firmes). Además de los fotogramas movidos, hace que el video pierda nitidez.
- Compresión de video: Comprimir un video reduce su calidad. Por ejemplo, si la envías a un amigo a través de una aplicación de mensajería, saldrá borrosa o granulada. Lo mismo ocurre con el uso de códigos incorrectos para comprimir videos para plataformas de streaming.
La buena noticia es que puedes mejorar un video de baja calidad. La tecnología ha avanzado tanto que puedes ajustar cada elemento del video para que cualquier grabación tenga un aspecto profesional. La clave está en el software de edición de video como Wondershare Filmora.
¿Cómo mejorar un video de baja calidad con Filmora?
Wondershare Filmora es un editor de video profesional basado en IA con muchas funciones avanzadas. Proporciona múltiples formas de mejorar los videos de baja calidad según los diferentes requisitos.
Por ejemplo, puedes mejorar un video con un solo clic utilizando Auto Enhance y aumentar la velocidad de fotogramas o la fluidez utilizando Interpolación de fotogramas IA.
También es capaz de eliminar el granulado del video, automatizar las tareas de edición con un copiloto de IA y pulir tus videos con muchas otras herramientas. Su IA de vanguardia ahorra un tiempo precioso, mejorando la eficacia de la edición y proporcionando resultados fantásticos.
Esta es la forma más rápida de mejorar un video de baja calidad con Filmora:
- Instala e inicia el software, regístrate o accede a tu cuenta y haz clic en Nuevo proyecto.
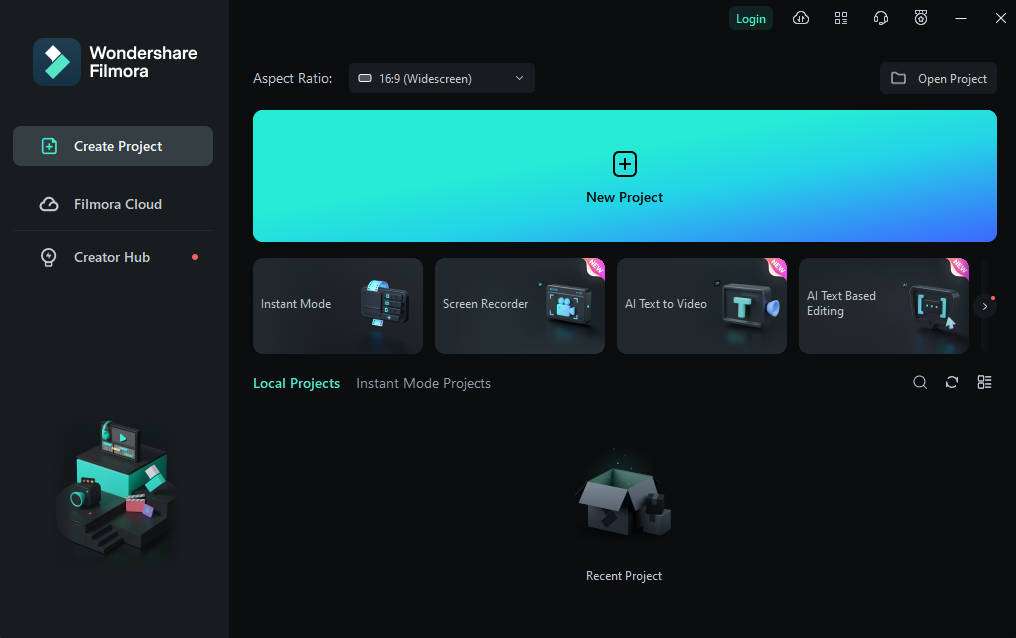
- Ve a Archivo > Importar medios > Importar archivos multimedia, selecciona tu video de baja calidad, arrástralo y suéltalo en la línea de tiempo.

- Haz clic en el video en la línea de tiempo para seleccionarlo y ve a Video > Básico > Mejora automática en el panel derecho Propiedades. Una vez que actives el interruptor, reproduce el video en el panel Vista previa y arrastra el control deslizante de Cantidad para ajustar el brillo y la nitidez.
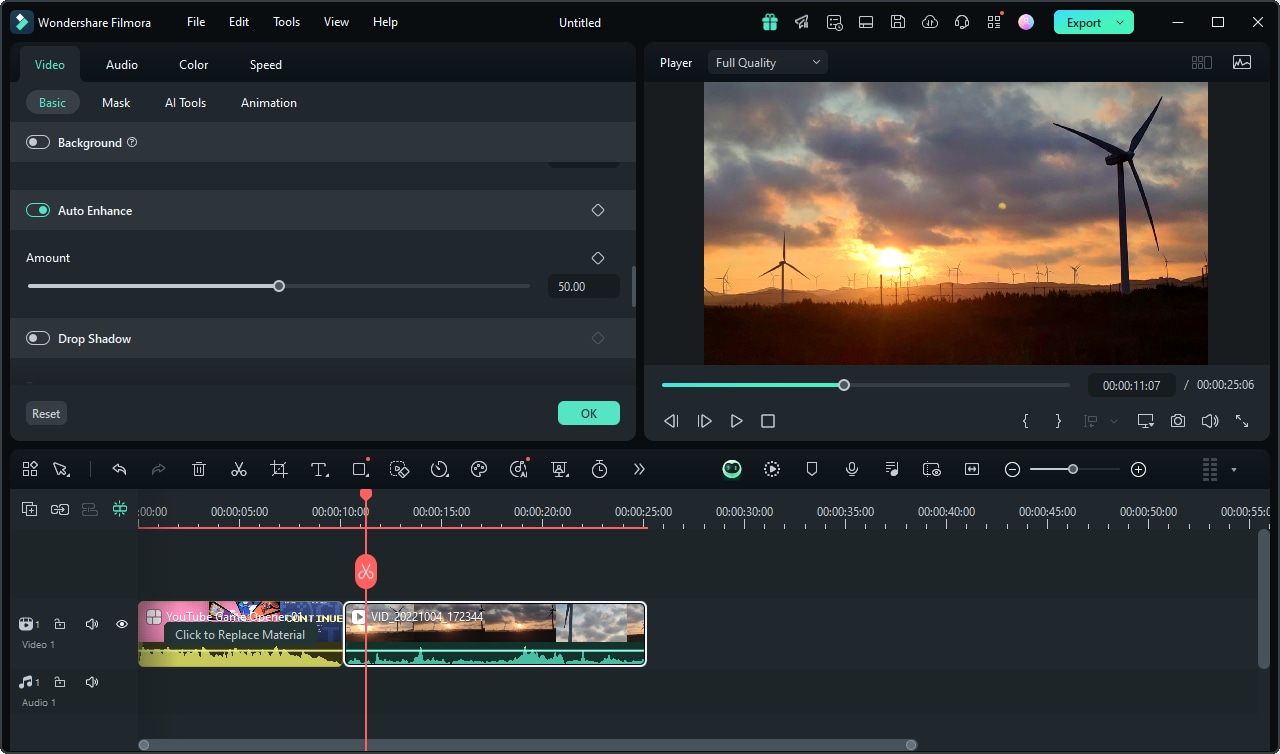
- Ve a Velocidad > Velocidad uniforme en el panel Propiedades y selecciona Flujo óptico en Interpolación de fotogramas IA. Esto aumentará la frecuencia de imagen, mejorando la calidad y la fluidez del video.

Otras 4 técnicas para mejorar videos de baja calidad
Puedes mejorar un video de baja calidad aumentando su resolución, reduciendo el ruido y el granulado, realzando los colores y utilizando técnicas de edición como la aplicación, el ajuste de filtros y efectos.
Puesto que WondershareFilmora tiene todos esos trucos bajo la manga, te mostraremos cómo aprovecharlos para convertir tus videos de baja calidad en filmaciones de nivel profesional.
1. Mejora los videos granulados de baja calidad con Video Denoise
La mayoría de los editores de video de alta calidad cuentan con funciones de reducción de ruido y granulado; Filmora no es una excepción. Su herramienta de eliminación de ruido de video basada en IA puede ayudarte a minimizar los artefactos no deseados, haciendo que tu video sea más nítido y fluido. Es perfecto para recuperar la nitidez en videos antiguos de baja calidad y en secuencias grabadas con poca luz o con un ISO alto.
A continuación te explicamos cómo reducir el granulado y el ruido en Filmora:
- Importa un video granulado y añádelo a la línea de tiempo mediante la función de arrastrar y soltar.

- Haz clic en el video en la línea de tiempo para seleccionarlo y ve a Video > Herramientas IA > Retoque de video en el panel derecho Propiedades. Puedes elegir entre tres algoritmos personalizables (Débil,Medio, y Fuerte ) para reducir el granulado. También puedes activar Estabilización si el metraje está movido y arrastrar el control deslizante para ajustar el nivel de suavidad.
2. Mejora de videos de baja resolución
Escalar un video significa aumentar su resolución, mejorando así su claridad. A veces es todo lo que se necesita para mejorar un video de baja calidad.
Te mostramos cómo escalar un video de baja resolución en Filmora:
- Una vez que hayas importado un video a Filmora y realizado las ediciones deseadas, haz clic en Exportar en la esquina superior derecha.

- Elige una ubicación y un formato, asígnale un nombre al proyecto, elige una calidad (Óptima o Mejor), aumenta la velocidad de fotogramas a 30-60 y selecciona una resolución mayor (puedes especificar una personalizada). A continuación, haz clic en Exportar y espera unos segundos a que Filmora aumente la escala y guarde el video.

3. Mejora los videos de baja calidad realzando los colores
La corrección del color y la gradación son excelentes para optimizar la luz, incluidos la exposición, el brillo, el contraste, la saturación, las luces, las sombras y el balance de blancos. También puedes asegurarte de que las tonalidades y los tonos sean como en la vida real. Puedes hacer que los colores resalten, mejorar la claridad y hacer que tus videos sean visualmente agradables.
He aquí cómo utilizar muchas herramientas para mejorar los colores en Filmora para mejorar un video de baja calidad:
- Importa un video, arrástralo y suéltalo en la línea de tiempo.

- Haz clic en el video para seleccionarlo, ve a Color > Básico en el panel Propiedades, y activa las funciones deseadas como Luz, LUT, y Color. Cada uno ofrece ajustes de optimización. Por ejemplo, puedes aplicar un preajuste LUT y modificar su intensidad protegiendo los tonos de piel.

- La sección Luz te permite arrastrar los deslizadores de Exposición, Brillo, Contraste, Luces, Sombras, Blancos y Negros. Reproduce el video mientras realizas los ajustes necesarios para obtener los resultados deseados.

- La herramienta de Color cuenta con controles deslizantes de Exposición, Brillo, Contraste, Intensidad, Saturación, Temperatura y Matiz. Arrástralos para establecer el tono y mejorar la calidad del video.
- También puedes añadir fotogramas clave para cambiar el color en puntos específicos de tu video (puedes hacer esto para la Luz y otras funciones). Simplemente coloca el cabezal de reproducción en el fotograma deseado, haz clic en el icono de Fotograma clave correspondiente a la exposición u otro ajuste, y realiza los ajustes.

- Haz clic en HSL bajo Color en el panel Propiedades para aumentar o disminuir cada color de Tono, Saturación y Luminancia. Una vez que actives el interruptor HSL, selecciona un color y arrastra los controles deslizantes. De nuevo, puedes añadir fotogramas clave para cada uno.

- Otra herramienta útil es Ruedas de colores. Puedes optimizar Luces,Medios tonos, y Sombras incluso añadir fotogramas clave para cada una. Basta con elegir un color en una rueda específica y arrastrar el control deslizante para aumentar o disminuir su intensidad.

- Por último, haz clic en el icono Comparación de colores que se encuentra junto a la pestaña Ruedas de color para comparar los cambios en una vista de lado a lado, de izquierda a derecha o de arriba a abajo.
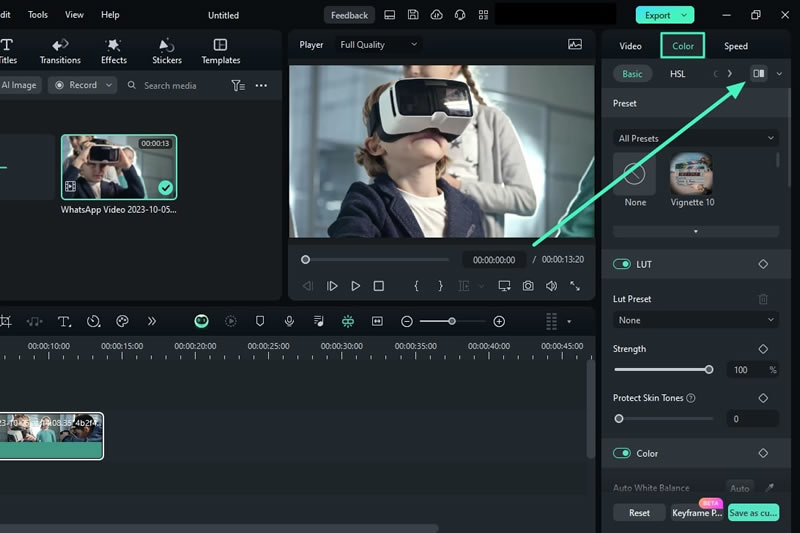
- Reproduce el video para ver cómo has mejorado su calidad y si necesita más ajustes.
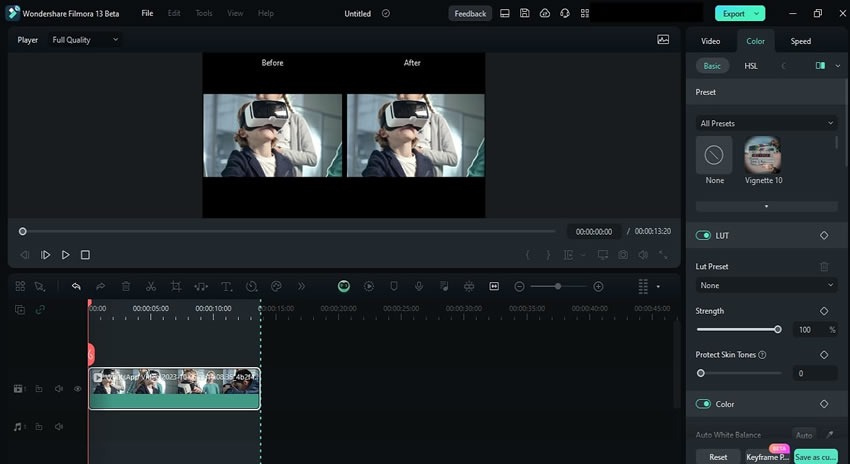
4. Mejora los videos de baja calidad mediante técnicas de edición
¿Tu video aún necesita un empujoncito para cumplir tus expectativas? Es hora de aprovechar los efectos y filtros de video y personalizarlos para mejorar la claridad o la calidad general. He aquí cómo hacerlo en Filmora:
- Visita Efectos, escribe las palabras clave pertinentes en el cuadro de búsqueda o amplía las opciones de la barra lateral izquierda para navegar por sus categorías.

- Una vez elegido un efecto, arrástralo y suéltalo en la línea de tiempo (en una pista separada sobre el video) y expándelo para aplicarlo a una sección específica o a todo el metraje.
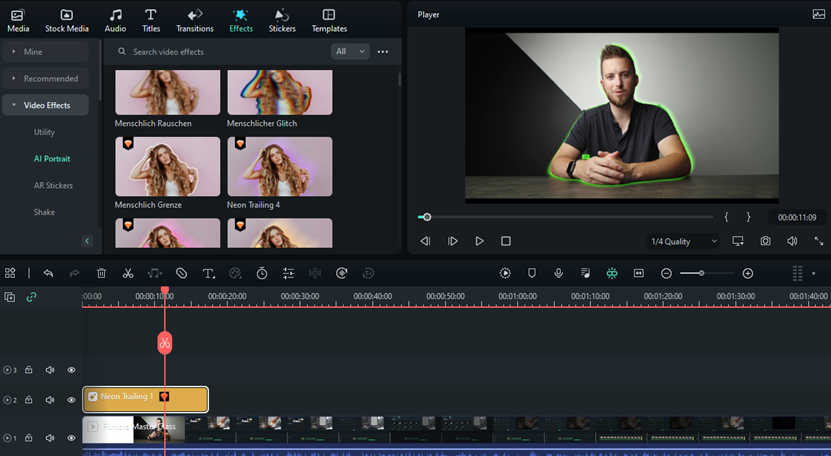
- Haz doble clic en el efecto o filtro de video en la línea de tiempo para editarlo, ajustando su opacidad, intensidad, colores y otros parámetros disponibles (varían según los efectos).

¿Y lo mejor? Puedes añadir tantos filtros y efectos de video como desees. Lo más probable es que solo uno no sirva. Aplicar y afinar varias opciones adecuadas te ayudará a conseguir los mejores resultados.
La clave está en probar muchos efectos porque algunos funcionarán mejor que otros en lo que respecta a la mejora de la calidad del video. Otro paso crucial es experimentar con sus ajustes en lugar de limitarse a añadirlos y darlo por terminado.
Conclusión
Los videos de baja calidad son cosa del pasado gracias a las avanzadas técnicas de edición de los modernos programas de edición de video. Tanto si eres un principiante como un experimentado creador de contenidos, WondershareFilmora es tu mejor opción gracias a sus numerosas herramientas de nivel estándar y a sus capacidades de IA de última generación.
Te permite mejorar y escalar automáticamente un video de baja resolución, corregir los colores, reducir el ruido y el granulado, y realizar otros ajustes para potenciar la calidad y la armonía visual. Pruébalo gratis para verlo en acción.



