Cómo difuminar objetos en movimiento y caras en Vegas Pro
Sep 20, 2024• Última Solución
Muchas veces sucede que no quieres que aparezca determinada información, o las caras, en un vídeo que va a ser público. Esto puede ser por distintas razones -el contenido qeu estás mostrando puede ser sensible, o puede distraer; puede haber restricciones para compartirlo; como bloguero puede que queiras difuminar fotos personales o, al contrario, quieres centrar la atención en un sujeto difuminando o pixelando las cosas alrededor. Difuminar ayuda a mantener la estética de un vídeo sin borrar nada. Sony (Magix) Vegas Pro te puede ayudar a mejorar tu vídeo con herramientas que pueden convertirlo en socialmente aceptable. Con este programa puedes estar seguro de que el tiempo y la energía invertidas en grabar un vídeo van a recibir un retorno positivo.
Difuminar objetos en movimiento y caras en Vegas Pro
Cuatro pasos simples te pueden ayudar a difuminar las cosas que quieras ocultar en los vídeos. Vegas Pro se especializa en herramientas que ayudan a conseguir un difuminado o pixelado perfecto en unos pocos clics. Esto es lo que tienes que hacer para empezar.
Paso 1: Importa el archivo de vídeo:
En el menú principal, elige la opción de importar el vídeo navegando a través de la localización y luego arrástralo a la línea de tiempo para empezar con los efectos!
Paso 2: Duplica la pista de vídeo:
Después de importar el vídeo, haz clic derecho en el mismo y elige la tercera opción que sale en el menú, que se llama "Duplicar pista". Esto creará una copia del vídeo y los cambios se aplicarán en el vídeo manteniendo el original intacto. Ahora puedes sustituir las partes que necesites!
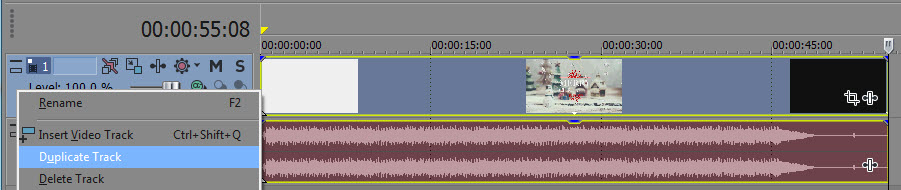
Paso 3: Comenzar a difuminar:
a. En el evento superior puedes ver un botón como un rectángulo que dice Acercar/Recortar Evento. Puedes encontrarlo también haciendo clic derecho en la pista de vídeo. Haz clic en esta opción y continua con los siguientes pasos.
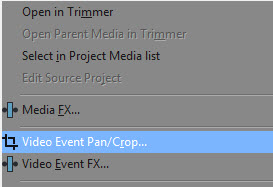
b. Se abrirá una ventana de eventos FX después de hacer clic en la opción anterior. El vídeo recortado aparecerá y podrás ver unos iconos en forma de rectángulo que te ayudarán a decidir la intensidad del difuminado. Puedes recortar las imágenes con la herramienta para crear puntos de anclaje y ajustar los ángulos para encajar en los puntos de las imágenes. Para difuminar y hacer máscaras tendrás que ir a la ventana emergente en la parte izquierda y elegir máscara.
Puede que te interese: Cómo recortar vídeos en Vegas Pro >>
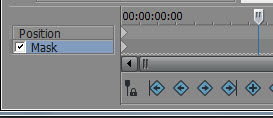
c. Ahora selecciona la herramienta de creación de anclajes que tiene forma de lápiz y debajo de la opción de Máscara, cuando te pregunte "¿Aplicar a FX?" di Sí.
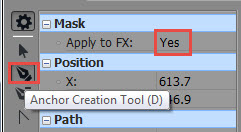
d. Con estos anclajes y estos rectángulos puedes hacer unos límites alrededor de la cara o de los objetos que quieras difuminar. Puedes dibujar cualquier forma, ya sea un rectángulo, un círculo o nada! Después de esto, el objeto se destacará y la parte restante se oscurecerá temporalmente.

e. Ahora, en la línea de tiempo, verás un montón de pestañas como Project Media, Explorador, Transiciones, media generators, etc. Vete a la pestaña FX del vídeo y busca el difuminado gaussiano o el efecto pixelado. En cuanto hagas clic, mostrará algunos de los ajustes en la parte derecha describiendo los niveles de difuminado. Elige alguno de ésos y arrástralo a la parte superior del clip.
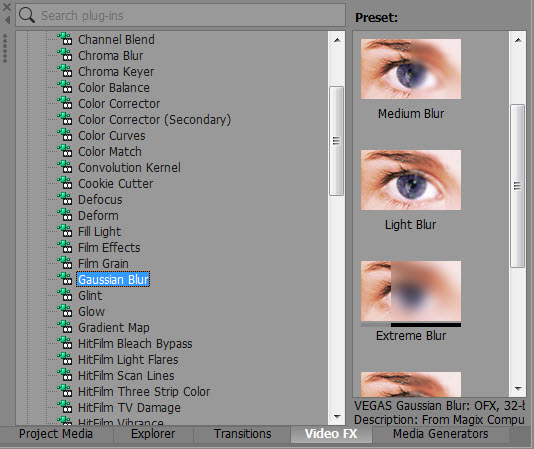
f. Incluso si has elegido de estos preajustes también podrás personalizar el efecto de difuminado a través de los rangos verticales y horizontales. Solo tienes que arrastrar o escribir el número en la caja de difuminado.
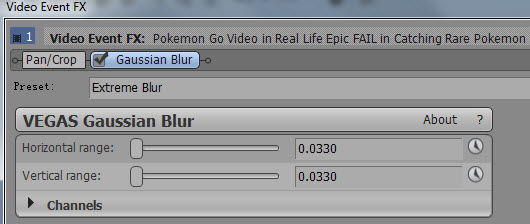
g. Ya has terminado de difuminar! Solo tienes que darle a la barra espaciadora en el teclado para ver cómo queda!

Si el objeto está en movimiento tendrás que ajustar los puntos para que la difuminación siga el movimiento del objeto. Con Vegas Pro esto es fácil. Solo tienes que ir a la opción de Acercar/Recortar evento y cambiar la herramienta de creación de anclaje a herramienta de edición normal.
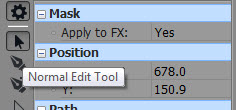
Esto moverá el área de difuminación a donde se quiera.
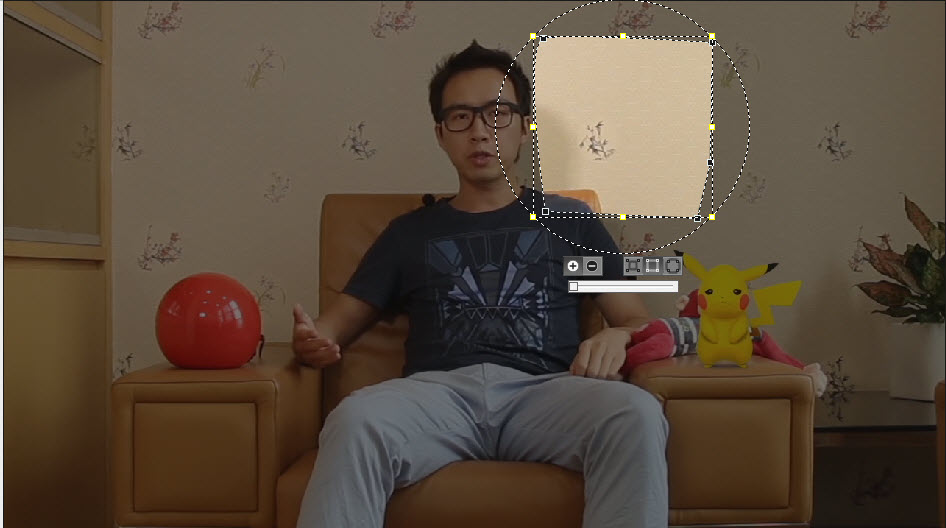
Paso 4: Previsualiza los efectos y guárdalos!
Échale un vistazo a este tutorial para ver más:
Recomendación
Vegas Pro es un editor de vídeo profesional que puede dar un toque único al vídeo, pero cuesta $599, lo que puede ser adecuado para profesionales. Los novatos puede optar por Wondershare Filmora como una opción mejor. A diferencia de Vegas Pro, está disponible para Windows y Mac y tiene unas estupendas funciones para difuminar. Su versión gratuita se puede descargar a través del enlace de abajo, y merece la pena probarlo!

Editor de video potente y fácil de usar para todos los creadores.
Pruébalo Gratis Pruébalo Gratis Pruébalo Gratis
Recursos gratis de efectos para que tus vídeos sean súper atractivos.
Explora Más Explora Más Explora Más



