Con el paso del tiempo, los equipos Mac se han vuelto tan eficaces que actualmente es difícil pensar en una tarea que no se pueda realizar. Hacer una captura de pantalla siempre ha sido fácil, a pesar de que los Mac no cuentan con un botón de "PrintScreen", como pasa con las computadoras. Incluso, hacer una captura de pantalla es una de las tareas más sencillas que se pueden realizar en cualquier dispositivo de Apple.
Existen varias maneras para capturar una pantalla en un ordenador Mac, y aquí te mostraremos los tres métodos más sencillos.
Método 1: Toma capturas de pantalla con comandos del teclado
Lo único que tienes que hacer para capturar la pantalla en tu Mac, es utilizar el teclado, ya que es el camino más rápido para lograrlo.
¿Cómo capturar una pantalla completa en Mac?
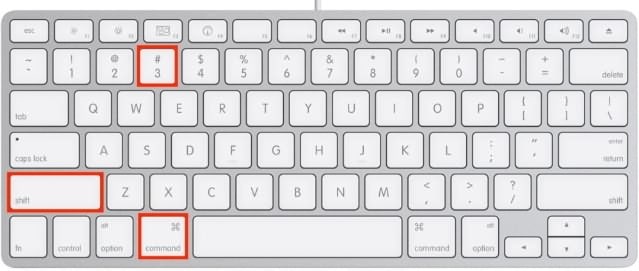
Verifica que todo lo que quieres incluir en la imagen sea visible en la pantalla, luego mantén pulsados los botones Comando + Mayúsculas + 3, para generar la captura. Cuando oigas el "clic" de la cámara, la captura se guardará en el escritorio como un archivo PNG. Si quieres abrir la imagen en una aplicación que te permita compartirla en las redes sociales o enviarla por correo electrónico, solo haz clic en la opción "Abrir con" del menú principal, al que puedes acceder haciendo clic con el botón derecho del ratón en la captura de pantalla.
¿Cómo capturar una parte de la pantalla en Mac?
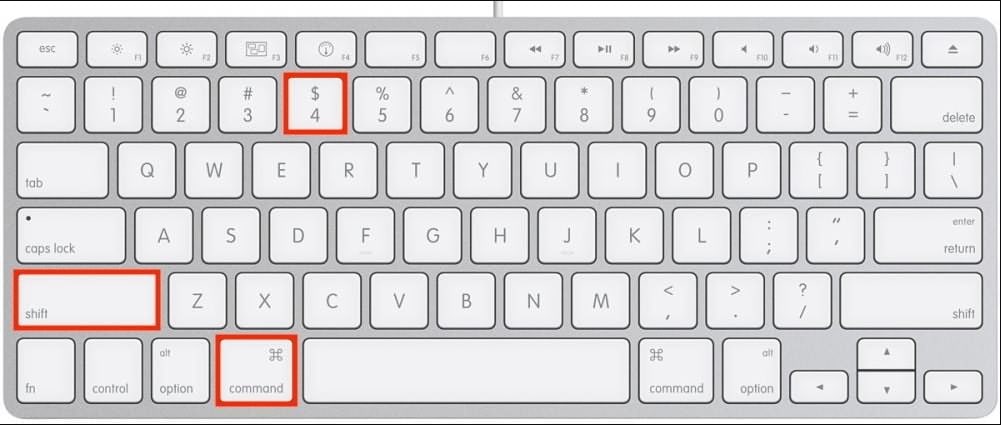
A menudo, las capturas de pantalla completa contienen elementos no deseados que deben ser recortados, por lo que si quieres ahorrar tiempo en el post-procesamiento de tus capturas, presiona las teclas Command + Shift + 4. Luego aparecerá un cursor en forma de cruz en la pantalla; sólo tienes que hacer clic y arrastrarlo para delimitar el área de la pantalla que quieres. El puntero también mostrará el recuento de píxeles, el cual te permitirá saber de qué tamaño será la captura de pantalla. Si mantienes pulsado el botón de mayúsculas, podrás bloquear todas las esquinas del rectángulo de selección, excepto la que estás arrastrando.
Cuando sueltes el ratón, la captura de pantalla se creará automáticamente y se guardará en tu escritorio con el nombre de "Captura de pantalla" (Fecha + Hora). Haz doble clic en el archivo para abrirlo, y si quieres puedes compartirlo con tus conocidos.
¿Cómo tomar capturas de pantalla de una ventana específica de una aplicación?
Inicia la aplicación, abre la ventana que quieras capturar y mantén pulsados los botones "Comando" + "Mayúsculas" + "4" del teclado. Esta acción, hará que aparezca el punto de mira, y entonces deberás pulsar el botón de Espacio para convertirlo en una cámara. En cuanto coloques el cursor de la cámara en la parte superior de la ventana, la pantalla se volverá azul, para que puedas comprobar si has seleccionado la ventana que quieres. Utiliza el botón izquierdo del ratón para hacer la captura de pantalla, y si lo deseas, puedes editarla o compartirla.
¿Cómo hacer capturas de pantalla con la barra táctil, en MacBook Pro?
Quienes tengan MacBook Pro, pueden utilizar la función de la barra táctil para hacer capturas de pantalla. Pero si no tienes un acceso directo a la pantalla a través de la barra táctil, tienes que hacer clic en el logotipo de Apple en el escritorio y, luego, seleccionar la opción de Preferencias del Sistema. Pulsa el icono de Teclado y elige la función de Personalizar la tira de control, situada en la parte inferior de la pantalla. Cuando aparezca la nueva ventana, localiza el icono de la captura de pantalla, arrástralo a la barra táctil y haz clic en "Listo". Una vez que la opción de captura de pantalla está disponible en la barra táctil, solo tienes que hacer clic en su icono y tomar las capturas de pantalla que quieras; de toda la pantalla, de una parte de ella o de una sola ventana.
Método 2: Toma capturas de pantalla con la aplicación de vista previa

Esta manera de hacer capturas de pantalla en Mac, es muy fácil y rápida como utilizar los atajos de teclado. Primero, abre la aplicación "Vista Previa" y dirígete al menú "Archivo", donde encontrarás el submenú de Captura de pantalla. Puedes capturar una pantalla completa, una parte de ella o solo de una ventana.
Esta aplicación te permite seleccionar el destino en el disco duro donde se guardarán tus imágenes y también puedes cambiar el nombre del archivo antes de guardarlo. Si mantienes pulsado el botón de "Control", mientras haces una captura de pantalla, podrás guardarla en el portapapeles y pegarla en un programa de edición de fotos o en un procesador de textos.
Método 3: Tomar capturas de pantalla con la aplicación Grab

Esta aplicación viene incluida en todas las versiones del sistema operativo Mac, lo que significa que se puede acceder a ella desde la subcarpeta "Utilidad", que está situada en la carpeta de "Aplicaciones". Grab suele aparecer en forma de barra de herramientas, por lo que basta con hacer clic en el menú de "Captura" y seleccionar la opción que más se ajuste a tus necesidades. Puedes capturar toda la pantalla, seleccionar solo una región, o una ventana en particular.

La función de "Pantalla Temporizada" se puede utilizar si quieres tener un retraso de diez segundos antes de tomar la captura de pantalla, lo que puede ser bastante útil si necesitas tiempo antes de tomarla.
Si quieres incluir el cursor en tus capturas de pantalla, tienes que hacer clic en el icono de "Grab" y seleccionar la opción de "Preferencias". Entonces podrás seleccionar el tipo de puntero y, si lo requieres, también podrás activar el sonido.
Conclusión
Los ordenadores Mac son compatibles con muchas aplicaciones y herramientas, que facilitan la tarea de tomar una captura de pantalla. Si por algún motivo no quieres utilizar los atajos del teclado, aplicaciones como Grab o Preview son una buena opción. Independientemente del método que utilices para tomar capturas de pantalla, no te llevará mucho tiempo hacerlo.
¿Ya tienes un método favorito para tomar capturas de pantalla en un ordenador Mac? Escribe un comentario y cuéntanoslo.


