Cómo Grabar Videos de Gameplays Sin una Tarjeta Capturadora
Sep 20, 2024• Última Solución
Si deseas grabar tus Gameplays para tu transmisión de Stream o canal de YouTube, puede que estés tentado en simplemente comprar una tarjeta capturadora. Si no quieres gastar nada de dinero en estas tarjetas, sin embargo, puedes grabar tus Gameplays con la ayuda de algunos softwares. Sin importar la consola con la que estés jugando, siempre tendrás excelentes opciones para capturar videos con estos métodos.
- 1. Cómo grabar Gameplays en PC sin una tarjeta capturadora
- 2. Cómo grabar Gameplays en PS4 sin una tarjeta capturadora
- 3. Cómo grabar Gameplays en Xbox One sin una tarjeta capturadora
1. Cómo grabar Gameplays en PC sin una tarjeta capturadora
1 OBS
Programas gratuitos de grabación como Open Broadcaster Software son los mejores softwares para considerar. Para comenzar a realizar grabaciones de Gameplays con este software, deberás descargarlo e instalarlo.
Luego de ejecutar OBS, escoge la casilla o la escena que deseas capturar, comienza el juego que deseas jugar, escoge los recursos para la captura del juego y comienza el proceso de grabación.
Puede que también estés interesado en: Análisis de Open Broadcaster Software
Si quieres añadir una cámara web a tu video, puedes grabarte a la vez, escoger dos dispositivos de captura y realizar una vista previa de la imagen en la transmisión.
Utilizando este método podrás configurar rápidamente tus juegos en Twitch, grabando tus partidas en alta definición que podrán ser vistas en casi cualquier plataforma.
2 Fraps Game recorder
Si quieres un software que tenga mejores opciones, puedes considerar descargar y pagar un software de grabación como Fraps. Este tipo de software hace que las capturas de la pantalla de tu PC sean mucho más fáciles y hay una gran variedad de opciones de edición disponibles para Gameplays en PC.
Para comenzar, solo necesitas descargar e instalar Fraps. La versión gratuita del software te permitirá capturar 30 segundos, pero, puedes desbloquear todas las propiedades de captura desbloqueando la versión completa del software.
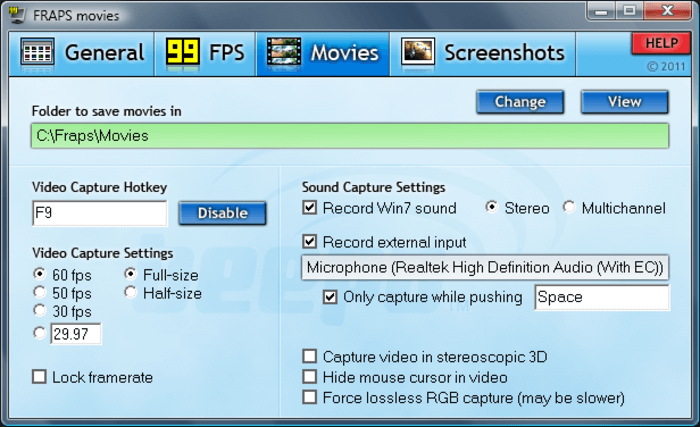
Paso 1. Ajusta tus configuraciones de grabación y escoge la carpeta de salida para todas tus grabaciones.
Puedes cambiar los ajustes de captura, como el tipo de resolución y las teclas rápidas para iniciar y detener las grabaciones. Escoge la parte de la pantalla que deseas capturar para que solo esta salga en tu video. Puedes además grabar con o sin sonido.
Paso 2. Ejecuta tu juego y luego, presiona el botón para iniciar la grabación.
El video ahora se guardará en la carpeta de videos de tu preferencia. Desde allí, podrás editar tu video o superponer el video de tu cámara web que capturaste de forma simultánea o también, podrás realizar otras cosas geniales para mejorar tu video.
3 Como grabar Gameplays con una videocámara
Cuando estás filmando utilizando una videocámara o un teléfono inteligente, definitivamente querrás utilizar un trípode o algo similar para estabilizar tu dispositivo. Esto asegurará que puedas obtener la mejor calidad de imagen y ángulo de visión.
Paso 1. Intenta trabajar en la iluminación y en el marco de la cámara para que crees una imagen de mejor calidad. Recuerda, puedes transferir tu video para editarlo y subirlo desde tu teléfono inteligente o cámara después de finalizar.
Paso 2. Comienza configurando tu cámara, trabajando en la iluminación, comenzando la aplicación y luego, presionando el botón de grabación en la cámara solo para detenerla cuando tengas algo grabado en tu sesión de grabación.
Paso 3. Luego de que la sesión de grabación haya finalizado, puedes editar el video libremente en tu pc con un software de edición.
2. Cómo grabar Gameplays en PS4 sin una tarjeta capturadora
Capturar video y audio de tu PS4 es realmente algo muy simple que puedes hacer sin una tarjeta capturadora. El PS4 hace que sea fácil grabar audio y video desde diferentes fuentes, incluyendo la cámara del PlayStation 4.
Comienza entrando a los ajustes para ajustar las teclas rápidas que usarás para comenzar tu grabación, para ajustar la resolución de tus grabaciones y para también ajustar lo que quieres grabar desde la cámara de la consola.
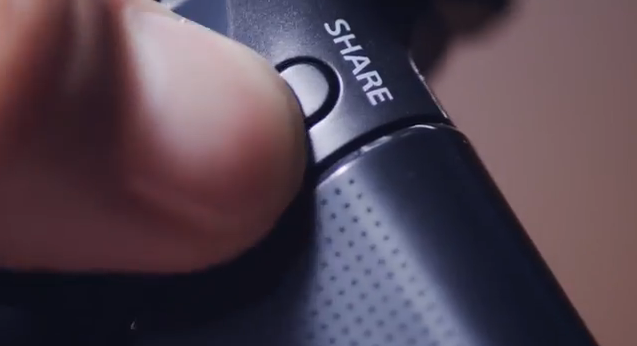
Una vez tengas todos estos ajustes preparados, puedes presionar el botón para compartir en el control cuando encuentres clips de tu Gameplay que desees grabar. Tu PlayStation puede grabar hasta los últimos 15 minutos de tus Gameplays y tiene un editor incorporado que puedes utilizar para crear montajes.
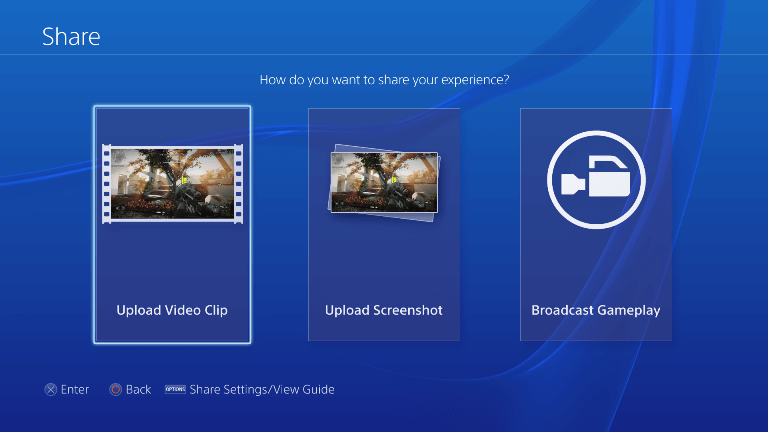
Luego de que hayas grabado el video, podrás enlazarte a tu YouTube o Facebook para subir el video. Puedes subir fácilmente los videos o editarlos utilizando tu consola PS4.
3. Cómo grabar Gameplays en Xbox One sin una tarjeta capturadora
Si tienes un XBOX One, podrás utilizarlo para capturar tus juegos. Puedes simplemente comenzar jugado el juego que deseas grabar con el entendimiento de que tu Xbox solo guardará los últimos 5 minutos de tu Gameplay. Puedes además grabar clips de 30 segundos o los últimos 5 minutos de tu Gameplay en cualquier momento.
Paso 1. Presiona dos veces el botón Xbox y puedes presionar el botón X para guardar los últimos 30 segundos de tus Gameplays, también puedes utilizar el comando de voz de tu Kinect para grabar tus clips.
Paso 2. Conectar el “game dvr” es la forma más rápida en la que puedes grabar clips mucho más largos. Conectar esta app en el panel lateral te permitirá grabar fácilmente hasta 5 minutos de tus juegos. Puedes comenzar y finalizar clips desde el dvr, ajustar la resolución que quieres y las opciones de salida.
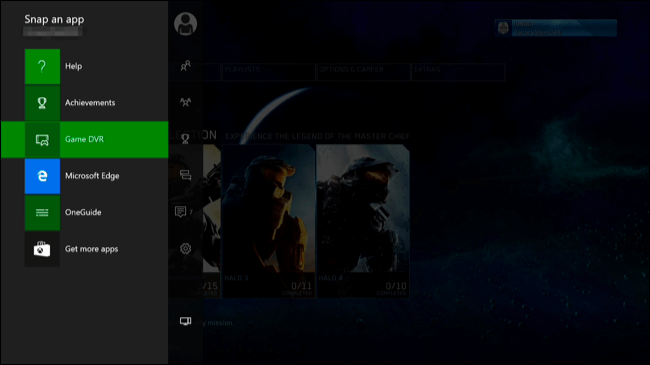
Luego de que hayas grabado permanentemente los clips de tus Gameplays, podrás subirlos o guardarlos para editarlos en la app “Upload Studio”.
Mantén algunos de estos métodos en mente para capturar tus juegos sin invertir en ningún tipo de tarjeta capturadora.
Filmora Screen: Grabador de Pantalla de Calidad
- 15-120 FPS:Perfecto para grabar juegos a rápida velocidad.
- 2 Equipos:Graba desde tu pantalla y webcam simultáneamente.
- Edición Completa:Edita tus clips con una gran gama de herramientas profesionales y rápido.
- Efectos:Comunica ideas claramente con cursores y anotaciones cambiables.
- Cursor Cambiable:Ajusta el tamaño, la forma y el color del cursor para que se destaquen.
- Anotaciones:Agrega texto y otros elementos para mejorar la experiencia de aprendizaje de tu audiencia.

Editor de video potente y fácil de usar para todos los creadores.
Pruébalo Gratis Pruébalo Gratis Pruébalo Gratis
Recursos gratis de efectos para que tus vídeos sean súper atractivos.
Explora Más Explora Más Explora Más




