- Artículos Destacados
- • Mejores generadores de audio
- • Cambiador de voz online
- • Editores de audio gratis
- • Potenciador de volumen
- • Removedor de voces
- • Quitar ruido de fondo
- Las 9 mejores páginas para descargar efectos de Sonido Gratis
- Cómo poner música o audio a un vídeo online y con programas
- Los Mejores Cambiadores de Voz en Tiempo Real
- 8 Mejores programas de producción musical para Mac y Windows
- Las 10 mejores Apps de grabación de voz para dispositivos Android
- Mejores normalizadores de volumen
Todo lo que debes saber sobre la edición de audio de iMovie
Sep 20, 2024• Última Solución
iMovie ofrece una plataforma fantástica para la edición de video donde puedes fusionar múltiples videoclips para crear algo muy fenomenal. Además, simplemente está aquí para navegar entre diferentes escenas, editar videoclips y guardar resultados directamente en el formato digital sin hacer ninguna transformación de cinta de video.
Proporciona muchas cosas a principiantes y profesionales con su interfaz fácil de usar sin ninguna pérdida de calidad para sus resultados, incluso después de agregar muchas transiciones, cambios y efectos.
Sin embargo, no es accesible para el software maestro, precisamente cuando no está familiarizado con él, o no es su usuario profesional. Así que hoy, nos gustaría explorar o prestar atención a los pasos, consejos y trucos de Edición de audio de iMovie para ayudarte a convertirte en un maestro de iMovie rápidamente.
Además, un software alternativo de iMovie práctico pero profesional también es recomendable en esta guía. Entonces, cuando iMovie no puede cumplir con sus requisitos de edición, ¿por qué no se sube a un software alternativo de iMovie?
Ahora, ¡comencemos!
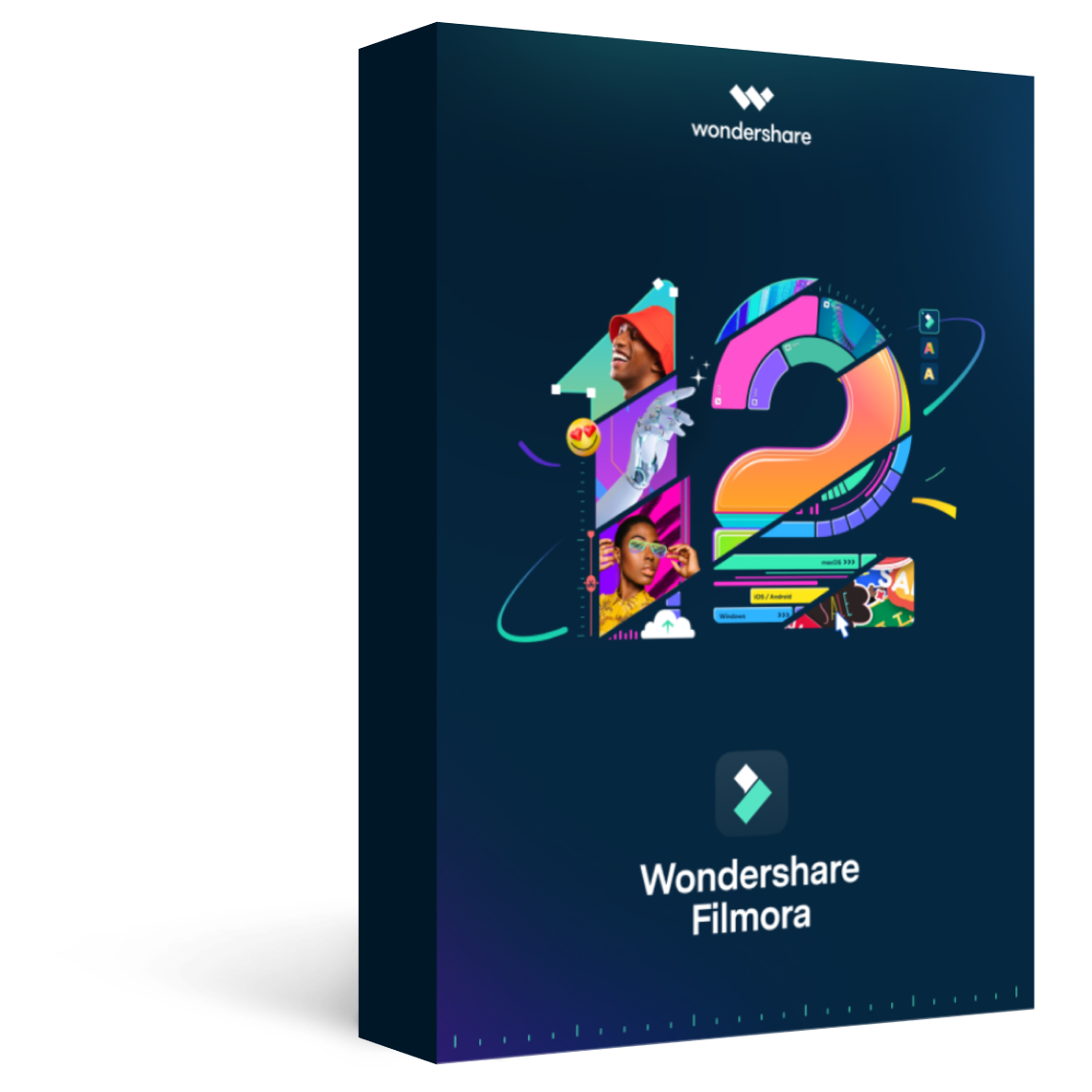
Filmora - Editor de Audio y Video
Parte 1: ¿Cómo editar clips de audio en iMovie?
Para aprender Cómo editar clips de audio en iMovie, puede usar acciones en el menú junto con los accesos directos rápidos para realizar ajustes en sus clips de audio en iMovie en Mac. ¡Es un consejo para su conveniencia!
Recortar clips de audio
Hay un par de opciones para recortar un clip de audio en iMovie.
#1. Recortar a Cabezal de Reproducción
Puedes colocar el cabezal de reproducción en tu línea de tiempo. Ahora, recorte un clip de audio a ese lugar exacto. A continuación, comience a mover el cabezal de juego y haga uno de los siguientes.
- Escoger la opciónModificar > Recortar a Cabezal de Reproducción en la barra de menús.
- Haga clic con el botón derecho en el clip de audio y seleccione la opción de Recortar a Cabezal de Reproducción en el menú contextual.
#2. Usar el recortador de clips
Puede utilizar el Recortador de clips para recortar una sección exacta del clip.
Paso 1. Haga clic con el botón derecho en el clip de audio y seleccione Mostrar recortador de clips en el menú contextual.
Paso 2. Después del Recortador de clips , seleccione una sección que desee recortar arrastrando las flechas hacia la derecha y hacia la izquierda mientras mantiene presionadas las líneas blancas. El área dentro de esas líneas es lo que se eliminará por completo.
Mueva todo el clip, pero mantenga el área de recorte en su lugar si las flechas se convierten en un icono de tira de película.
Paso 3. Haz clic en Cerrar recortador de clips después de terminar esta sección.
Acortar o alargar clips de audio
Puede acortar o alargar fácilmente un clip de audio en iMovie. Simplemente elija el pin en la línea de tiempo y arrastre uno de sus bordes. La duración del cambio de clip cambiará a medida que lo lleve. Y se mostrará un nuevo curso después de que termine en el menú superior izquierdo.
También puede establecer la duración del clip en una hora exacta. Seleccione el clip en la línea de tiempo y presione la pestaña Información del clip (letra pequeña "i") ubicada sobre el Visor. Coloque el valor del tiempo que desea en segundos en el cuadro Duración a la derecha.
Cambiar la velocidad de un clip de audio
Es posible que desee acelerar o ralentizar un clip de audio mientras edita música en iMovie. Entonces, ¡esto es lo que debes hacer!
Método 1. Haga clic en el botón Velocidad por encima del Visor. A continuación, seleccione Personal en el cuadro desplegable Velocidad e introduzca un porcentaje junto a él. También puede establecer una velocidad diferente en esa casilla si lo prefiere.
Método 2. Haga clic con el botón derecho en el clip y seleccione Mostrar el Editor de velocidad en el menú contextual. A continuación, se mostrará un control deslizante en la parte superior del clip que puede mover para cambiar la velocidad.
Ajustar el volumen de un clip de audio
Puede establecer el volumen del clip de audio en más alto o más bajo, o incluso silenciarlo. Simplemente seleccione el clip y luego realice una de las siguientes acciones.
- Seleccione la pestaña Volumen encima de la opción Visor y mueva el control deslizante al porcentaje de volumen. Presione el botón Mute para silenciar el clip de audio.
- Toque dentro del clip y, cuando aparezca la flecha de dos lados, arrastre hacia arriba o hacia abajo para ajustar el volumen.
Desvanecer un clip de audio
Mientras editas audio en iMovie, también puedes fundir o desvanecer el clip. Elija un clip en la línea de tiempo y, a continuación, arrastre el controlador de fundido (círculo pequeño) al final o al principio del clip para realizar un efecto de fundido o fundido.
A medida que arrastre, verá que los arcos que muestran la sombra de los clips se desvanecen hacia dentro o se desvanecen hacia afuera.
¿Cómo editar clips de audio en iMovie en iOS?
La línea de tiempo de iMovie es donde ordenas u organizas todos tus clips de audio, como los efectos especiales y la música de fondo. Los clips de audio siempre están presentes debajo de los videoclips en la línea de tiempo. Para editar clips de audio en iMovie en tus iPhones o iPads, puedes seguir la guía de abajo
Mover un clip de audio
Puede transferir todo el clip de audio, excepto la música de fondo, a otra ubicación.
- Mantén pulsado el clip de audio morado o azul con el proyecto abierto en la línea de tiempo hasta que llegue a la barra de la línea de tiempo.
- Arrastre el clip a otro lugar y suéltelo.
Ajustar la duración del clip de audio
Paso 1. Mientras se inicia el proyecto en la línea de tiempo, toque el clip de audio (en azul o púrpura) o el clip de música de fondo que desea ajustar.
Paso 2. Ahora, puede ver la pantalla de las manijas de adorno amarillas. Arrástrelos al final del clip a los puntos donde desea que el audio comience y termine. Si un controlador de recorte no se mueve a la izquierda o a la derecha, simplemente indica que no hay audio adicional con el que trabajar en el extremo de ese clip.
Paso 3. Toque fuera del clip de audio y deje que los controladores de recorte desaparezcan.
Dividir un clip de audio
Hay alrededor de dos opciones para dividir clips de audio en iMovie. Puede eliminar partes no deseadas o ajustar la duración, el volumen o la velocidad de cada sección mientras divide un clip.
Paso 1. Con el proyecto lanzado en la línea de tiempo, desplácese por la línea de tiempo hasta la posición del cabezal de reproducción donde desea dividir el audio.
Paso 2. Haga clic en el clip de audio para mostrar el inspector en la parte inferior de la pantalla.
Paso 3. Ahora, haga clic en el botón Acciones y seleccione la pestaña Dividir.
O bien, puede tocar el clip (se delinea en amarillo) y luego deslizar el dedo por encima del cabezal de reproducción como si estuviera colocando el dedo para deslizarse sobre él.
Separar la parte de audio de un vídeo
Puede separar el audio del clip de vídeo para eliminarlo o editarlo como un clip de vídeo independiente.
Paso 1. Cuando el proyecto esté abierto en la línea de tiempo, seleccione un clip de vídeo y muestre el inspector en la parte inferior de la pantalla.
Paso 2. Toca el botón Acciones y, a continuación, pulsa Separar.
Paso 3. Un nuevo clip de audio de color azul aparecerá debajo del proyecto de video. Ahora puede mover, editar o eliminar el clip de audio por separado de su clip de vídeo principal.
Mover audio al primer plano o al fondo
Para garantizar que el sonido en sus videoclips pueda escucharse por encima de la música de fondo, iMovie implica "esquivar" el audio. Ducking baja el volumen de los clips de música de fondo cada vez que hay un videoclip cuyo sonido se reproduce simultáneamente.
Puede seleccionar qué clips de audio están en primer plano o en segundo plano.
Paso 1. Seleccione el clip de audio de la línea de tiempo para mostrar el inspector en la parte inferior de la pantalla.
Paso 2. Pulsa la pestaña Acciones y continúe seleccionando el Primer plano o el Fondo.
El color del clip cambia para indicar si se trata de la música de fondo (verde) o del audio en primer plano (azul o púrpura).
Parte 2: Una forma más fácil de editar clips de audio
Los usuarios de Windows pueden estar buscando una alternativa a iMovie, ya que esta herramienta de software solo es compatible con dispositivos Mac e iOS. Te emocionará saber que Wondershare Filmora puede servirte con todas las características sinónimas y adicionales más que el iMovie, y funciona significativamente en el entorno de Windows.
Esta última herramienta de software también ayuda a los usuarios con trucos de edición de video fáciles y la interfaz intuitiva que mejor sirve a la edición de calidad para principiantes y profesionales.
A pesar de las funciones básicas de edición de video, como recortar, dividir, fusionar, cortar y recortar, Filmora también ofrece varios elementos de edición avanzados que son mucho mejores que iMovie. Y, con sus funciones de edición de video, puede hacer un efecto de pantalla verde, estabilizar su metraje de video, revertir su videoclip y más.
Además, puede disfrutar de pistas de música libres de regalías para diferentes temas, como Young and Bright, Tender and Sentimental, Rock, Folk, Electronic Rock y Hipster Folk, para la selección.
Todo esto estará disponible con un único programa llamado Wondershare Filmora para aprovecharlos de forma gratuita. No tiene que buscar los archivos de música de fondo como una aguja en un pajar. El programa ha organizado muy bien los temas musicales en seis carpetas diferentes. Puede aplicarlo para su video y realizar una edición avanzada, como dividir / recortar el clip, ajustar la velocidad de reproducción, el tono, el volumen, etc.
¿Cómo editar audio con Wondershare Filmora?
En Wondershare Filmora, puedes insertar música de fondo y otros archivos de la biblioteca de audio o de tu computadora. Incluso puede grabar su voz en off usándolo.
Agregar música de fondo
Filmora proporciona una biblioteca de música libre de regalías a la que puedes acceder o importar tu música dentro del programa. Puede seleccionar una canción de la biblioteca de audio libre de regalías y usarla de forma gratuita.
La biblioteca de audio se ha categorizado en: YOUNG & BRILLANTE, TIERNO Y SENTIMENTAL, ROCK, FOLK y ELECTRÓNICA. Los diferentes tipos de efectos de sonido también están disponibles en la pestaña Efectos de sonido.
Una vez que encuentre un efecto de sonido o una canción, haga clic derecho en él y vaya a Aplicar o arrástrelo y suéltelo en una pista de audio en la línea de tiempo.
O bien, puede hacer clic en el botón Importar por encima del panel Mediateca para buscar archivos de audio en el sistema de su PC. Luego, selecciónelo e impórtelo a la Biblioteca de medios cuando encuentre la canción u otros archivos de audio que desee agregar.
Una vez que coloque la canción en la línea de tiempo, haga doble clic para editarla en el panel de edición Audio. Puede aplicar efectos de fundido o desvanecimiento o ajustar el tono y el volumen. Filmora te permite agregar hasta 100 pistas de audio.
Dividir clips de audio
Elija su clip de audio y coloque el cabezal de reproducción donde desea dividirlo, luego haga clic derecho en el clip y elija la pestaña Dividir o haga clic en el icono Dividir justo encima de la barra de herramientas.
Ajustar la configuración de audio
Haga doble clic en el clip de audio para realizar ajustes en su audio. Abrir un panel con controles deslizantes de ajuste en la línea de tiempo para el tono y el volumen.
Otro elemento que encontrarás en este panel es Denoise, que es una función que puede eliminar el ruido de fondo de sus clips de audio.
Para una experiencia de edición de audio más profesional, también puede acceder al Ecualizador de audio de este panel. Seleccione entre los ajustes preestablecidos o realice ajustes manuales presionando el botón Customizar .
Juega cuando hayas terminado y, si no estás satisfecho con los resultados, toca el botón Reset para empezar de nuevo.
Ecualizador de audio (EQ)
Todos los videos tienen muchos sonidos como el habla, la música o los efectos de sonido. Cambiar la fuerza de las ondas sonoras te ayudará a mezclar estos sonidos dentro de una banda sonora coherente.
Localice su clip de audio en una pista de audio y haga doble clic en él para abrir la ventana del menú Configuración de audio. Un menú desplegable junto a la función Ecualizador mostrará ajustes preestablecidos como Classic, Default, Rock'n'Roll, Techno, Sparkle, Bass, Hard Rock, Pop, Ska, Blues, Folk, Acoustic, Custom o Country. Elija el ajuste preestablecido que mejor se adapte a sus necesidades actuales y presione la pestaña OK para aplicarlo.
Ahora, presiona la pestaña Customize junto a la barra desplegable para ajustar manualmente el ecualizador de Audio. Arrastre los controles deslizantes hacia arriba o hacia abajo y realice los ajustes hasta que encuentre su valor ideal. Finalmente, presione OK y guarde su configuración.
Además de las pistas de música y los efectos de sonido incluidos en Filmora inicialmente, también puedes encontrar más archivos de audio en la tienda de efectos de Filmora: Filmstock, e incluso obtener música y sonido gratis.
Parte 3: Consejos y Trucos de edición de audio de iMovie
iMovie es un gran editor de video para computadoras Mac. Después de entender la mejor alternativa de Edición de sonido de iMovie , echemos un vistazo a algunos consejos sobre cómo editar mejor el audio en iMovie.
Las explicaciones y capturas de pantalla a continuación son solo para iMovie 10. Sin embargo, los pasos son un poco similares a las versiones anteriores.
Así que, ¡aquí vamos!
1. Usa formas de onda para ver lo que escuchas
Para editar correctamente la pista de audio en iMovie, necesita un buen par de auriculares y altavoces para escuchar el sonido, pero también debe verificar el sonido.
Puede verificar el sonido en iMovie considerando las formas de onda en cada clip. Si las formas de onda no se pueden ver, vaya al menú desplegableVista y elige la opción Mostrar Ondas . El tamaño del clip para su proyecto también se puede ajustar para obtener una apariencia aún mejor para cada clip de video.
Las formas de onda mostrarán el nivel de volumen de un clip y le darán una buena idea de qué secciones requerirán subir o bajar. También puede comprobar cómo se comparan los niveles de los diferentes clips entre sí.
2. Ajustes de audio
Con la ayuda de la pestaña Ajustar en la parte superior derecha, puede acceder a algunas herramientas básicas de edición de audio para cambiar el volumen del clip seleccionado o cambiar el volumen de otros clips relativos en el proyecto.
La ventana de ajuste de audio también proporciona herramientas básicas de ecualización de audio y reducción de ruido, junto con una gama de efectos, desde eco hasta robot, que cambiarán la forma en que las personas suenan en su video.
3. Editar audio con la línea de tiempo
iMovie te ayuda a ajustar el audio dentro de los propios clips. Cada pin tiene una barra de volumen, que se mueve hacia arriba y hacia abajo para disminuir o aumentar el nivel de audio. Los clips también contienen pestañas Desvanecerse hacia dentroy Desvanecerse hacia afuera al principio y al final, arrastrando para ajustar la longitud del fundido.
Al agregar un efecto de desvanecimiento corto, ya sea dentro o fuera, el sonido se vuelve relativamente más suave y menos conflictivo para el oído cuando comienza un nuevo clip.
4. Separar el audio
De forma predeterminada, iMovie mantiene las secciones de video y audio de los clips juntas para mayor comodidad. Sin embargo, a veces desea usar las secciones de video y audio de un clip por separado.
Para este propósito, elija su clip en la línea de tiempo, visite el menú desplegable Modificar, y pulsa el botón Separar audio. Ahora tendrá dos clips: uno con las imágenes y otro con el sonido.
Mucho puedes hacer con el audio separado. Por ejemplo, puede extender el clip de audio para que comience antes de que se reproduce el video, o para que se reproduzca durante unos segundos, incluso después de que el video se desvanezca. También puede cortar piezas de la parte media del audio mientras deja el video intacto.
Conclusión
Llegando hacia el final de la discusión, después de entender Edición de audio de iMovie y pasando por una alternativa elaborada de la aplicación iMovie, decidimos que Wondershare Filmora suena mejor de ella. Le permite editar sin problemas archivos de video y audio en su escritorio, con varias pistas de música incorporadas libres de regalías para seleccionar que pueden mejorar aún más la presencia de su proyecto.

Editor de video potente y fácil de usar para todos los creadores.
Pruébalo Gratis Pruébalo Gratis Pruébalo Gratis
Recursos gratis de efectos para que tus vídeos sean súper atractivos.
Explora Más Explora Más Explora Más


