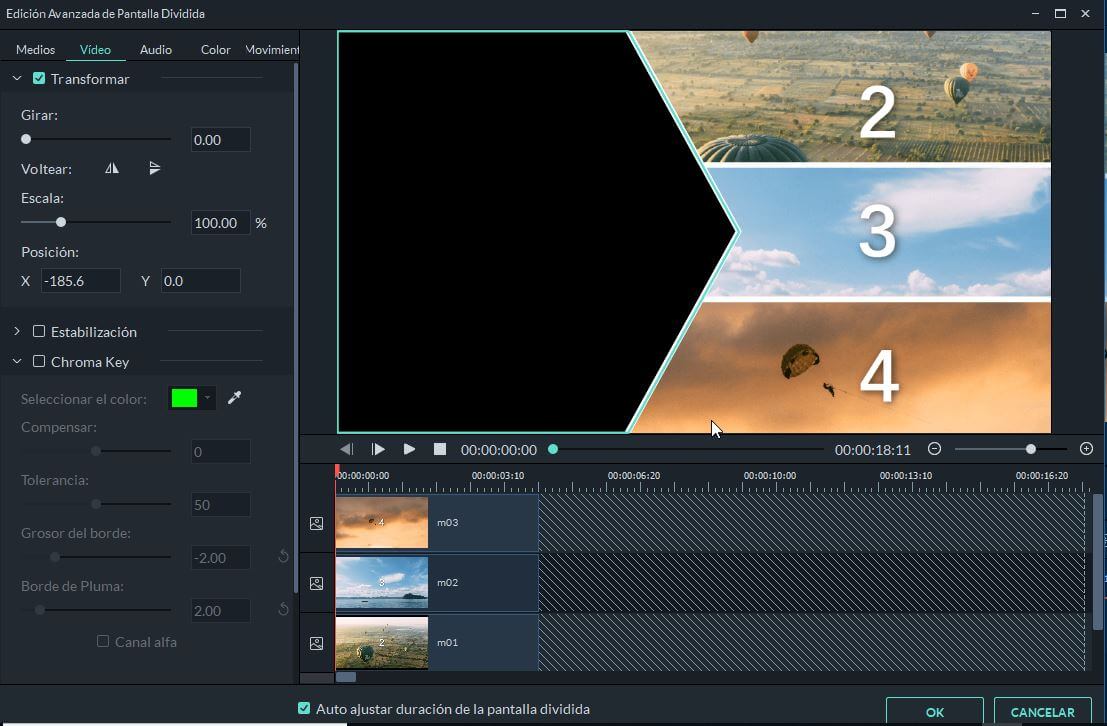La división de la pantalla en dos o más segmentos se conoce como la técnica de edición de video en pantalla dividida. Cada uno de los segmentos contiene un video separado que se ejecuta simultáneamente con todos los otros videos que se muestran en la pantalla. Esta técnica de edición de video se usa comúnmente para representar una escena desde múltiples ángulos o para mostrar personajes colocados en diferentes lugares que tienen una conversación por teléfono.
En este video tutorial te explicamos 3 formas muy prácticas de mostrar múltiples pantallas en tu video
1. Haga clic en la pestaña Pantalla dividida y comience a navegar a través de la colección de diseños de pantalla dividida. Puede elegir entre más de treinta diseños que le permiten tener hasta seis videos diferentes reproduciéndose simultáneamente dentro de la pantalla. Una vez que encuentre la pantalla dividida que desea agregar a su proyecto, puede hacer doble clic en ella para obtener una vista previa o puede arrastrarla y soltarla en una ubicación específica de la línea de tiempo.
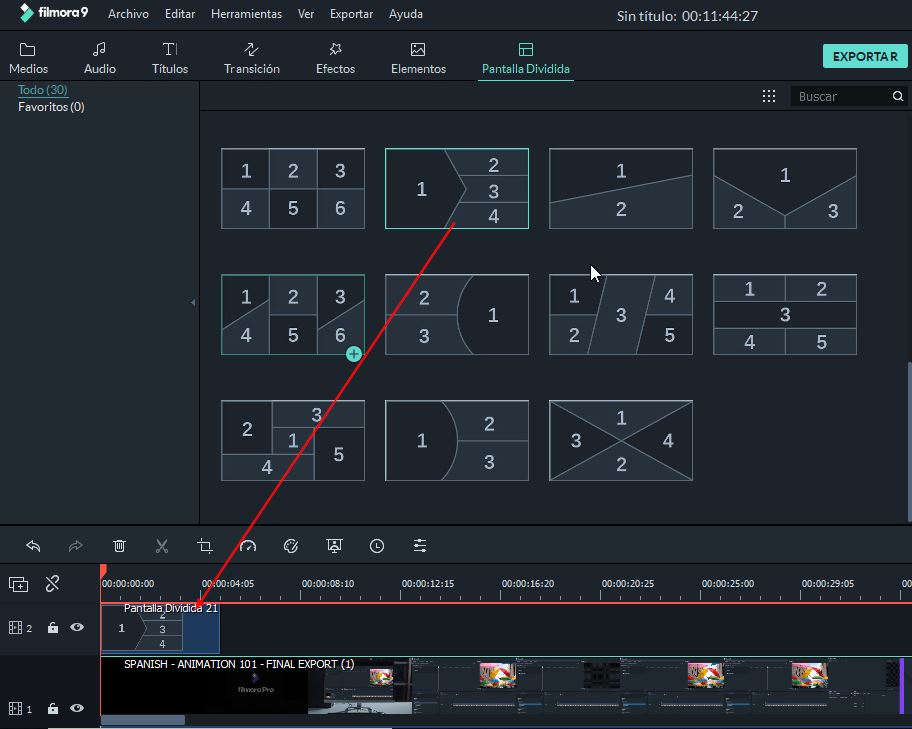
2. Después de colocar un diseño de pantalla dividida en una pista de video en la línea de tiempo, debe hacer doble clic en él para abrir su panel de edición. Proceda a agregar clips de video al diseño de pantalla dividida, animarlos o editarlos. La duración predeterminada del diseño de la pantalla dividida está limitada a solo cinco segundos, pero puede modificar la duración predeterminada directamente desde la línea de tiempo arrastrando uno de sus bordes hacia la izquierda o hacia la derecha.
El proceso de agregar videoclips a una plantilla de pantalla dividida es sencillo, ya que solo tiene que hacer clic en uno de los cuadros desplegables que se muestran en el panel de vista previa y luego hacer clic en el video que desea agregar a la pestaña Medios. Reposicionar el clip requiere que solo arrastre desde su ubicación predeterminada y lo suelte en una nueva ubicación en la ventana de vista previa.
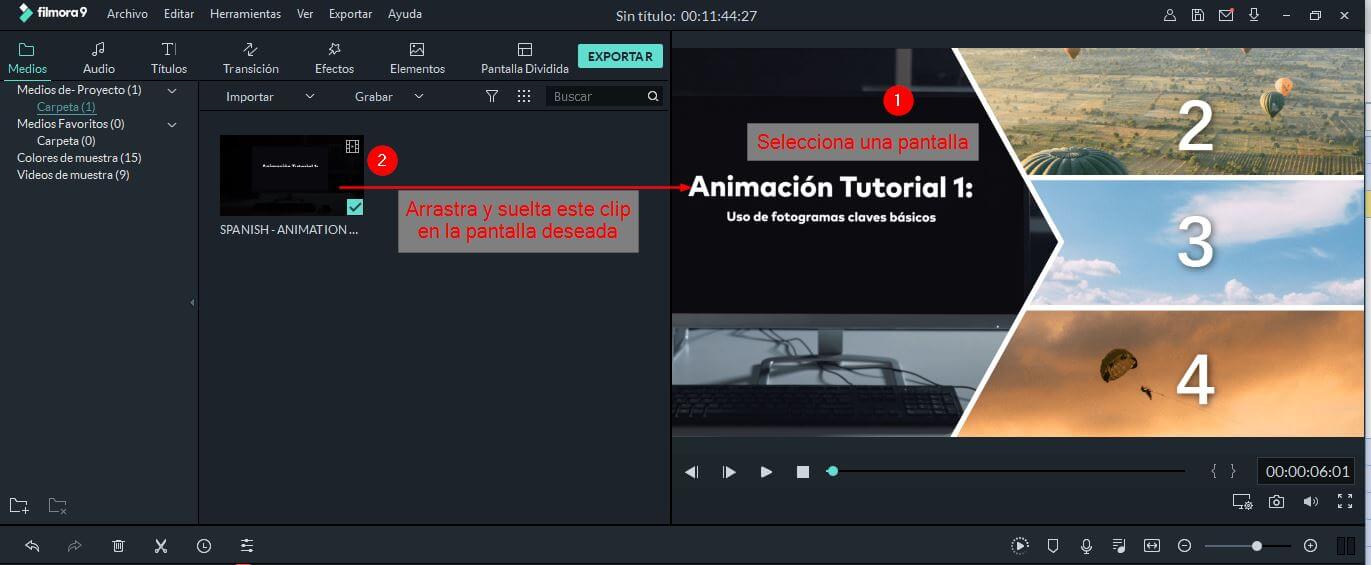
Haga clic en la pestaña Video que se encuentra junto a la pestaña Medios para comenzar a editar la pantalla dividida que creó. Para agregar y ajustar bordes en el video de pantalla dividida, asegúrese de que la casilla de verificación Borde esté marcada y luego ajuste el tamaño y el color de los bordes que se muestran alrededor de cada video que agregó al diseño de pantalla dividida.
Puede rotar la pantalla dividida completa utilizando el control deslizante Girar al que se puede acceder desde el menú Transformar. Además, puede modificar los valores de Escala y Posición si desea hacer que la Pantalla dividida sea más pequeña o más grande o si desea reposicionarla. Puede encontrar nuestra guía completa a través de la edición de video en Filmora en este enlace.
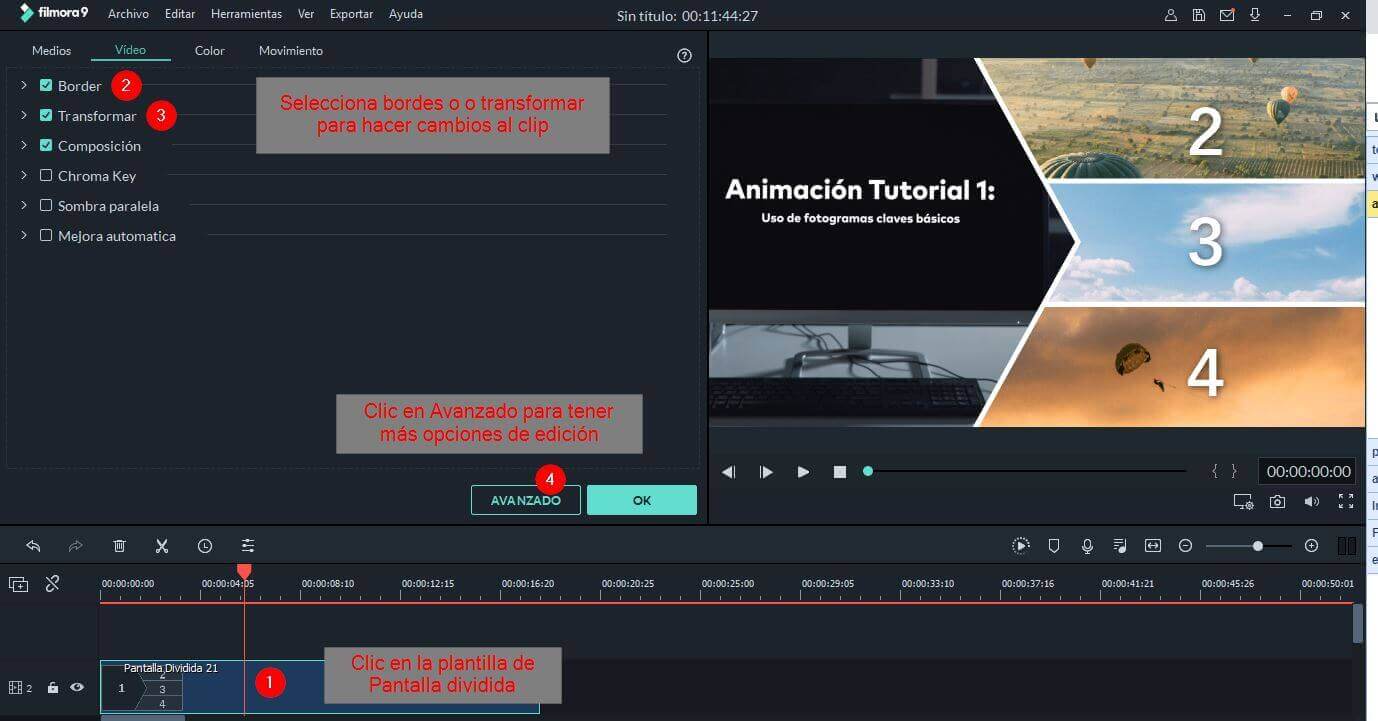
La pestaña Color que se encuentra junto a la pestaña Video contiene una gran cantidad de herramientas que le permiten mejorar los colores en un video de pantalla dividida. Por lo tanto, puede ajustar fácilmente los valores de Temperatura, Tinte, Brillo, Contraste o Saturación y aplicar 3D en un video de pantalla dividida. Siga este enlace para obtener más información sobre el proceso de corrección de color en Filmora.
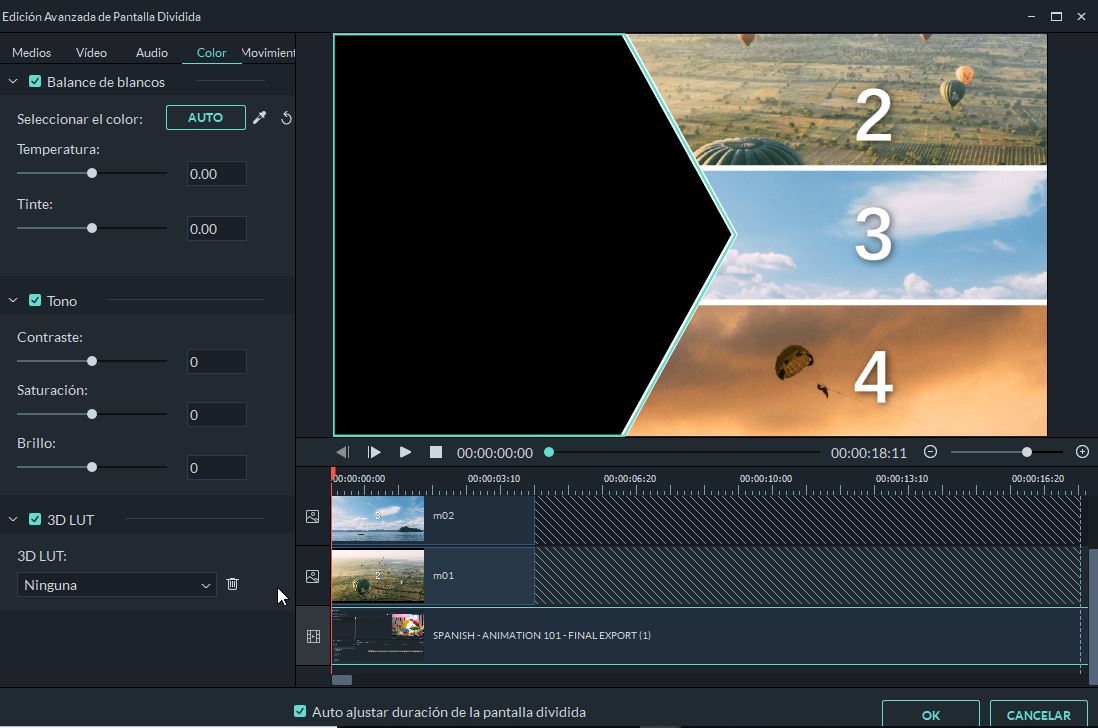
La pestaña Movimiento ofrece varios ajustes preestablecidos de movimiento diferentes, y solo tiene que hacer doble clic en el ajuste preestablecido de movimiento que desea aplicar a un video de pantalla dividida. Los números que se muestran en el diseño de pantalla dividida indican el orden en el que se van a reproducir los videos. Una vez que haya aplicado un preajuste de movimiento, debe hacer clic en el botón Ok para confirmar los cambios.
Todos los cambios que haya realizado de esta manera se aplicarán a un video de pantalla dividida completa, y si desea editar cada video por separado, debe hacer clic en el ícono Editar que se muestra en la parte inferior de un video de la ventana de vista previa. También puede usar el control deslizante Zoom para ampliar un video o hacerlo más pequeño.
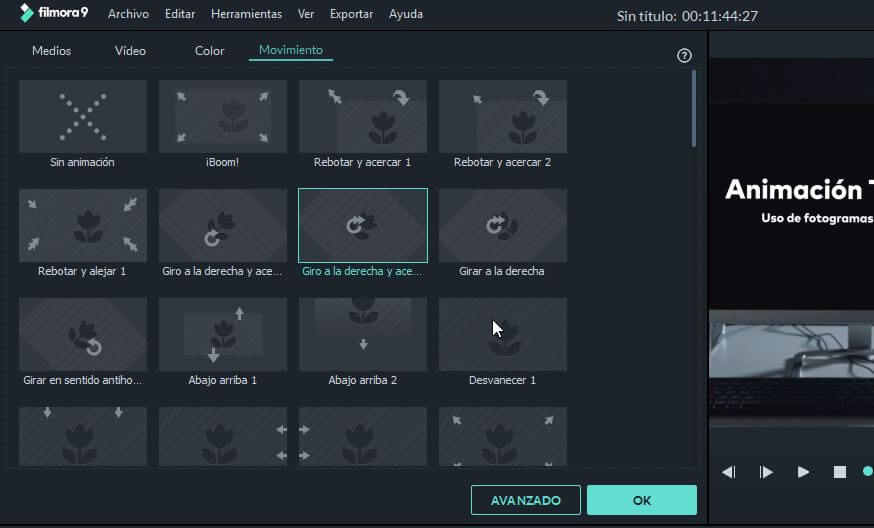
Después de hacer clic en el ícono Editar, aparecerá en la pantalla la Ventana de edición avanzada de pantalla dividida que contiene las pestañas Medios, Video, Color y Movimiento. Las herramientas que contienen estas pestañas le permiten rotar un solo clip de video dentro de la pantalla dividida, mejorar sus colores o recortarlo para eliminar las partes que no desea incluir en la versión final del video de pantalla dividida.

En caso de que no haya eliminado el sonido original de los videoclips que agregó a un diseño de pantalla dividida, puede hacer clic en el ícono del Altavoz si desea silenciar un videoclip en particular.