Siga los pasos a continuación para acceder al ajuste de color avanzado.
1. Arrastre y suelte el video / imagen de la biblioteca de medios a la línea de tiempo.
2. Presione ![]() , Predefinir y Ajustar y verás dos toques en la ventana emergente
, Predefinir y Ajustar y verás dos toques en la ventana emergente
Si seleccionas Preestablecido , se te proporcionarán diferentes tipos de plantillas diseñadas, como Personalizado, Favoritos, Común, Película, Viñeta y 3D LUT para tu selección. Solo necesitas seleccionar el estilo que necesitas en la lista desplegable, elige la plantilla, y tendrás el resultado instantáneo.
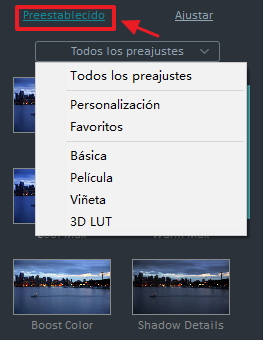
Si seleccionas Ajustar , podrás realizar los ajustes precisos mediante el histograma como se muestra a continuación.
Se usa para ajustar la temperatura de color de la imagen de video para crear una atmósfera específica. Un color más cálido desplaza la luz hacia los amarillos mientras que un color más frío la desplaza hacia los azules. Por favor, sigue los siguientes pasos para ajustarlo:
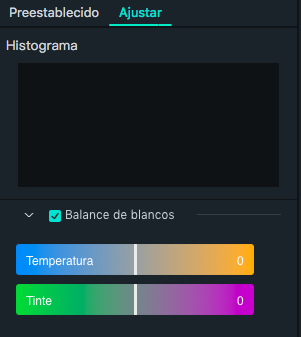
Una tabla de observación (LUT) es un archivo que contiene instrucciones matemáticas para reemplazar un color por otro (breve explicación). Es como un preajuste de la clasificación de colores. Las LUT 3D se utilizan ampliamente en la cadena de producción de películas, como parte del proceso de Digital Intermediate. Para aplicar el LUT 3D, sigue los siguientes pasos:
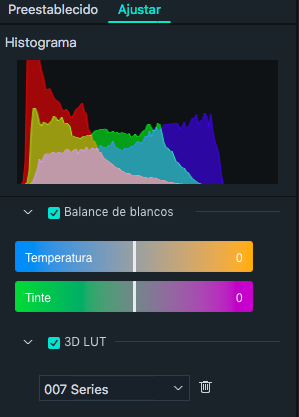
En esta sección, después de marcar la opción marcada como Color, podrás ajustar la Exposición, el Brillo, el Contraste, la Saturación y la Vibración de la imagen de video arrastrando manualmente los controles deslizantes en cada barra.
Exposición, que se aplica al video que está sobre o subexpuesto. Un valor negativo oscurecerá todos los colores del video mientras que un valor positivo los aclarará.
Brillo, que se utiliza para ajustar el brillo de todo el video.
Contraste, que se utiliza para ajustar el contraste o la diferencia entre las áreas claras y oscuras del video.
Saturación, que se utiliza para ajustar la saturación del color en el video. Un valor positivo aumenta la intensidad general del color mientras que un valor negativo mueve el color hacia el blanco y negro.
Vibrancia, que puede aumentar inteligentemente la intensidad de los colores más apagados y deja los colores ya bien saturados. También evita que los tonos de la piel se vuelvan demasiado saturados y poco naturales.
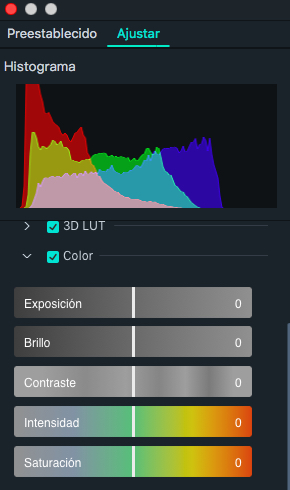
En este panel, puedes optimizar la luz de algunas áreas en el video haciendo los ajustes de Luces, Sombras, Blancos y Negros. Por lo general, sólo necesitas marcar la opción marcada como Luz, y luego arrastrar el deslizador de izquierda a derecha para hacer el ajuste. Un valor negativo aumenta el Resaltado/Sombra/Blanco/Negro mientras que un valor positivo lo disminuye.
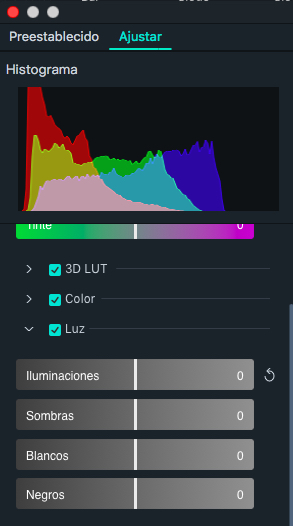
HSL, que es la abreviatura de Hue, Saturación y Luminancia. Se utiliza para ajustar los rangos de color individuales en tu video. Sólo tienes que marcar la opción marcada HSL, seleccionar el color que necesitas ajustar en el video, arrastrar el deslizador de izquierda a derecha.
Hue: Se utiliza para afinar la pureza de un color específico del video. Por ejemplo, puedes cambiar un cielo azul (y todos los demás objetos azules) de cian a púrpura.
Saturación: Se utiliza para cambiar la intensidad o la pureza del color. Por ejemplo, puedes cambiar un cielo azul de gris a un azul altamente saturado.
Luminancia: Cambia el brillo de la gama de colores.
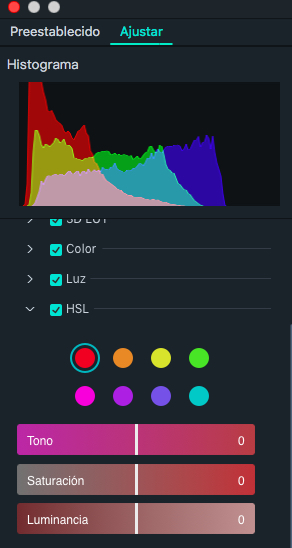
Puedes aplicar un efecto de viñeteado personalizado a tu video en este panel. Después de marcar la opción "Viñeta", sólo tienes que arrastrar la diapositiva dentro de cada barra de este panel para hacer el ajuste.
Montura: Arrastra el deslizador para ajustar la cantidad del efecto. Las esquinas del video se mueven hacia el negro cuando arrastras el deslizador hacia la izquierda, mientras que si lo arrastras hacia la derecha se iluminan hacia el blanco.
Tamaño: Arrastra el deslizador para hacer el ajuste de tamaño del efecto viñeteado. Arrastrar el deslizador hacia la izquierda aumentará el tamaño del efecto, cerrándose en un círculo en el centro del video.
Redondez: Arrastra el deslizador para ajustar la forma general del efecto.
Características: Arrastra el deslizador para ajustar la nitidez del borde del efecto. El borde será como cuando arrastres el deslizador a la izquierda, mientras que a la derecha utiliza más de un gradiente.
Exposición: Arrastre el control deslizante para ajustar el nivel de exposición del efecto de viñeta.
Aspectos Destacados: Arrastre el deslizador para ajustar los puntos de luz del efecto de viñeteado.
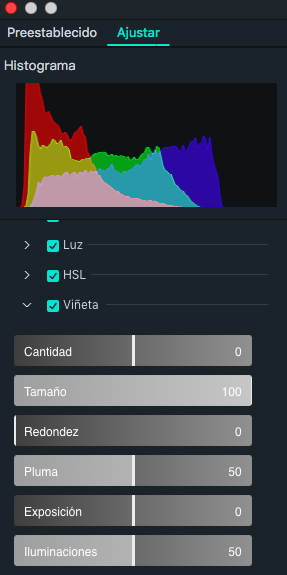
Después de realizar el ajuste para cada panel, puedes seleccionar un modo en Comparar antes/después para mostrarle el resultado instantáneo. Es compatible con la Vista lateral , Vista dividida: izquierda/derecha y la Vista dividida: arriba/abajo . También puede presionar botón Mostrar original o seleccionar Desactivar comparación para ver el video original al instante. Si el resultado final no satisface tus necesidades, presiona el botón Deshacer/Rehacer en la esquina izquierda de la ventana de vista previa o el botón de reinicio en la esquina derecha de cada panel para reiniciarlo.
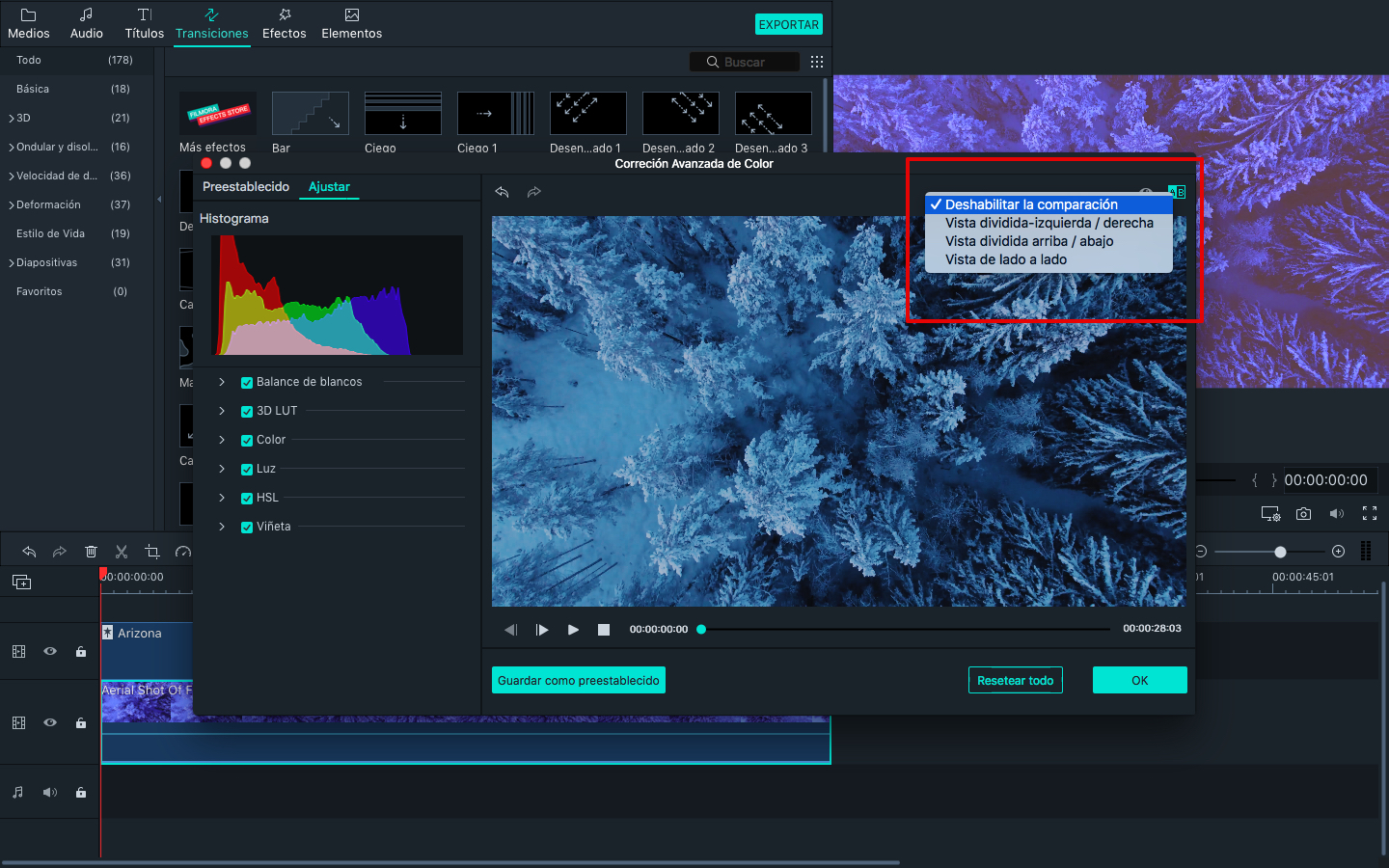
Si necesitas guardar tus ajustes de color como preestablecidos, selecciona Guardar como preestablecido y se agregará a Personalizado en Preestablecido . Haz doble clic en la plantilla para aplicarla a todos los proyectos.