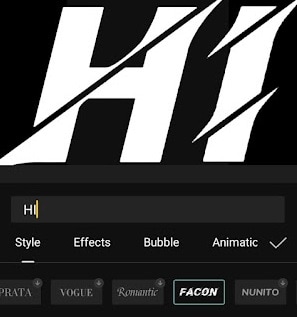[Guía Detallada] ¿Cómo crear un efecto de trazo de pincel en After Effects?
Feb 20, 2025• Última Solución
La vida de un creador de contenido es estar siempre buscando formas creativas de hacer que su contenido destaque. Un efecto especial con muchos potenciales que puede hacer que tu contenido destaque es el efecto de pincelada. Los trazos simples de pincel pueden abrir nuevas posibilidades para su trabajo y crear una paleta dinámica en la que trabajar.
Entonces, ahora surge la pregunta sobre cómo usar el efecto de pincelada en tu video. Para conocer la respuesta a esa y otras preguntas relacionadas, diríjete a la guía a continuación, donde se te proporcionará todo con completo detalle.
- Parte 1: ¿Cómo hacer un efecto de trazo de pincel en After Effects?
- Parte 2: 10 efectos populares de pinceladas en video
Parte 1: ¿Cómo hacer un efecto de trazo de pincel en After Effects?
Puede parecer que las pinceladas son líneas simples sin profundidad, pero eso no es necesariamente cierto. En el arte, tanto analógico como digital, se sabe que las pinceladas añaden profundidad y personalidad al personaje. El efecto de pincelada es una buena oportunidad para que tu expresión y creatividad únicas se muestren en tu trabajo.
Una manera fácil de crear arte y animación con pinceladas en tu video es usar Adobe After Effects. After Effects es una aplicación de Adobe diseñada para crear efectos visuales y gráficos en movimiento en el arte digital para aquellos que no están familiarizados con ella. Puedes agregar el efecto de trazo de pincel a través de After Effects.
El software de gráficos en movimiento y efectos visuales estándar de la industria es fácil de usar una vez que se familiariza con él. Puede seguir los pasos que se mencionan a continuación para agregar pinceladas en After Effects.
Paso 1: Creando las Capas
Ve a After Effects y haz clic en "Nueva composición" en la interfaz principal. Puedes cambiar el nombre a "Comp principal". Ahora ve a la pestaña "Capa" y toca "Nuevo", luego elige "Sólido". Crea un fondo blanco sólido y haz clic en "Aceptar". Crea otra composición nueva, llámala "Pincel" y ajusta la altura y el ancho a 200, respectivamente.
Crea otra capa sólida sobre esta composición con un fondo blanco. Ahora haz clic y manten presionado el ícono "Herramienta de máscara" en la parte superior y elige "Elipse". Luego haz doble clic en él.

Paso 2: Aplicar ruido fractal
Ve al panel "Efectos y ajustes preestablecidos" y busca "Fractal". Toma "Fractal Noise" y suéltalo en la capa sólida blanca. Puedes aumentar el contraste a alrededor de 300. Ahora selecciona el fotograma clave "Evolución" y arrástralo hasta el final de tu línea de tiempo.

Paso 3: Dibujar la animación
Ve a la composición principal y arrastra la composición Pincel sobre la capa sólida blanca. Puedes reducir la escala para ajustar el tamaño del pincel.
Ahora toma la herramienta "Pluma" y dibuja cualquier letra o forma que desees dibujar. Desde la izquierda, ve a "Ruta" y presiona "Ctrl + C" para copiar. Luego selecciona la capa de pincel y presiona "P". Selecciona "Posición" y perforalo. Ahora puedes eliminar la capa de forma.
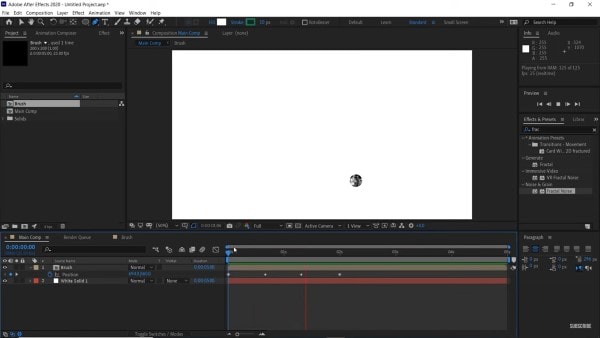
Paso 4: Agregar eco
Ve a "Capa" y selecciona "Capa de ajuste" en "Nuevo". Ve al panel Efectos y escribe "Echo". Arrástralo a la capa de ajuste. Luego, desde el panel "Control de efectos", aumenta el número de eco a cerca de 400 y configura el "Operador de eco" en "Mínimo". Además, ajusta el "Tiempo de eco" lo más bajo que puedas mientras lo mantienes suave.
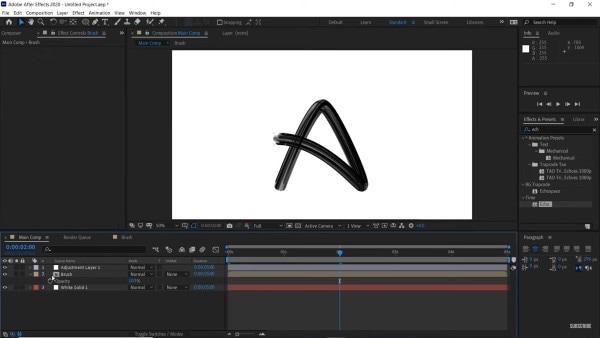
Paso 5: Ajustes finales
Puedes ajustar la opacidad y el tamaño yendo a la capa del pincel y presionando S.
Puedes aplicar el efecto "Fast Box Blur" desde el panel Efectos si todavía ves algunas bandas. Arrástralo a la capa de ajuste y ajusta el radio de desenfoque a 0,5 y listo.

Parte 2: 10 efectos de video de trazo de pincel populares
Hay otras formas interesantes de agregar pinceladas a tu video. Una de las formas más fáciles de hacerlo es con Wondershare Filmstock. La herramienta premium actúa como una biblioteca de recursos para Filmora. Puedes encontrar numerosas plantillas, gráficos y ajustes preestablecidos que giran en torno a diferentes temas, incluido el arte de pinceladas.
Los siguientes son algunos de los efectos de video de pinceladas en Filmstock, que son muy populares entre los usuarios. Comprueba por ti mismo de qué se trata la exageración.
1. Paquete de tipografía de pincel
El paquete de tipografía de pinceles de Wondershare Filmstock es una excelente herramienta para agregar pinceladas a tu video. Con 12 plantillas de títulos y 27 elementos artísticos diferentes, este paquete es perfecto para agregar fuentes con un efecto de pincel.
Los trazos de pincel creativos con una fuente elegante seguramente serán una buena adición a tu video. El paquete de tipografía de pincel presenta algunas plantillas de diseño modernas y elegantes para elevar su contenido.
2. Paquete de pintura con pincel
Con un total de 12 plantillas de título, 3 superposiciones y 10 transiciones, el Paquete de pintura con pincel es una excelente opción. Presenta algunos trazos de pincel coloridos, que seguramente agregarán vigor y un elemento dinámico a tu video. Puedes usar esta plantilla con Filmora 9.6 o superior para llevar tu proyecto de arte al siguiente nivel.
3. Paquete de diseño artístico con pincel
El Paquete de diseño artístico con pincel de Filmstock contiene algunos efectos de pintura vívidos y coloridos. Puedes usar las diferentes plantillas de título, elementos, superposiciones o transiciones para aprovechar al máximo tu video artístico. Los efectos de pinceladas y los elementos de garabatos son una excelente manera de capturar la atención del espectador. El colorido paquete artístico de pinceladas es bastante famoso entre los usuarios de Filmora.
4. Paquete de belleza Brushy
Para las personas apegadas a la industria de la belleza, el Paquete de belleza Brushy es sin duda una opción adecuada. Compatible con Filmora 9.1 o superior, el paquete presenta 7 plantillas de título, 6 elementos y 3 superposiciones y transiciones en total.
Con el Paquete de belleza Brushy de Filmstock, puedes crear videos con algunos efectos de maquillaje únicos para tu cartera u otros fines. Puedes ver algunos elementos hermosos y llamativos en el paquete, con varias pinceladas elegantes.
5. Paquete Peachy Keen
Una plantilla bastante popular, Peachy Keen Pack es todo lo que necesitas para tus proyectos de verano. Este paquete se puede utilizar de tantas formas como quieras, desde videos de maquillaje hasta proyectos escolares. El paquete Peachy Keen se puede utilizar para incorporar el elemento borroso en tu contenido con un ambiente cálido y borroso.
El paquete también incluye algunas fuentes y efectos de trazo de pincel grunge que se pueden usar para agregar un tipo diferente de tema a tu video.
6. Paquete Pintor
Hecho para todos los soñadores, el Painter Pack es compatible con Filmora 9.1 y versiones superiores. Las 8 plantillas de títulos, los 14 elementos y las 4 transiciones hacen que el paquete sea perfecto para múltiples usos. Basado principalmente en pinturas de acuarela, tiene un aura delicada y soñadora.
Puedes usar el paquete de pintor en tus videos escolares, promociones, proyectos de arte, portafolios, videos de exhibición y demás. El estilo acuarela es una excelente manera de introducir efectos de pintura en tus videos. Es particularmente útil para agregar arte de pinceladas para videos relacionados con la educación.
7. Paquete de cuaderno de bocetos de París
El paquete de bocetos de París gira en torno al tema del arte de las pinceladas y contiene todo lo que necesitas para una guía de viajes vintage. Con más de 200 millones de descargas, el paquete contiene 15 plantillas de títulos, 35 elementos diferentes, 6 superposiciones y 12 transiciones.
Las plantillas antiguas son bastante efectivas para brindarte un paseo virtual en la Ciudad de la Luz. Con unas vistas espléndidas de todo París, este paquete emite algunas vibraciones retro importantes.
8. Paquete de tinta de bricolaje
Inspirado en algunas pinceladas vívidas, el paquete de tinta DIY es perfecto para agregar un sutil efecto artístico a tu video. El paquete brillante y artístico de Filmstock contiene una brillante selección de remolinos, garabatos y guiones. Puedes usar la plantilla para incorporar el efecto de pincelada en tu video sin esfuerzo. Los efectos coloridos y astutos se pueden usar de varias maneras en su video.
9. Paquete de grafitis
Inspirándose en el efecto de la pintura en aerosol en las paredes de la ciudad, el Graffiti Pack de Filmstock es único en su clase. La plantilla incluye 59 elementos creativos, entre otras cosas, para aportar un encanto brillante y rebelde a tu contenido.
10. Paquete de Grafiti Urbano
El paquete de Graffiti Urbano de Filmstock también contiene algunos efectos de pintura en aerosol premium para darle un aura colorida y hípster a tu video. Inspirado en el arte callejero y el grafiti, Filmstock ofrece una combinación de elementos vívidos y artísticos para su contenido de video. Puedes usar la animación de pintura para incorporar el famoso estilo callejero en tu video.
Palabras finales
Nunca se debe subestimar el poder de algunas simples pinceladas. Ahora has visto el efecto de trazo de pincel y cómo puedes agregarlo fácilmente a tu video. Prueba el maravilloso efecto de pincel de Filmstock en el editor de video Filmora para mejorar tu contenido y video sin esfuerzo .

Editor de video potente y fácil de usar para todos los creadores.
Pruébalo Gratis Pruébalo Gratis Pruébalo Gratis
Recursos gratis de efectos para que tus vídeos sean súper atractivos.
Explora Más Explora Más Explora Más