- Artículos Destacados
- • Mejores generadores de audio
- • Cambiador de voz online
- • Editores de audio gratis
- • Potenciador de volumen
- • Removedor de voces
- • Quitar ruido de fondo
- Las 9 mejores páginas para descargar efectos de Sonido Gratis
- Cómo poner música o audio a un vídeo online y con programas
- Los Mejores Cambiadores de Voz en Tiempo Real
- 8 Mejores programas de producción musical para Mac y Windows
- Las 10 mejores Apps de grabación de voz para dispositivos Android
- Mejores normalizadores de volumen
Tutorial sobre el Audio Ducking en Adobe Premiere Pro en Mac
Jun 27, 2024• Última Solución
Muchas veces, al mezclar la voz en off con la música de fondo en un video, los diálogos no parecen ser audibles. Es entonces cuando es necesario conocer el proceso de "audio ducking en Premiere Pro" ya que, baja automáticamente el volumen de la música de fondo cada vez que hay un diálogo.
Lo mejor de la función de audio ducking de Premiere Pro es que, es un proceso automático y no necesitamos poner mucho esfuerzo. Para facilitarte el trabajo, en esta guía, voy a explicarte cómo utilizar la función de audio ducking en Adobe Premiere Pro paso a paso.
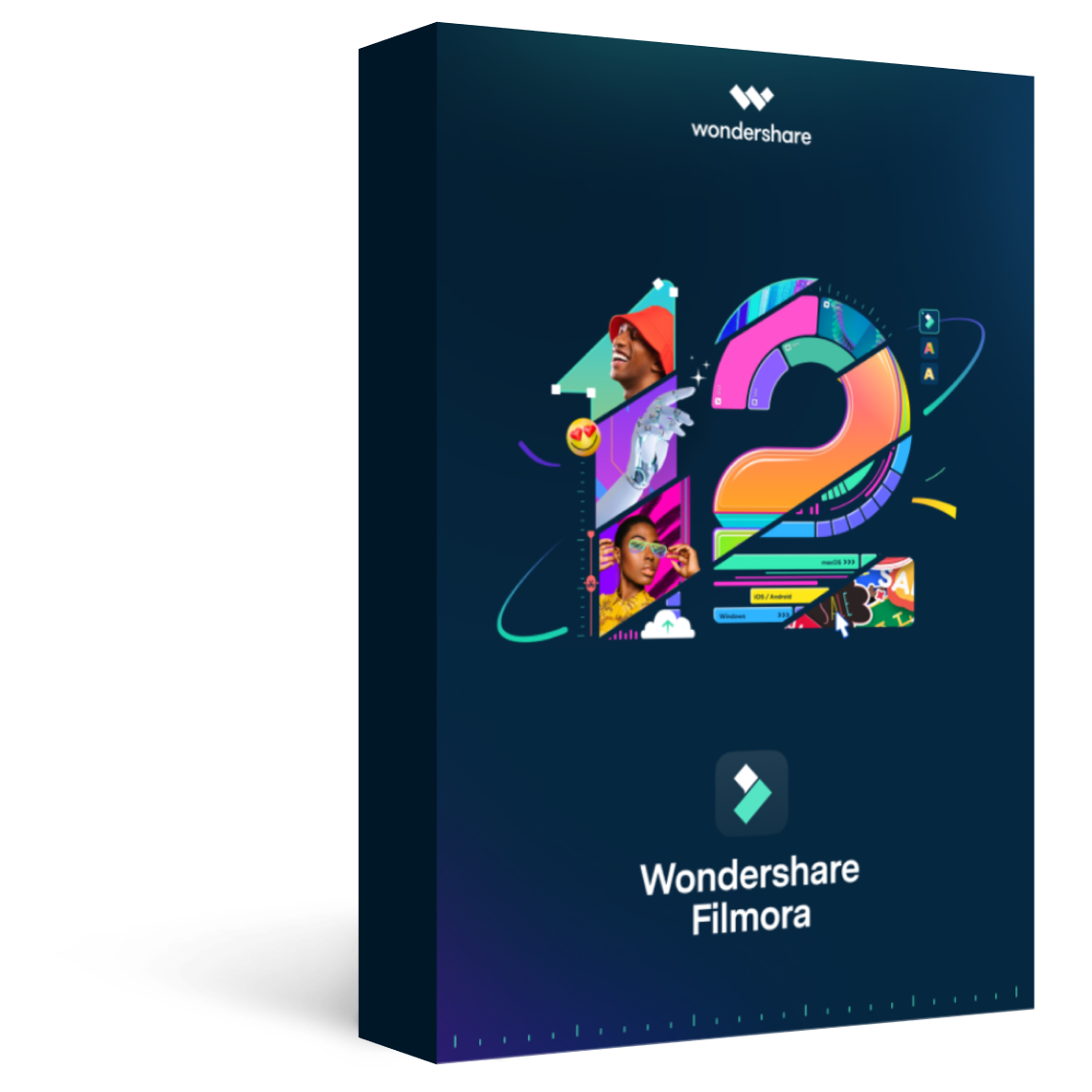
Filmora - Editor de Audio y Video
Parte 1: ¿Cómo Utilizar la Función de Audio Ducking para Equilibrar la Música y la Voz en Off en Adobe Premiere Pro para Mac?
Si has estado utilizando Adobe Premiere Pro para Mac, entonces, ya estás familiarizado con la amplia gama de características de edición que tiene. Una de ellas es la opción de audio ducking que viene incorporada en la aplicación. Usándola, puedes bajar automáticamente el volumen de la música de fondo y amplificar tus diálogos.
Para realizar el audio ducking en Premiere Pro, primero, tenemos que definir cada pista de audio y luego, utilizar la función de ducking. A continuación, te explicamos cómo puedes realizar el audio ducking en Premiere Pro como un profesional.
Paso 1: Definir los tipos de audio
Como Adobe Premiere Pro no puede detectar automáticamente el tipo de sonidos, es necesario hacerlo manualmente. Para hacer el audio ducking en Premiere Pro, primero, tienes que importar tu clip de video y la voz en off a la aplicación, y arrastrarlos a la línea de tiempo de trabajo.
Ahora, puedes seleccionar primero el archivo de voz en off que quieres amplificar, y en la barra lateral de la derecha, haz clic en "Diálogo" como tipo de archivo de audio.
Una vez que marques el tipo de audio, obtendrás diferentes opciones. Aquí, ve a la opción "Sonido" y haz clic en el botón "Coincidencia Automática".
A continuación, puedes hacer lo mismo con tu archivo de audio de fondo. Selecciona el archivo y elige tu tipo de audio como "Música". También, puedes establecer el volumen en "Coincidencia Automática" si lo deseas.
Paso 2: Realizar el audio ducking de forma automática en Premiere Pro
Ahora que has establecido los tipos de audio, puedes encontrar la opción de Ducking en la barra lateral y activarla. Aquí, puedes primero hacer clic en el icono de diálogo de la parte superior y obtener las opciones necesarias. Puedes ajustar la sensibilidad y establecer un nivel o mejorar o reducir su calidad.
Además del icono de diálogo, también puedes hacer clic en el icono de Música y hacer lo mismo. Por ejemplo, puedes reducir la calidad de la música de fondo y aumentar el nivel de la pista de diálogo.
Paso 3: ¡Realizar los cambios finales!
¡Muy bien! Ahora puedes previsualizar los cambios que has realizado y comprobar los resultados del audio ducking obtenido en Premiere Pro. Si quieres finalizar las cosas, entonces, puedes realizar fotogramas clave y ajustar manualmente el volumen.
Además, también puedes realizar un ducking instantáneo en Premiere Pro. Para ello, sólo tienes que elegir la pista, ir al panel lateral y seleccionar Preajuste > Música > Ducking vocal. Puede que, obtengas los resultados instantáneos en Adobe Premiere, pero, quizás esos resultados podrían no ser tan eficaces.
Parte 2: Wondershare Filmora: Una Forma Más Fácil de Realizar El Audio Ducking en Mac
Como puedes ver, la función de audio ducking de Premiere Pro puede ser un poco complicada si eres un principiante. Por lo tanto, si estás buscando una solución más simple y más eficaz proceso de audio ducking automático, a continuación, utiliza Wondershare Filmora. Esta herramienta de edición de video/audio intuitiva y diversa tiene una función de audio ducking automática que hará tu trabajo mucho más fácil.
Para aprender a realizar el audio ducking de forma automática en tus videos en Mac a través de Wondershare Filmora, puedes seguir estos pasos:
Paso 1: Cargar los archivos de video o audio en Filmora
En primer lugar, sólo tienes que iniciar Wondershare Filmora en tu Mac e importar tus videos/audios. Puedes arrastrar y soltar los archivos o, simplemente, ir a su opción de menú de importación para buscar los archivos. Después, puedes arrastrar los archivos a la línea de tiempo en la parte inferior para trabajar con ellos.
En la interfaz nativa de Filmora, también puedes grabar directamente las voces en off. Sólo tienes que hacer clic en el icono de voz en off (debajo de la ventana de vista previa) y empezar a grabar cualquier diálogo.
No sólo eso, también puedes encontrar una amplia gama de música libre de derechos en Filmora que puedes utilizar fácilmente en tus proyectos sin problemas de derechos de autor.
Paso 2: Aplicar la opción de audio ducking de forma automática en Filmora
¡Genial! Ahora puedes ver tu video y la pista de audio en la línea de tiempo de Filmora. En primer lugar, tienes que seleccionar la voz en off (o cualquier otra pista) que quieras amplificar.
Una vez seleccionada la pista de audio deseada, haz clic con el botón derecho del ratón y elige la opción "Ajustar audio".
Cuando se abra el Editor de Audio dedicado, sólo tienes que ir a la opción "Ducking" en la parte inferior y activar la función "Bajar el volumen de otros clips". Aquí también puedes seleccionar el nivel para bajar el volumen de otros clips de fondo en el video.
Paso 3: Guardar y exportar el video
Eso es todo. Después de hacer los cambios, sólo tienes que hacer clic en el botón "OK" y Filmora ajustará automáticamente el volumen de otros clips. Además, puedes hacer los cambios necesarios en el video y hacer clic en el icono "Exportar". Esto te permitirá guardar el proyecto en el formato y resolución deseados en tu computadora.
¿Quién iba a decir que sería tan fácil usar la función de audio ducking en Premiere Pro, verdad? Aunque, si estás buscando una alternativa aún más simple a la opción de Adobe Premiere, entonces, considera el uso de Wondershare Filmora. Un editor de video fácil de usar y con recursos, que ofrece una amplia gama de características y otras herramientas incorporadas que reúne cada requisito de post-producción en un solo lugar.

Editor de video potente y fácil de usar para todos los creadores.
Pruébalo Gratis Pruébalo Gratis Pruébalo Gratis
Recursos gratis de efectos para que tus vídeos sean súper atractivos.
Explora Más Explora Más Explora Más


