"Me gustaría aprender más sobre la interpolación de fotogramas en Premiere Pro. ¿Alguien puede decirme cómo utilizarlo para interpolar fotogramas? Además, me gustaría saber si existe una alternativa más sencilla a la interpolación de fotogramas de Adobe Premiere. ¡Gracias!".
La interpolación de fotogramas o interpolación de tiempo de Premiere Pro es una forma eficaz de calcular los fotogramas entre dos fotogramas clave para crear un efecto de transición fluido al alterar la velocidad y la duración de tus secuencias de vídeo.
Dispones de tres modos de interpolación de fotogramas: flujo óptico, fusión de fotogramas y muestreo de fotogramas. Hoy explicaremos la diferencia entre flujo óptico y fusión de fotogramas para ayudarte a entender cómo funciona la interpolación de fotogramas en Premiere Pro y las mejores formas de utilizarla.

En este artículo
¿Cuáles son las principales diferencias entre el flujo óptico y la fusión de fotogramas?
El flujo óptico es un excelente modo de interpolación de fotogramas de Premiere Pro que puedes aprovechar para crear escenas y secuencias a cámara lenta fluidas y realistas. Te ayuda a que tus secuencias resulten lo más naturales y fluidas posible.
La función de flujo óptico de Adobe Premiere Pro permite transformar vídeos de archivo o cualquier metraje que no se haya capturado con una cámara con una frecuencia alta de imagen. Analiza los fotogramas de vídeo de tu contenido y genera nuevos fotogramas para simular una mayor frecuencia de imagen, haciendo que las secuencias de movimiento de tu metraje parezcan más fluidas y naturales.
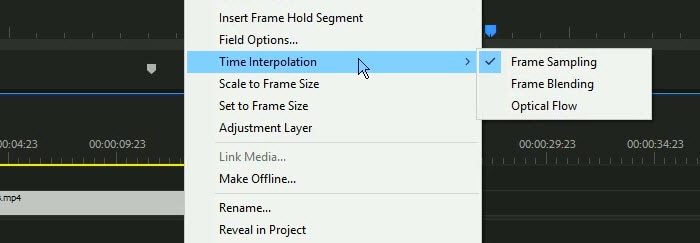
Aunque la función flujo óptico puede ayudarte a suavizar el movimiento en tus clips de vídeo, también puede crear problemas como distorsión de la imagen, imágenes fantasma o deformaciones. Además, también puede provocar la aparición de artefactos en tus secuencias.
La fusión de fotogramas es otra técnica de Premiere Pro para mejorar la fluidez visual de tu contenido de vídeo a cámara lenta. Este modo de interpolación de tiempo de Premiere Pro te permite mezclar a la perfección varios fotogramas y crear nuevos fotogramas para rellenar huecos entre los fotogramas clave en tus secuencias a cámara lenta.
Al crear transiciones fluidas entre fotogramas, la fusión de fotogramas te ayuda a generar un movimiento más fluido y sin interrupciones, evitando los saltos o los movimientos entrecortados. Gracias a ello, puedes aprovechar la potencia de la fusión de fotogramas en Premiere Pro para suavizar las zonas irregulares de tu contenido o crear un efecto de desenfoque de movimiento.
El flujo óptico es el mejor método de interpolación temporal para secuencias con movimiento simple. Por otro lado, la fusión de fotogramas es una mejor opción para suavizar vídeos con muchos cambios de movimiento.
Resumamos las diferencias entre el flujo óptico y la fusión de fotogramas:
- Flujo óptico: método de interpolación de tiempo superior para secuencias de vídeo con movimiento simple;
- Fusión de fotogramas: la mejor opción para pulir zonas irregulares en vídeos con frecuencias de fotogramas variables.
Ambos métodos tienen algunas desventajas que hay que tener en cuenta:
- El uso extensivo del modo de flujo óptico puede causar distorsiones en el vídeo, imágenes fantasma y artefactos;
- El uso excesivo de la fusión de fotogramas puede causar un efecto fantasma en el vídeo, creando un ligero desenfoque entre los fotogramas fusionados.
¿Cómo funciona la interpolación de fotogramas en Premiere Pro?
La interpolación de fotogramas en Premiere Pro es una función que permite al software analizar y procesar fotogramas en tus secuencias de vídeo, permitiéndote ralentizar o acelerar el movimiento en tus clips más allá de los fotogramas clave disponibles.
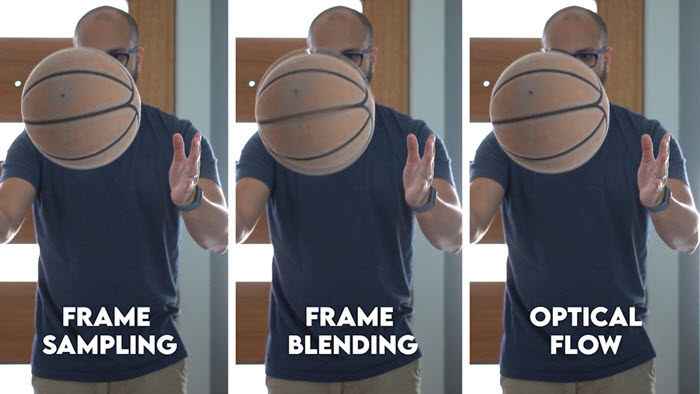
En pocas palabras, puedes ralentizar o alargar tu metraje:
- Usando el muestreo de fotogramas para duplicar fotogramas;
- Activando la fusión de fotogramas para crear el efecto de fundido cruzado entre fotogramas reales;
- Utilizando el flujo óptico para generar artificialmente fotogramas nuevos entre los fotogramas clave existentes.
Gracias a estas funciones, la interpolación de fotogramas o de tiempo te permite acortar un clip de vídeo para ajustarlo a un fotograma de tiempo determinado o añadir un efecto de cámara lenta para ralentizar el movimiento de tus secuencias.
Cómo interpolar fotogramas en Premiere Pro
A continuación se muestran los dos métodos principales para utilizar Premiere Pro para interpolar fotogramas en tus secuencias de vídeo.
Método 1: Utilizar la interpolación temporal
El primer método te permite interpolar fotogramas utilizando los modos de interpolación de tiempo en Premiere Pro. Estos son los pasos:
- Paso 1: Abre Premiere Pro en tu ordenador y selecciona Nuevo proyecto;
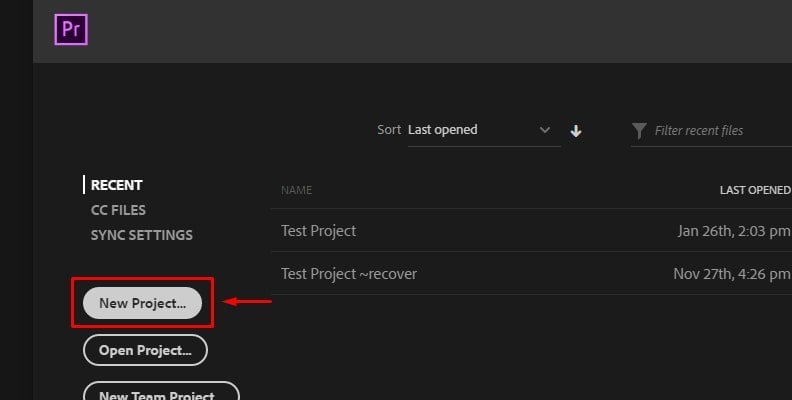
- Paso 2: Dirígete a la sección Proyecto, haz clic con el botón derecho del ratón en cualquier lugar del área y selecciona Importar para importar tu metraje;
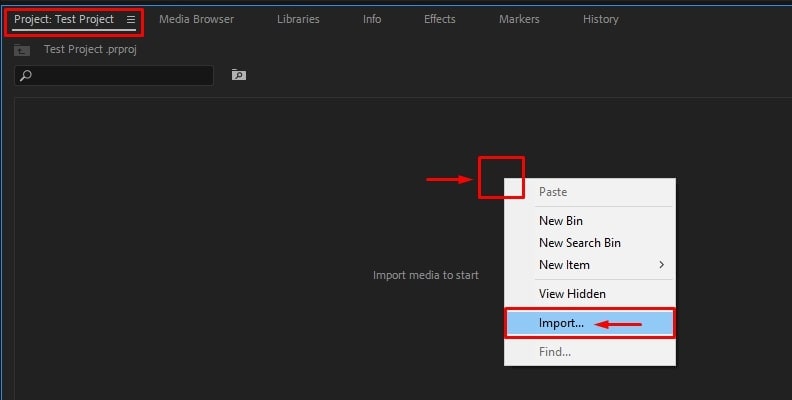
- Paso 3: Arrastra tu videoclip hasta la línea de tiempo para crear una secuencia de vídeo editable;
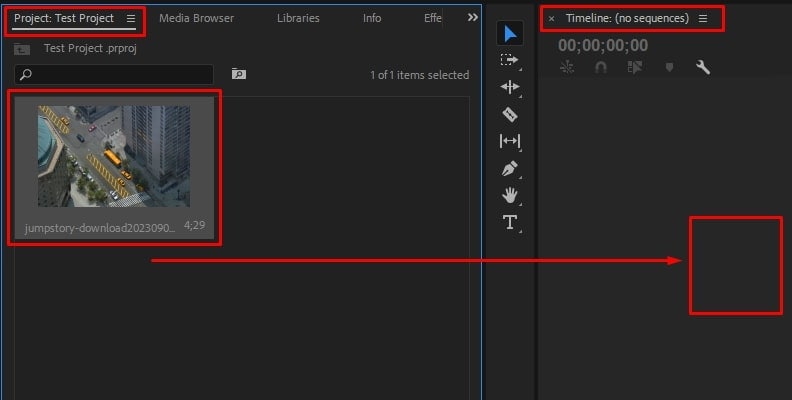
- Paso 4: Haz clic con el botón derecho sobre el clip en la línea de tiempo y selecciona Velocidad/Duración;
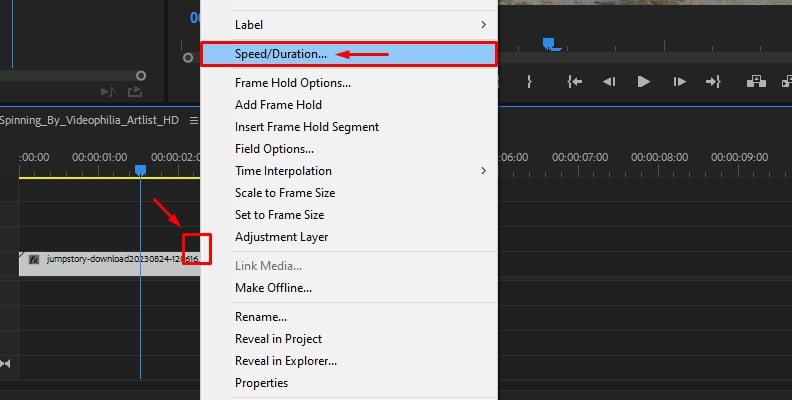
- Paso 5: Dirígete hasta la sección Interpolación de tiempo y selecciona Flujo óptico en el menú;
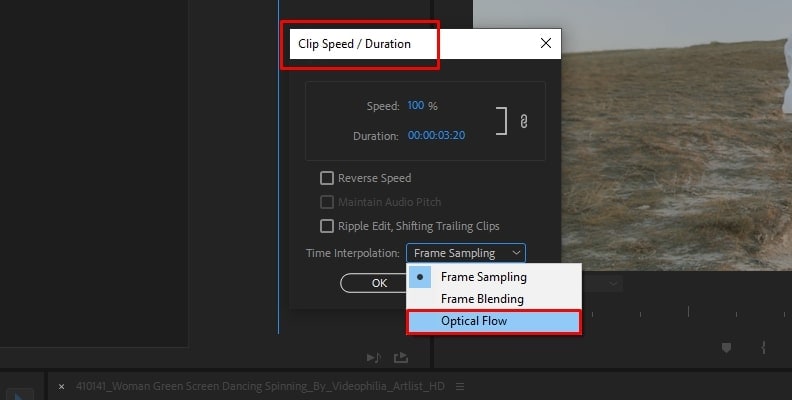
- Paso 6: A continuación, dirígete a la sección Velocidad, establece el valor del porcentaje de velocidad de reproducción del vídeo y haz clic en Aceptar;
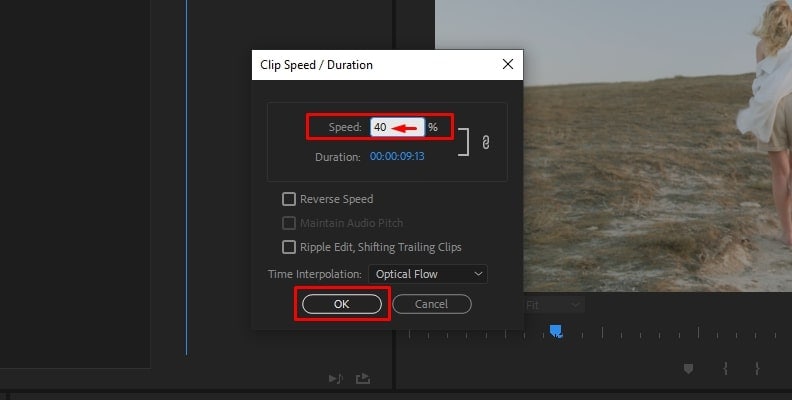
- Paso 7: Después, dirígete a Secuencia > Renderizar para renderizar la secuencia de vídeo editada y aplicar tus nuevos efectos;
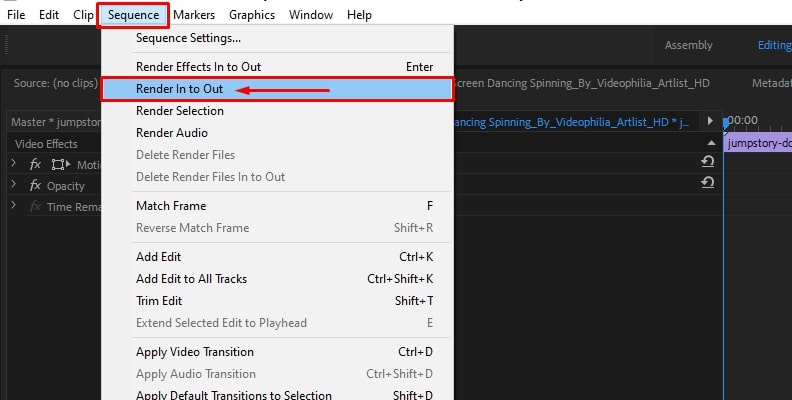
- Paso 8: Deberías ver que la línea roja se vuelve verde una vez que ha finalizado el proceso de renderizado.
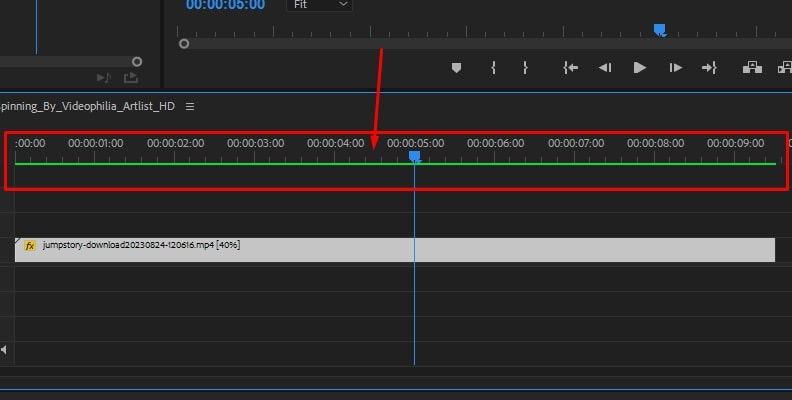
Método 2: Utilizar el efecto de flujo óptico BCC
El flujo óptico BCC es un plug-in de terceros que puedes activar en Premiere Pro para mejorar tus secuencias de vídeo añadiendo efectos suaves a cámara lenta. Si el flujo óptico integrado no produce el efecto deseado, en su lugar puedes utilizar el flujo óptico BCC.
Instala el pack Boris FX Continuum y sigue los pasos que se indican a continuación para utilizar el efecto flujo óptico BCC:
- Paso 1: Abre Premiere Pro, importa tu vídeo y arrástralo a la línea de tiempo;
- Paso 2: Dirígete hasta Proyecto > Nuevo elemento > Color Mate;
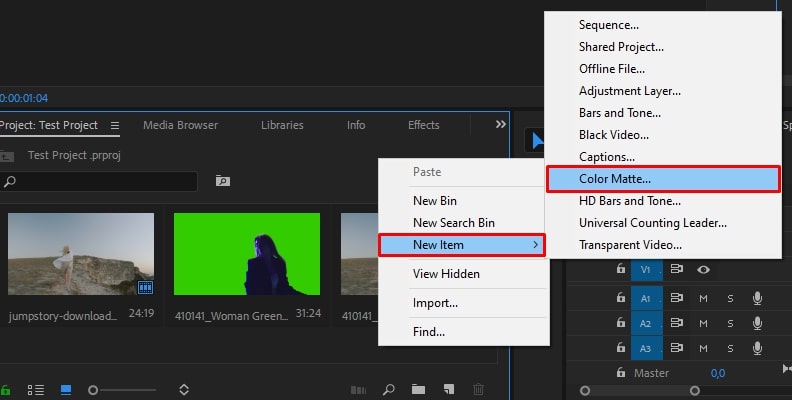
- Paso 3: Coloca el color sólido en la pista de vídeo encima de tu vídeo en la línea de tiempo;
- Paso 4: Recorta el clip para que ambos vídeos tengan la misma duración;
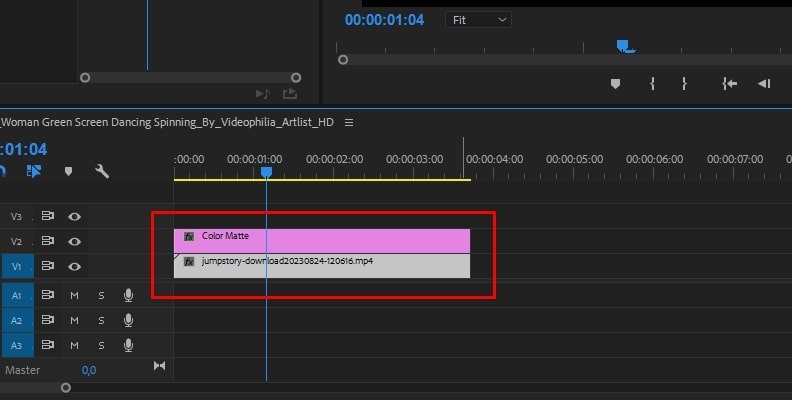
- Paso 5: Dirígete a la sección Efectosy escribe Flujo óptico BCC en la barra de búsqueda;
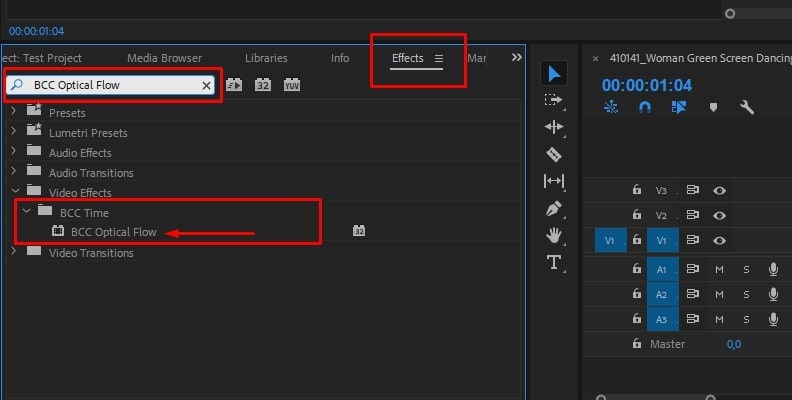
- Paso 6: Arrastra el efecto sobre el mate sólido encima del clip original;
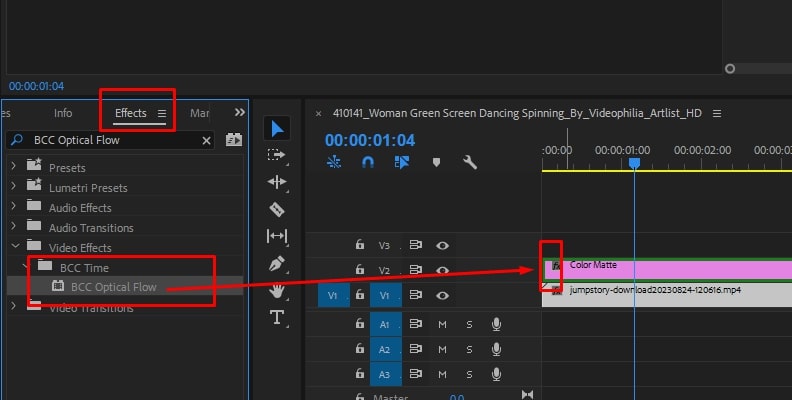
- Paso 7: Dirígete a Control de Efectos > Capa de Entrada;
- Paso 8: Selecciona la pista de vídeo con el vídeo original en la línea de tiempo;
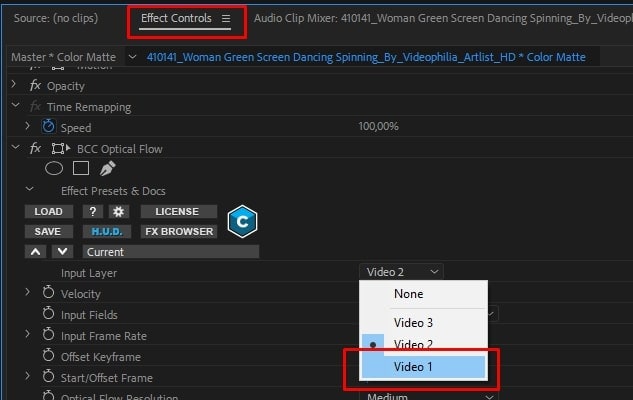
- Paso 9: Ajusta la velocidad y haz clic en OK para aplicar el efecto flujo óptico BCC.
Mejora la fluidez del vídeo con una alternativa mejor: Wondershare Filmora
Premiere Pro ha sido durante mucho tiempo un estándar de la industria en el dinámico panorama de la edición de vídeo. Sin embargo, su interfaz desordenada, su navegación confusa y sus funciones difíciles de usar requieren una curva de aprendizaje pronunciada y una buena dosis de conocimientos técnicos.
Wondershare Filmora, por otro lado, es la alternativa más recomendada a Premiere Pro, ya que puede hacer frente a todos los inconvenientes mencionados. Filmora es un grabador y editor de vídeo completo y fácil de usar, con funciones de interpolación de fotogramas basadas en IA más avanzadas que las de Premiere Pro.
Filmora utiliza algoritmos de IA optimizados para potenciar su función de interpolación de fotogramas. Te ofrece opciones más avanzadas para crear vídeos fluidos con transiciones perfectas, velocidades de fotogramas óptimas, la mejor resolución de vídeo y efectos visuales mejorados.
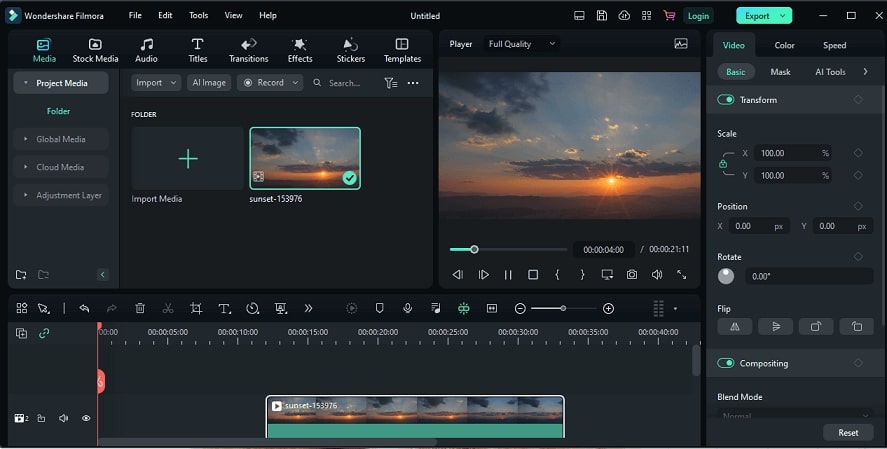
Estas son las ventajas de utilizar la interpolación de fotogramas con IA en Filmora:
- Optimiza tus vídeos y crea efectos de cámara lenta con tres potentes modos de interpolación de fotogramas impulsados por IA (flujo óptico, fusión de fotogramas y muestreo de fotogramas);
- Interpola fotogramas de vídeo individuales en tus secuencias con IA manteniendo la calidad del vídeo;
- Utiliza el poder de la IA para mejorar el flujo óptico del contenido de tus vídeos;
- Determina la mejor frecuencia de fotogramas para tus vídeos;
- Mejora tu metraje con la generación de fotogramas impecables para superar las limitaciones de los fotogramas de baja frecuencia;
- Redimensiona tu videoclip antes o después de la interpolación basada en IA;
- Exporta secuencias de vídeo con calidad, sin pérdidas y en el formato que prefieras.
Además de la interpolación automática de fotogramas, ¿qué otras funciones hacen que Filmora destaque?
- Interfaz fácil de usar: en comparación con Premiere Pro, la interfaz de Filmora es más intuitiva, lo que permite a los nuevos usuarios dominar sus habilidades de edición de forma rápida y sencilla.
- Equilibrio entre calidad y eficiencia: Filmora equilibra a la perfección calidad y eficiencia al ofrecerte acceso a diversos recursos creativos, efectos de audio/vídeo y funciones impulsadas por IA, lo que te permite producir contenidos de vídeo con una calidad excelente sin la pronunciada curva de aprendizaje.
- Exhaustiva selección de efectos incorporados: aunque tanto Filmora como Premiere Pro ofrecen una amplia colección de efectos, Filmora lleva la delantera con su interminable colección de títulos, transiciones y efectos de audio/vídeo envolventes, que te permitirán ahorrar tiempo y esfuerzo.
- Curva de aprendizaje sencilla: gracias a su interfaz intuitiva y optimizada, Filmora resulta perfecto para todos los que se inician en la edición de vídeo. Además, Filmora viene con un montón de tutoriales útiles para guiarte a través del proceso de edición de vídeo.
- Mayor velocidad de renderizado: Filmora ofrece velocidades de renderizado ultrarrápidas, tiempos de procesamiento ultrarrápidos y edición en tiempo real.
- Coste-efectividad: el modelo de compra única y la asequible suscripción de Filmora lo convierten en una alternativa más rentable que Premiere Pro.
Además de la sumamente potente interpolación de fotogramas con IA, Filmora ofrece una amplia selección de funciones de edición de vídeo de alta gama impulsadas por IA, todo ello convenientemente empaquetado en una herramienta de software fácil de usar con funciones transparentes y navegación optimizada.
Como puedes ver, Filmora es la opción más económica, accesible y clara en comparación con Premiere Pro. Veamos ahora cómo utilizar Filmora para interpolar fotogramas.
Cómo interpolar fotogramas en Filmora
Descarga e instala Filmora en tu ordenador (Windows o Mac) y sigue los pasos que se indican a continuación para interpolar fotogramas en tus secuencias de vídeo con el fin de conservar la calidad del vídeo y garantizar el flujo óptico más fluido.
Paso 1: Abre Filmora y navega hasta Crear proyecto > Nuevo Proyecto;
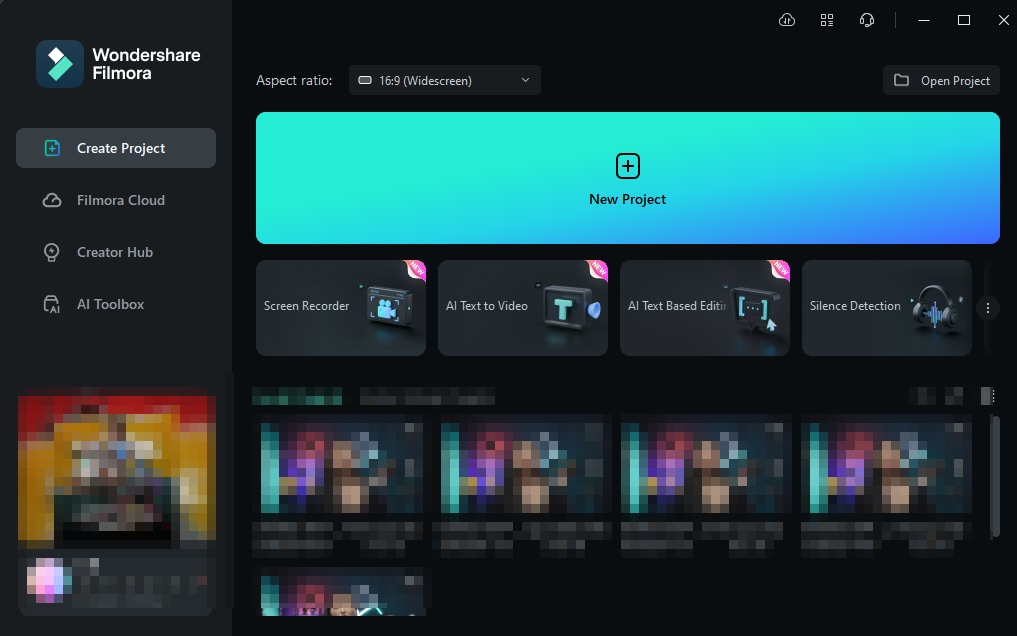
Paso 2: Importa tus secuencias y arrástralas a la línea de tiempo;
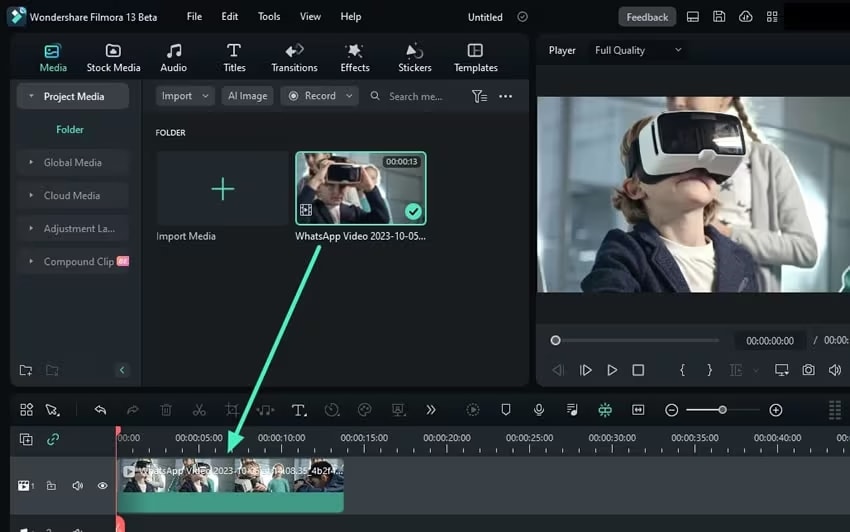
Paso 3: Haz clic en el clip en la línea de tiempo para abrir el panel de Editor;
Paso 4: Dirígete a Velocidad > Velocidad uniforme > Interpolación de Fotogramas de IA > Flujo óptico;
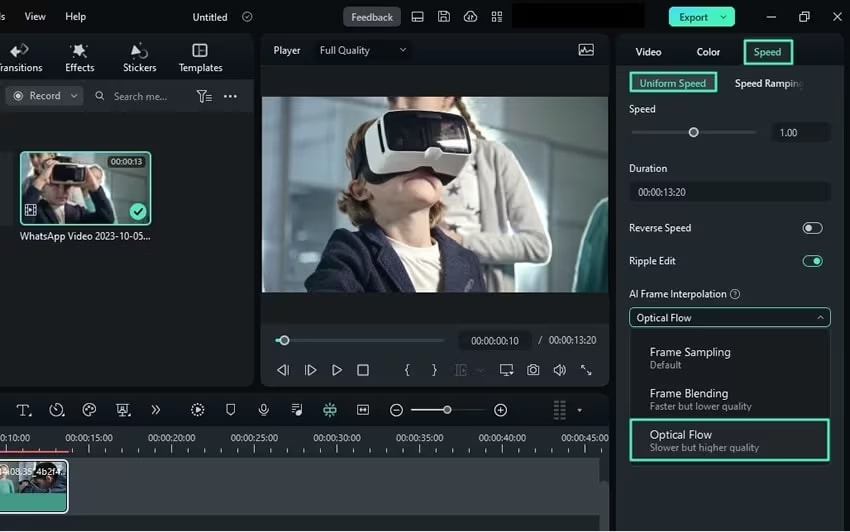
Paso 5: Selecciona Vista previa de renderización en la barra de herramientas de la línea de tiempo para previsualizar los cambios;
Paso 6: Si estás satisfecho con los resultados, haz clic en Exportar.

Como puedes ver, Filmora ofrece un enfoque mucho más sencillo de la interpolación de fotogramas para ayudarte a suavizar tus secuencias sin problemas.
Conclusión
En este artículo se ha explicado cómo funciona la interpolación de fotogramas en Premiere Pro y te ha ofrecido una comparación detallada entre los distintos modos de interpolación temporal. Además, hemos comentado los pasos para aplicar los efectos flujo óptico y flujo óptico BCC a tus secuencias en Premiere Pro.
Además, hemos comparado Wondershare Filmora con Premiere Pro para ofrecerte información práctica sobre la mejor alternativa a este último para interpolar fotogramas. En nuestra opinión, la interpolación de fotogramas impulsada por IA de Filmora es una opción más eficaz en comparación con los modos de interpolación de tiempo de Premiere Pro.
Además, Filmora utiliza la potencia de la IA para aplicar una interpolación de fotogramas optimizada a las secuencias de vídeo importadas en la línea de tiempo, con lo que se obtienen resultados mucho mejores que con Premiere Pro.


