¿Estás cansado de ver tus grabaciones de OBS y darte cuenta de que el audio no coincide del todo con el vídeo? Este es un problema común al que se enfrentan muchos creadores de contenidos y streamers. OBS Studio, aunque potente, a veces tiene problemas para sincronizar audio y vídeo, lo que provoca retrasos o desajustes.
Cuando el audio y el vídeo de OBS no están sincronizados, puede crear una experiencia irritante para tu audiencia, haciendo que tu contenido parezca poco profesional. Estos problemas de sincronización pueden ser increíblemente frustrantes cuando te has esforzado por crear contenidos de alta calidad.
Afortunadamente, existen soluciones eficaces para solucionar estos problemas. Con el enfoque adecuado, puedes asegurarte de que el audio y el vídeo estén perfectamente sincronizados, proporcionando una experiencia fluida a tus espectadores.
Este artículo te guiará sobre cómo solucionar los problemas de sincronización de audio y vídeo en OBS. Cubriremos las razones más comunes de estos problemas y te proporcionaremos múltiples métodos para sincronizar perfectamente el audio y el vídeo en OBS.

En este artículo
Parte 1. Razones comunes de los problemas de sincronización de audio y vídeo en OBS
Entonces, ¿cuál es la causa de que el vídeo y el audio de tu OBS no estén sincronizados? Veamos las posibles razones.
- Problemas de hardware: Los dispositivos de audio defectuosos, como micrófonos o auriculares que no funcionan correctamente, pueden introducir desfases. Unos recursos del sistema insuficientes, como una CPU o GPU sobrecargadas, pueden dificultar el proceso y provocar problemas de sincronización.
- Conflictos de software: Los controladores obsoletos o las aplicaciones incompatibles que se ejecutan en segundo plano pueden perturbar el buen funcionamiento de OBS y causar problemas de sincronización.
- Configuración de OBS: Dentro de los ajustes de OBS, las configuraciones incorrectas pueden provocar problemas de sincronización. La selección de una fuente de audio incorrecta o el uso de ajustes de sincronización inadecuados pueden provocar fácilmente que el audio no se sincronice con el vídeo OBS.
- Latencia de red: Para los que retransmiten en directo, la latencia de red puede ser otra fuente de problemas. Una conexión a Internet lenta o inestable puede causar retrasos en la transmisión de audio o vídeo, provocando problemas de sincronización.
Parte 2: Métodos avanzados para corregir la falta de sincronización de audio y vídeo de OBS
La solución de problemas de sincronización a menudo requiere un poco de conocimientos técnicos, pero con los siguientes métodos, serás capaz de sincronizar audio y vídeo en OBS fácilmente.
[Método 1]. Uso de la sincronización incorporada en OBS Studio:
OBS Studio ofrece herramientas integradas para ayudarte a solucionar problemas de sincronización de audio y vídeo. Permite ajustar manualmente la configuración para lograr una sincronización perfecta. Veamos cómo funciona.

Proceso paso a paso
- Paso 1: Abre OBS Studio en tu ordenador. A continuación, haz clic en el botón Configuración de la esquina inferior derecha de la interfaz de OBS Studio.
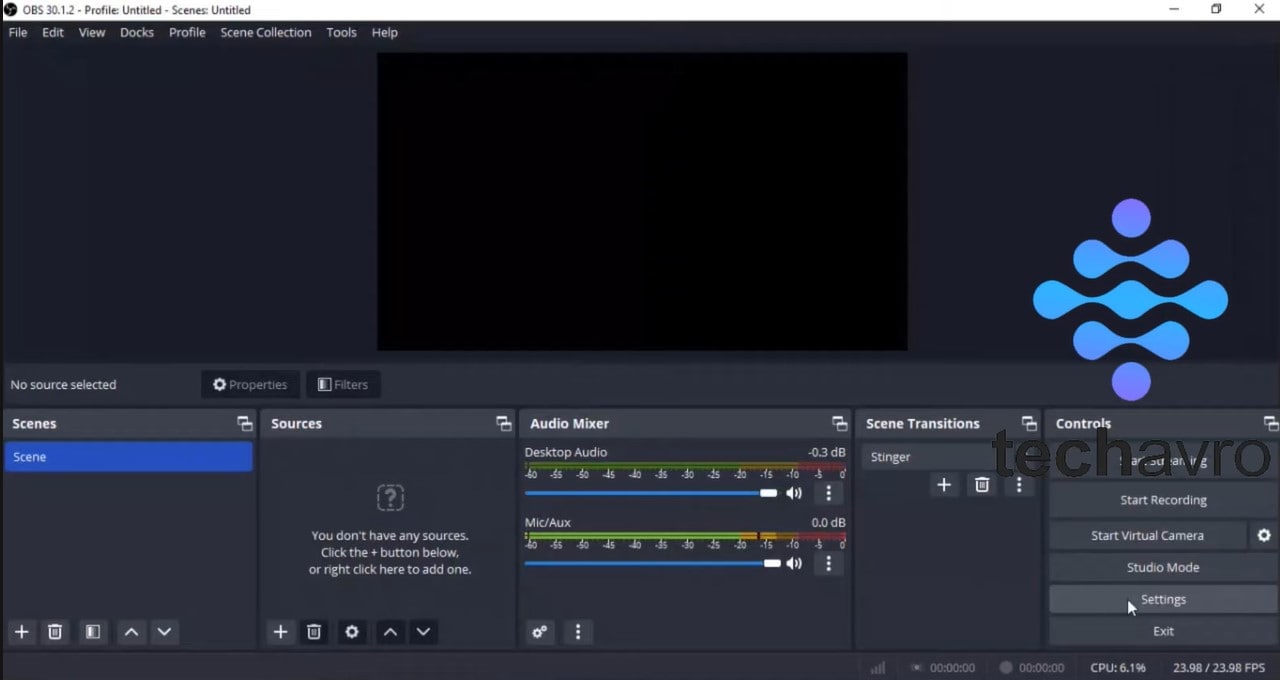
- Paso 2. En la ventana de ajustes, selecciona la pestaña Audio.
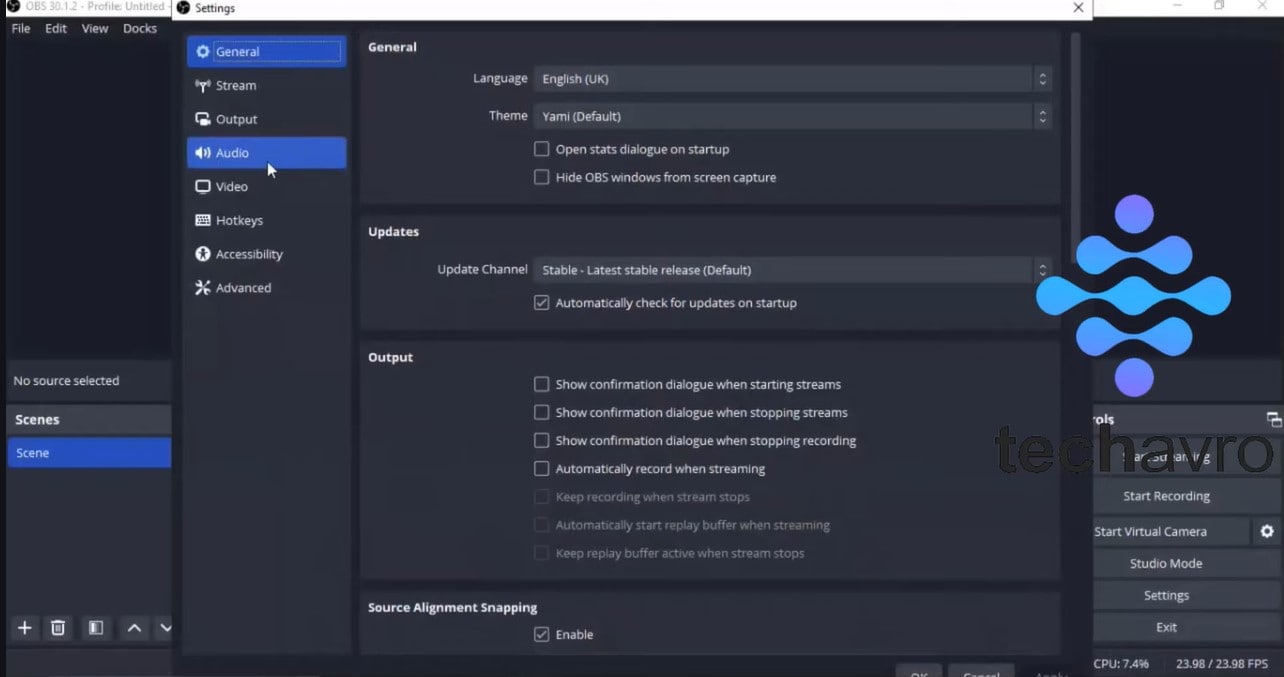
- Paso 3. En Dispositivos, asegúrate de que estás seleccionado el dispositivo de entrada de audio que deseas. Este suele ser tu micrófono. Si tienes varias fuentes de audio, puedes añadirlas haciendo clic en el botón +.
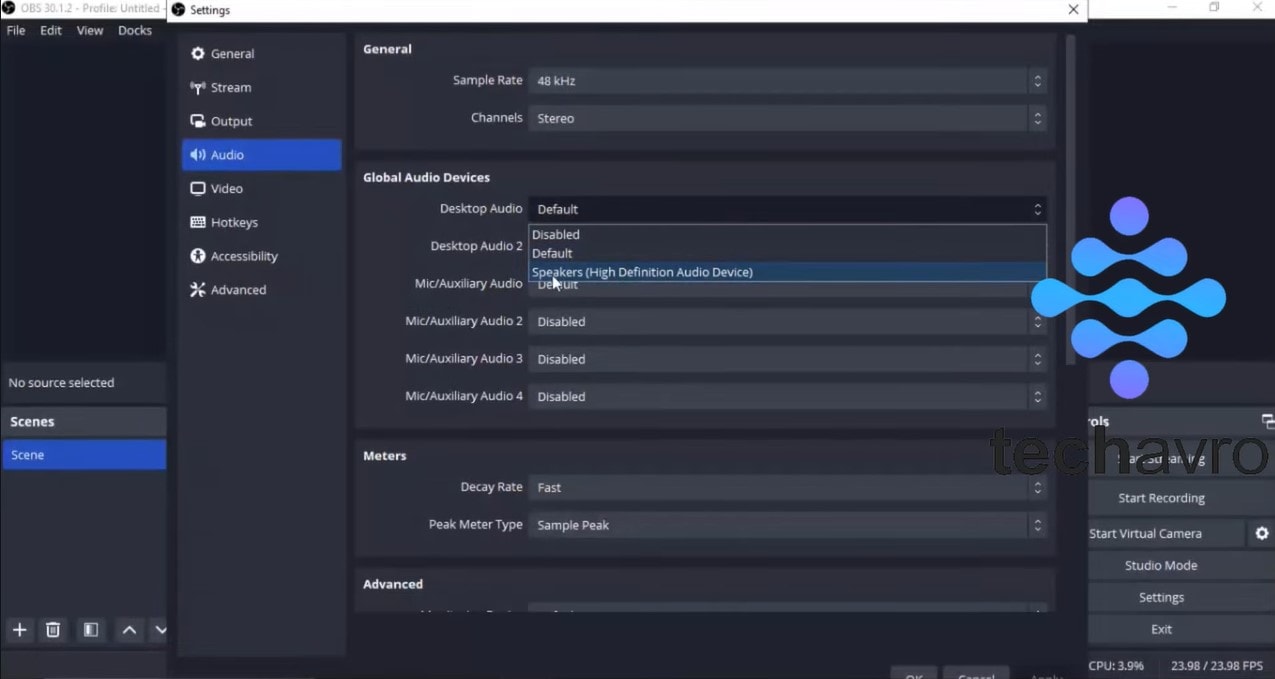
- Paso 4. Utiliza los controles deslizantes para ajustar los niveles de volumen de entrada y salida según sea necesario.
- Paso 5. Si tienes problemas de sincronización entre audio y vídeo, prueba a ajustar el valor de "Desplazamiento de sincronización" en las propiedades avanzadas de audio de la fuente de audio. Pequeños ajustes de unos pocos milisegundos pueden resolver a menudo los problemas de sincronización.
- Paso 6. Haz clic en el botón + de la lista Fuentes para añadir una nueva fuente. Selecciona el tipo de fuente adecuado (por ejemplo, captura de pantalla, dispositivo de captura de vídeo, etc.) en función de la entrada de vídeo. Configura los ajustes de la fuente según tus necesidades.
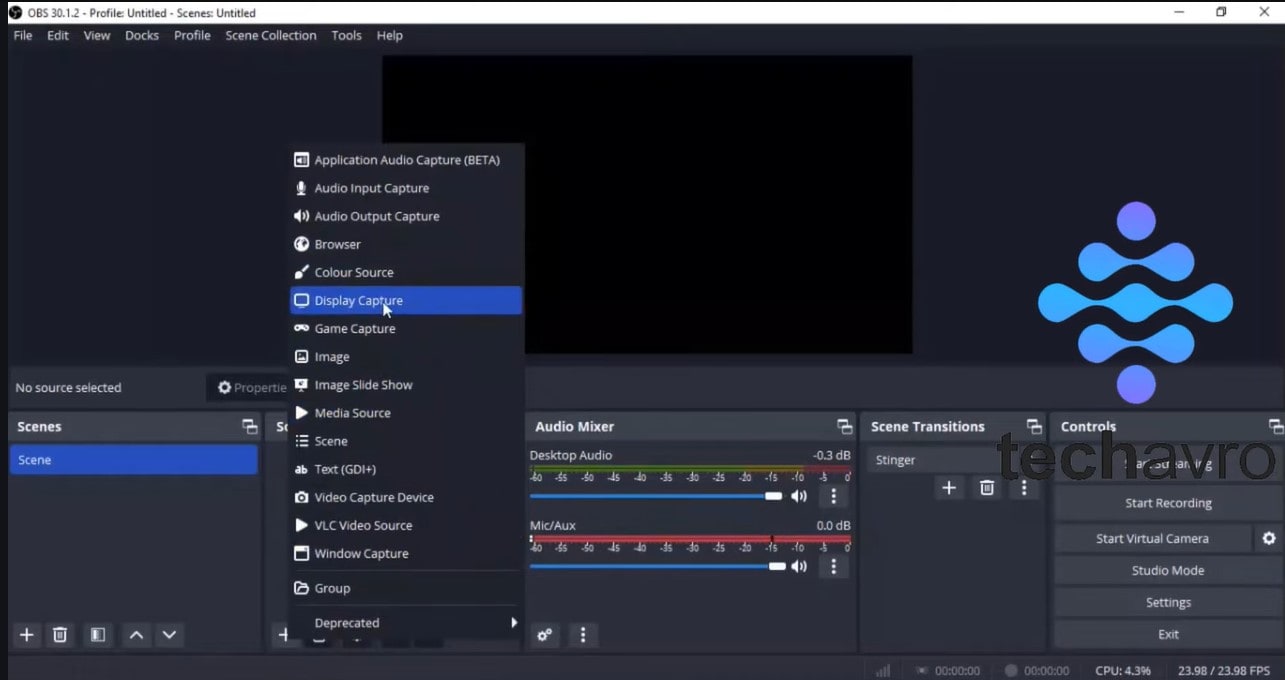
- Paso 7. Utiliza auriculares o altavoces para comprobar si el audio y el vídeo de tu OBS están sincronizados mientras ajustas la configuración. Busca señales visuales (como movimientos de los labios) para garantizar una sincronización adecuada.
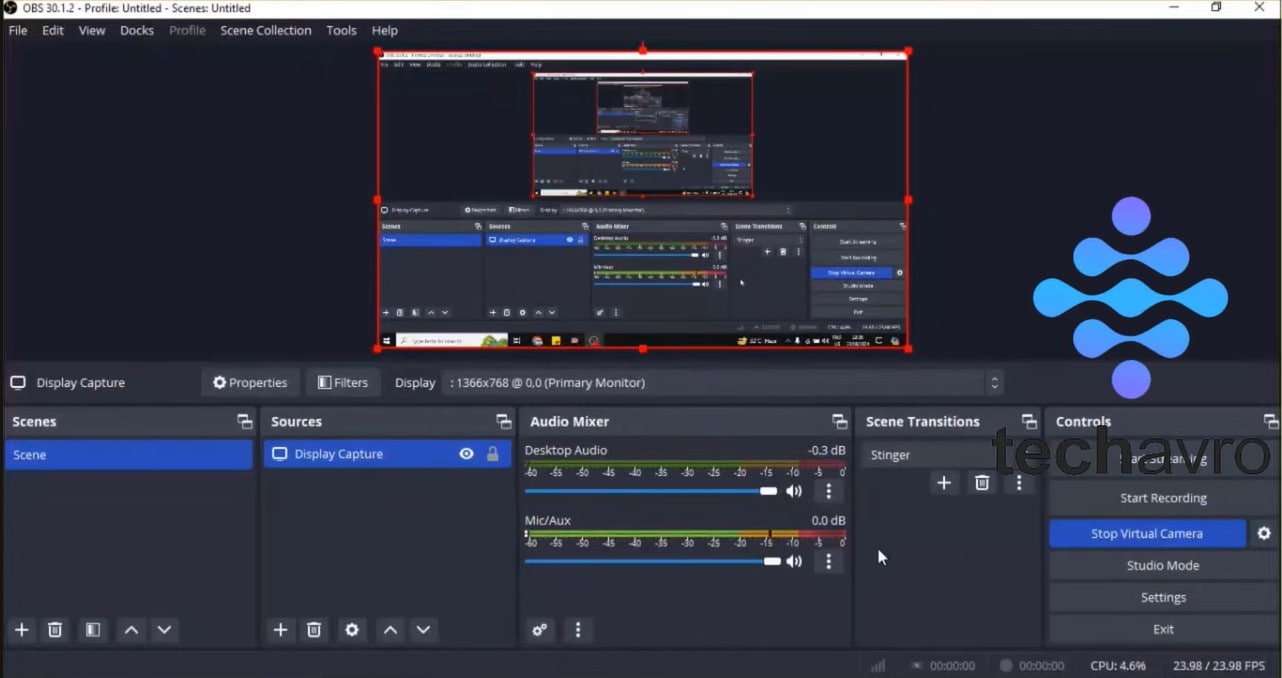
[Método 2] Sincronizar audio y vídeo OBS usando la auto sincronización de ritmo de Wondershare Filmora
Si has probado el método incorporado en OBS y el vídeo y el audio OBS continúan sin estar sincronizados, ¡no te preocupes! Existe un potente software de edición de vídeo y audio que puede ayudarte: Wondershare Filmora. Este programa ofrece toda una serie de funciones para mejorar tus vídeos, y una de sus herramientas más destacadas es la sincronización automática de ritmo.
Diseñado específicamente para solucionar problemas de sincronización de audio y vídeo, la Auto sincronización de ritmo analiza las pistas de vídeo y audio para identificar la alineación óptima. Al comprender el ritmo y la pauta de tu contenido, ajusta automáticamente el audio para que coincida a la perfección con lo visual.
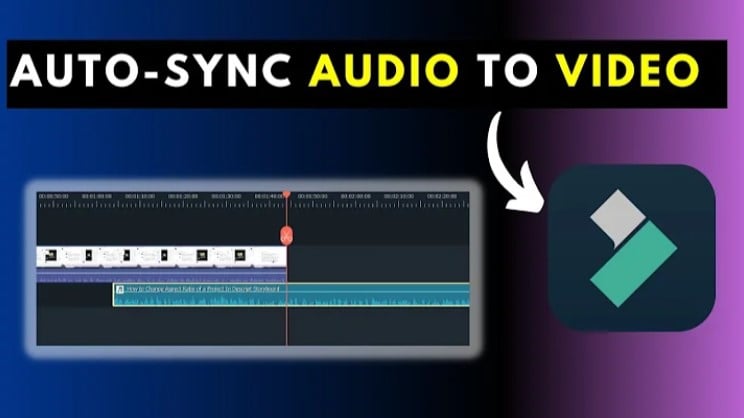
Proceso paso a paso
Vamos a desglosar los pasos para sincronizar audio y vídeo utilizando la auto sincronización de ritmo de Filmora.
- Paso 1. Accede a la función de auto sincronización de ritmo:
Abre Wondershare Filmora en tu ordenador y ve a las Herramientas IA. Allí encontrarás Auto sincronización de ritmo. Haz clic encima para sincronizar el vídeo y el audio OBS.
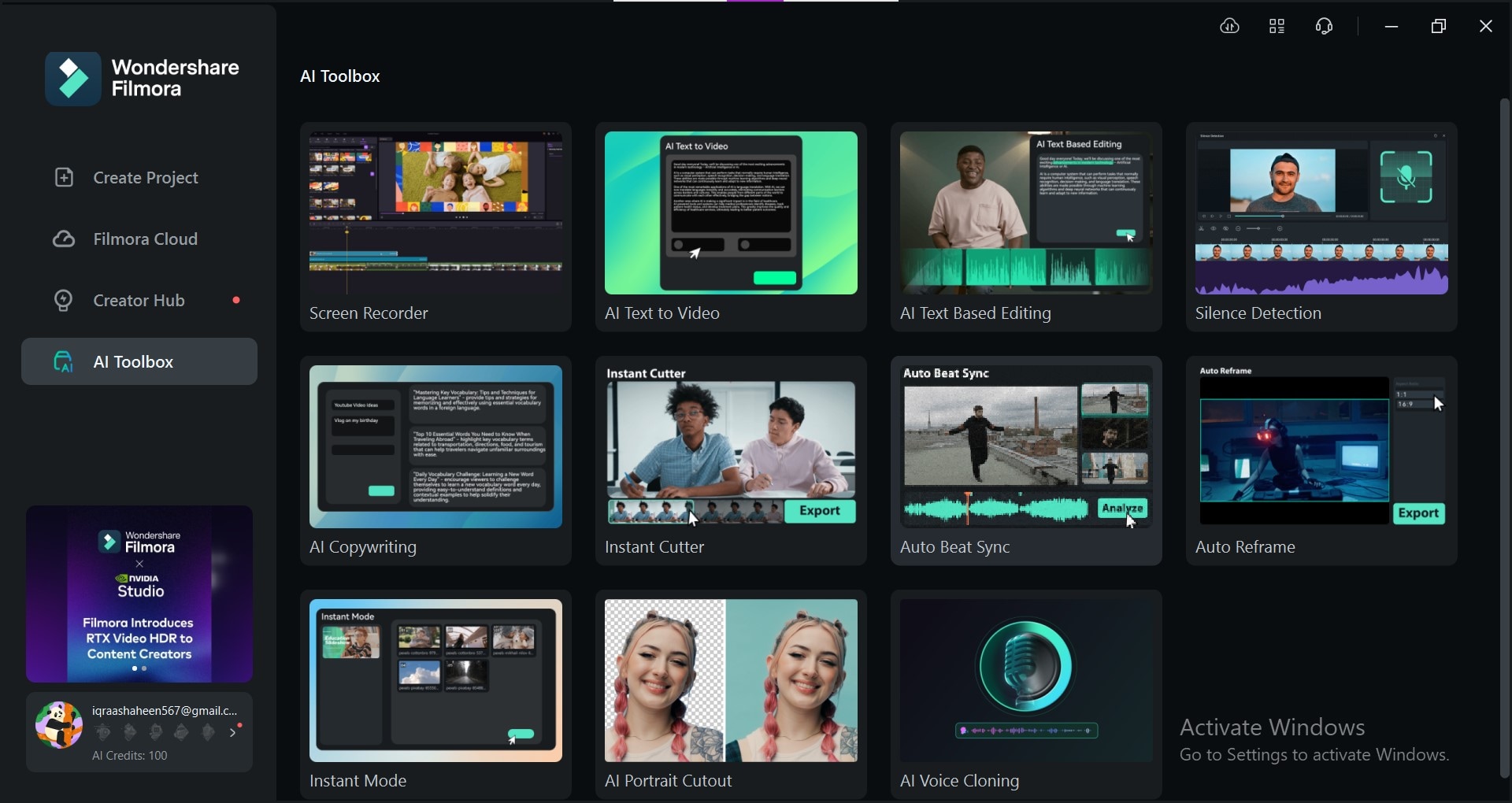
- Paso 2. Importa tu grabación OBS:
Ahora importa el archivo de grabación OBS que está experimentando el problema de sincronización en el software. Arrastra y suelta el archivo en la línea de tiempo de Filmora para activar el panel de edición.
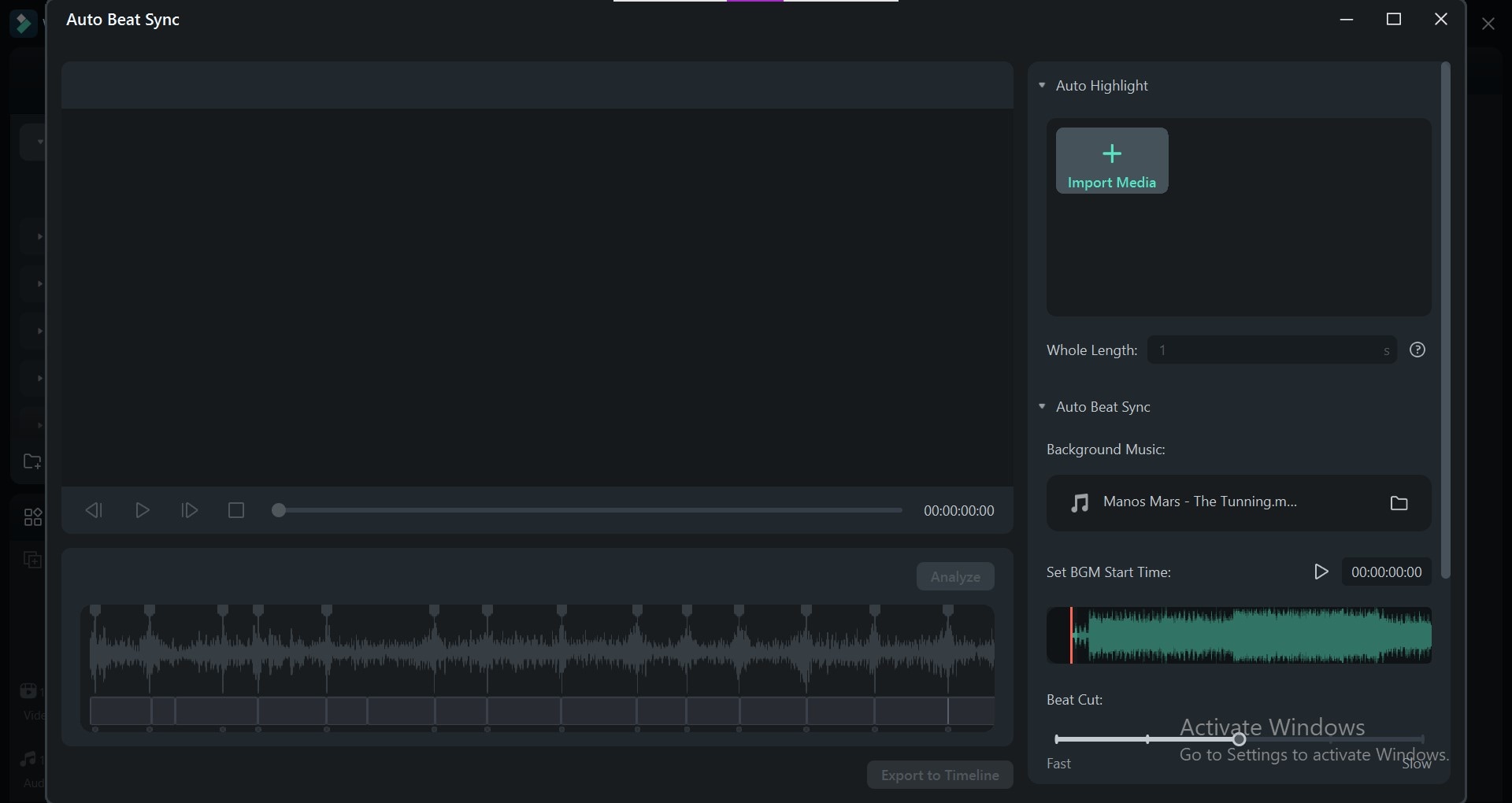
- Paso 3. Analizar audio y vídeo:
A continuación, haz clic en Analizar y Filmora iniciará un análisis de tu contenido de vídeo y audio. Filmora examina las pistas para identificar los puntos de sincronización. Esto ajustará automáticamente el audio para que coincida con el vídeo.
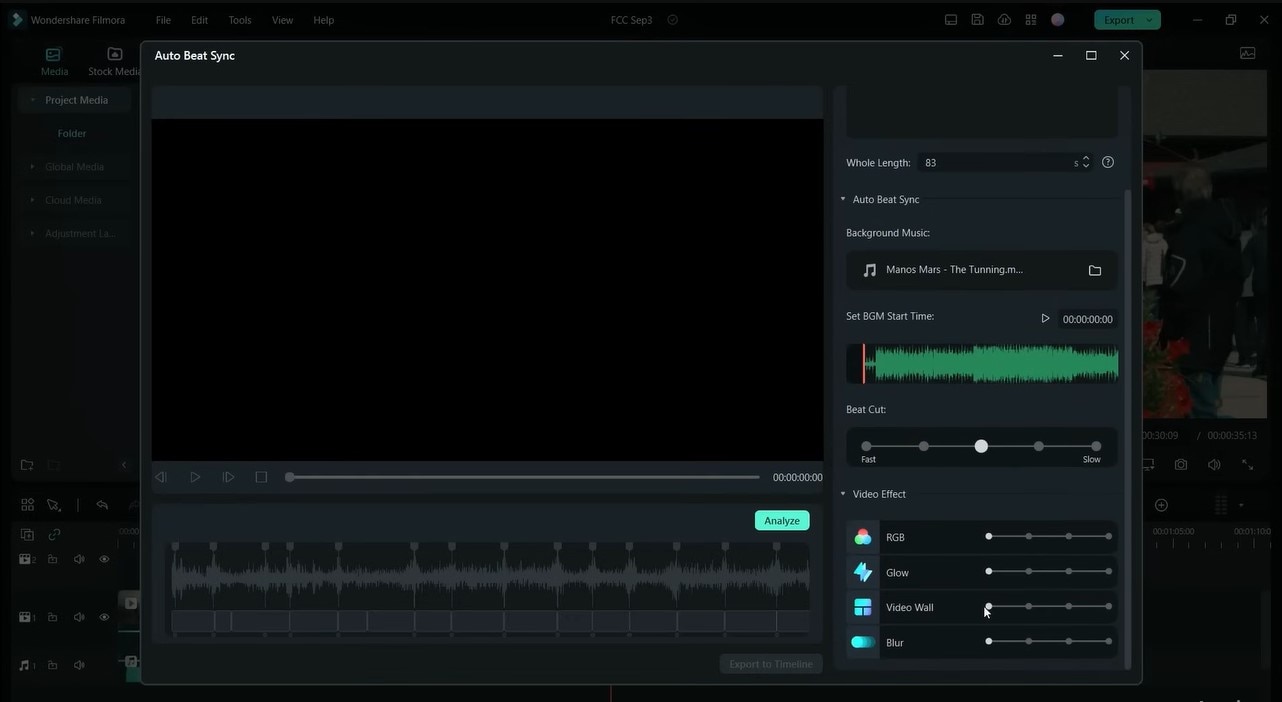
- Paso 4. Revisar y exportar:
Revisa el vídeo sincronizado cuidadosamente para asegurarte de que el audio y el vídeo están perfectamente alineados. Una vez que estés satisfecho con la sincronización, exporta tu vídeo. Filmora ofrece varias opciones de exportación, que te permiten elegir el formato deseado, la resolución y otros ajustes.
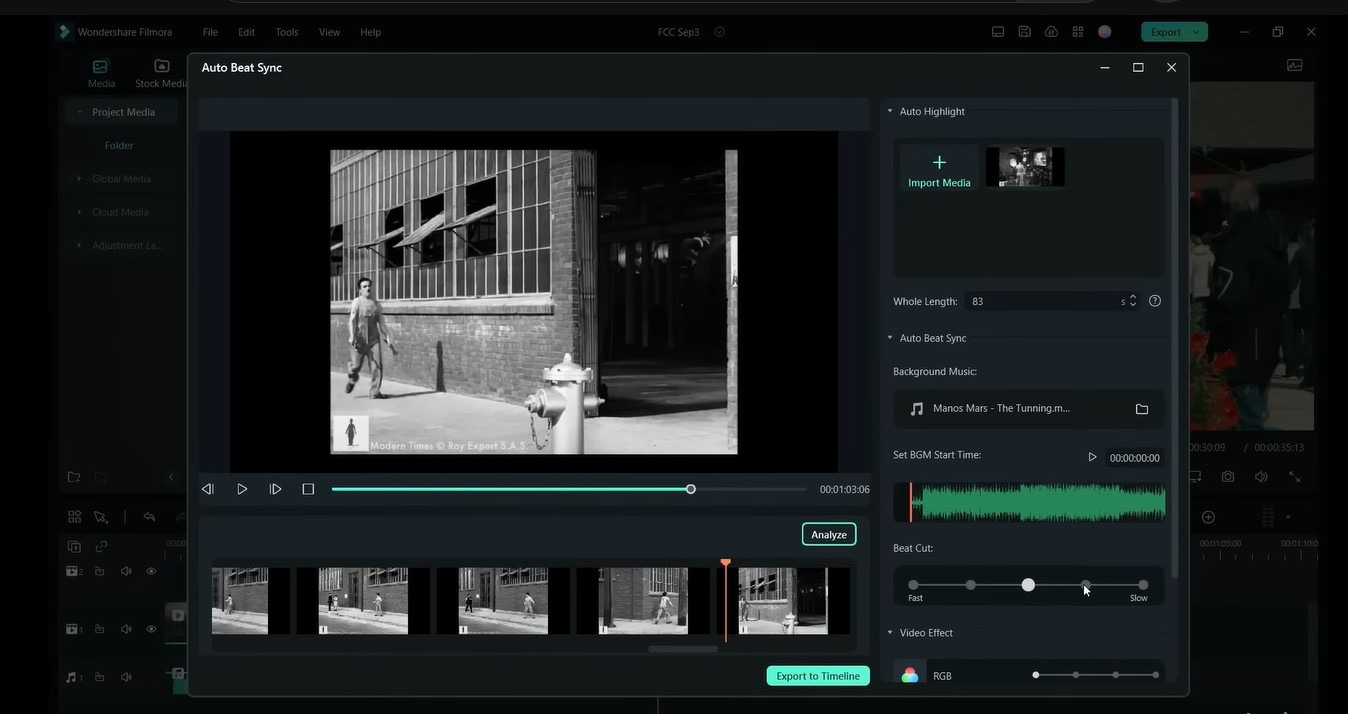
Parte 3: Soluciones técnicas básicas para los problemas de sincronización de audio y vídeo de OBS
Para aquellos que prefieren un enfoque práctico, aquí hay algunas soluciones técnicas básicas para sincronizar audio y vídeo en OBS:
- Solución 1: Asegúrate de que todos los cables están bien enchufados y funcionan correctamente. Una mala conexión puede causar interrupciones en las señales de audio o vídeo, provocando problemas de sincronización.

- Solución 2: Mantén actualizados el sistema operativo, los controladores gráficos y los controladores de audio. Los controladores obsoletos pueden causar problemas de rendimiento e interferir con la capacidad de OBS para mantener la sincronización.
- Solución 3: Asegúrate de haber seleccionado la fuente de audio correcta en OBS. Ajusta el tamaño del búfer y la latencia según sea necesario, y experimenta con distintos dispositivos de audio para encontrar la mejor configuración.
- Solución 4: Asegúrate de que tu CPU y GPU tengan capacidad suficiente para soportar la carga de trabajo. Cierra las aplicaciones y procesos innecesarios con el fin de liberar recursos para OBS.
Parte 4: Resolver problemas específicos de retardo de audio en OBS
Es posible que experimentes varios problemas de retraso en OBS, aquí tienes algunos métodos para solucionarlos.

Retrasos de audio causados por la función de zoom OBS
La función Zoom de OBS está diseñada para acercar o alejar zonas específicas de la pantalla. Sin embargo, ajustar el nivel de zoom durante la grabación o la transmisión puede provocar a veces problemas de sincronización de audio y vídeo de OBS. Para resolver estos retrasos, sigue estos pasos:
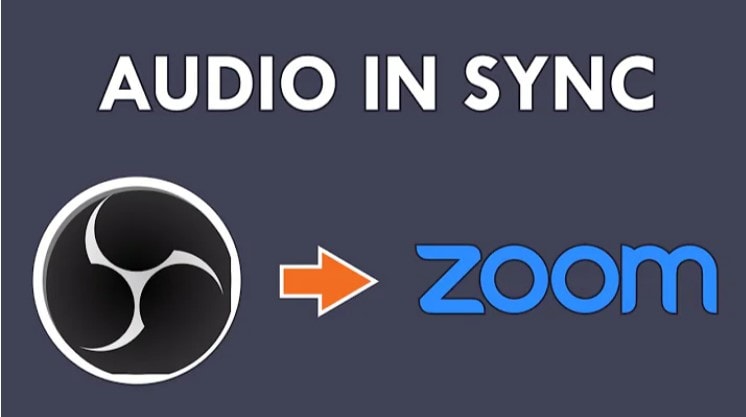
- Paso 1. Abre OBS y haz clic en el botón + del panel Fuentes.
Paso 2. Selecciona Captura de ventana y elige la ventana que desees ampliar o reducir.
- Paso 3. Haz clic con el botón derecho en la fuente de captura de ventana y elige Filtros.
- Paso 4. Haz clic en el botón + y selecciona Recortar/Rellenar.
- Paso 5. Ajusta los valores Izquierda, Derecha, Arriba y Abajo para recortar la ventana al nivel de zoom deseado.
- Paso 6. Haz clic en Cerrar y cambia el tamaño de la fuente de captura de ventana en el panel de vista previa para que se ajuste a tu pantalla.
Nota: Si sigues teniendo problemas de desfases de audio, puedes ajustar los FPS (fotogramas por segundo) de la fuente de captura de ventana desde la ventana Propiedades. Bajar los FPS puede ayudar a reducir el uso de la CPU y mejorar la sincronización del audio.
Problemas de retardo de audio causados por la caché y las cookies
La caché y las cookies son archivos temporales que tu navegador almacena para mejorar el rendimiento del sitio web y la velocidad de carga. Sin embargo, si estos archivos se corrompen o quedan obsoletos, pueden contribuir a los problemas de retardo de audio y vídeo en la sincronización OBS. Limpiar la caché y las cookies puede resolver eficazmente estos retrasos. He aquí cómo hacerlo para distintos navegadores:
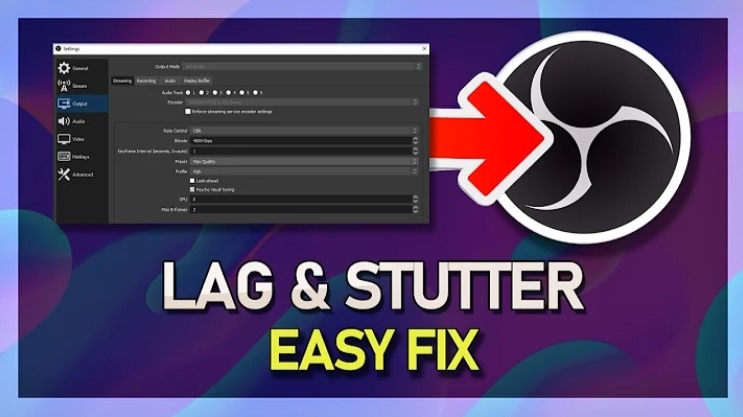
- Google Chrome: Haz clic en Menú en la esquina superior derecha y selecciona Configuración. Accede a Privacidad y seguridady haz clic en > Borrar datos de navegación. Elige un intervalo de tiempo, marca las casillas de cookies y otros datos del sitio e Imágenes y archivos almacenados en caché y, a continuación, haz clic en Borrar datos.
- Firefox: Haz clic en > Menú en la esquina superior derecha y selecciona Opciones. Dirígete a Privacidad y seguridad y busca Cookies y datos del sitio. Haz clic en > Borrar datos, marca las casillas Cookies y datos del sitio y Contenido web en caché y, a continuación, haz clic en > Borrar.
- Microsoft Edge: Haz clic en Menú en la esquina superior derecha y selecciona Configuración. Ve a Privacidad, búsqueda y servicios y, a continuación, selecciona Elegir qué borrar. Selecciona el intervalo de tiempo, marca las casillas Cookies y otros datos del sitio e Imágenes y archivos almacenados en caché, y haz clic en > Borrar.
Resolver los problemas de retardo de audio con altavoces virtuales
Virtual Speaker permite que el ordenador funcione como un altavoz para otros dispositivos, como smartphones o tabletas, lo que puede resultar práctico para reproducir audio de varias fuentes. Sin embargo, si la conexión es inestable o los dispositivos son incompatibles, es posible que se produzcan problemas de retardo en la sincronización de audio y vídeo OBS. Para resolver estos retrasos, sigue estos pasos:

- Comprueba que tanto el ordenador como el dispositivo externo están conectados a la misma red wifi.
- En tu dispositivo, dirígete a > Configuración y selecciona > Bluetooth. Activa el Bluetooth y empareja tu dispositivo con el ordenador.
- En tu ordenador, abre el Panel de control y dirígete a Sonido. Haz clic en la pestaña Reproducción y establece tu dispositivo como dispositivo de reproducción predeterminado.
- En OBS, dirígete a > Configuración y selecciona > Audio. Establece tu dispositivo como Dispositivo de audio de escritorioy haz clic en Aceptar.
- Si sigues experimentando retrasos en el audio, intenta ajustar la Frecuencia de muestreo de audio. Asegúrate de que la frecuencia de muestreo de tu dispositivo coincide con la frecuencia de muestreo configurada en OBS y con los ajustes de tu dispositivo de audio.
Solucionados los problemas de retardo de audio de OBS causados por Live Gamer Ultra
Live Gamer Ultra es una potente tarjeta de captura que permite grabar y transmitir vídeo 4K HDR a 60 fotogramas por segundo, por lo que es ideal para capturar partidas de alta calidad de consolas o PC. Sin embargo, si experimentas que el audio y el vídeo no están sincronizados mientras lo utilizas con OBS, puede deberse a que los controladores no están actualizados o a que los ajustes no coinciden. He aquí cómo resolver estos problemas:
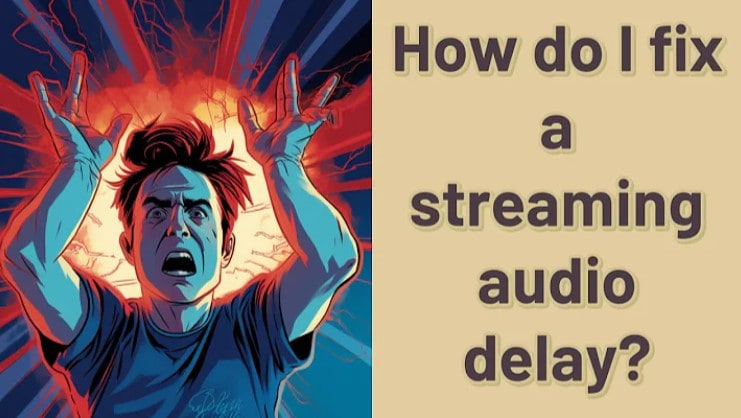
- Paso 1. Conecta el Live Gamer Ultra tanto a tu ordenador como a tu consola o PC.
- Paso 2. Visita el sitio web oficial y descarga los controladores y el software más recientes para Live Gamer Ultra. Instálalos para garantizar un rendimiento óptimo.
- Paso 3. Abre OBS y haz clic en el botón + del panel Fuentes. Selecciona Dispositivo de captura de vídeo y elige Live Gamer Ultra como dispositivo.
- Paso 4. Haz clic en Configurar vídeo y selecciona el Formato de vídeo que coincida con la configuración de salida de tu consola o PC. Haz clic en Aceptar.
- Paso 5. En la ventana Propiedades, ajusta la configuración de la Resolución y los FPS en tu dispositivo de captura de vídeo para que coincida con tus requisitos de grabación.
- Paso 6. Si sigues experimentando retrasos de audio, ajusta el Desplazamiento de sincronización del dispositivo de captura de vídeo en el panel Mezclador. Ajusta el desplazamiento en milisegundos para sincronizar el audio con el vídeo.
Conclusión
En esta guía, analizamos varios métodos para solucionar los problemas de sincronización de audio y vídeo de OBS, desde el ajuste de las conexiones de hardware y la actualización de los controladores hasta el uso de las herramientas de sincronización integradas de OBS. Resolver los problemas de sincronización puede requerir a veces una combinación de técnicas, por lo que es esencial probar distintos métodos hasta encontrar el que mejor se adapte a tu configuración.
Para los que buscan una solución más automatizada y profesional, la función Auto sincronización de ritmo de Filmora ofrece una forma fácil y eficaz de sincronizar audio y vídeo en grabaciones OBS. Al utilizar esta función, te aseguras de que tus transmisiones y grabaciones estén perfectamente sincronizadas, proporcionando una experiencia de calidad profesional a tu audiencia.




