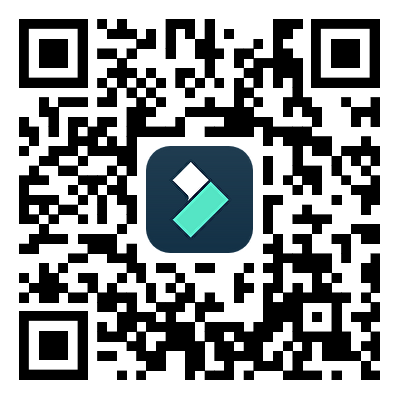Como sabes, los vídeos horizontales pueden lucir geniales en una pantalla panorámica, pero a menudo no funcionan bien en plataformas como Instagram o TikTok, donde los formatos verticales son los más populares. Asimismo, en dispositivos móviles, los vídeos horizontales pueden generar barras negras incómodas o imágenes recortadas, lo que reduce el impacto de tu contenido. Sin embargo, los vídeos verticales se ajustan perfectamente a las pantallas, mejorando el compromiso del espectador y la narración al llenar toda la pantalla.

Por lo general, los creadores de contenido principiantes prueban un convertidor aleatorio de vídeo horizontal a vertical para hacer su vídeo disponible para una audiencia más amplia. Pero muchas veces no logran obtener el resultado adecuado. Así que, si también estás buscando cómo convertir un vídeo horizontal a vertical, aquí tienes las soluciones perfectas para ti. Aprendamos cómo puedes convertir fácilmente un vídeo horizontal a vertical en múltiples plataformas.
En este artículo
¿Cómo convertir vídeo horizontal a vertical en Windows/Mac (automáticamente)?
Utilizar la herramienta adecuada en un PC con Windows o Mac facilita la conversión de un vídeo horizontal a vertical. Ahora, si estás trabajando en un PC, tienes muchas opciones para convertir tamaños de vídeo automáticamente. Veamos las diversas opciones.
Opción 1. Convertir vídeo horizontal a vertical usando Filmora (Windows y Mac)
Para convertir automáticamente un vídeo horizontal a vertical en sistemas Windows y Mac, puedes usar Wondershare Filmora. Es popular entre los profesionales por su interfaz fluida y sus funciones avanzadas de IA.
Aprendamos métodos rápidos de Wondershare Filmora.
Método 1: Convertir vídeo horizontal a vertical con Auto Reframe (recomendado)
El Auto Reframe es una función avanzada de IA en Wondershare Filmora. Al utilizar esta herramienta, puedes convertir automáticamente un vídeo horizontal a vertical.
Sigue estos pasos rápidos para Auto Reframe:
Paso 1: Descarga e instala Filmora.
Paso 2: Inicia un "Nuevo proyecto".

Paso 3: Luego, haz clic en "Importar" para subir el vídeo.

Paso 4: Haz clic derecho en el vídeo para habilitar la función de Auto Reframe.

Paso 5: Ahora selecciona Relación de aspecto y haz clic en "Analizar".

Paso 6: Ahora, obtienes un vídeo recortado con enfoque automático. Descargar con Exportar.

¡Así de simple es usar la función Auto Reframe en Wondershare Filmora! Aprendamos más formas en Filmora.
Método 2: Cambiar la relación de aspecto del proyecto
Filmora también permite al usuario establecer la relación de aspecto al iniciar un nuevo proyecto. Para alterar el marco del vídeo, debes ir a Archivo >> Nuevo proyecto >> Elegir una relación de aspecto. Elige el formato 9:16 para convertir tu vídeo horizontal en vertical.

Método 3: Recortar y acercar
Filmora también permite a los usuarios recortar y acercar el vídeo según sus preferencias. También es útil para cambiar el formato del vídeo. Sigue estos pasos para habilitar las funciones de recorte y zoom en Filmora.
Paso 1: Primero sube el vídeo y haz clic derecho para ver la función de Recorte y zoom.
Paso 2: Accederás al panel de Recorte y zoom. Aquí puedes personalizar la relación de aspecto. Elige el formato 9:16 para convertir tu vídeo horizontal en vertical. Haz clic en Aplicar para realizar los cambios.

Paso 3: Para hacerlo aún más impresionante, usa la función Zoom de Filmora. Haz clic en la función Paneo y zoom. Selecciona el modo de Zoom y haz clic en Aplicar los cambios.

Como puedes ver, las funciones de Filmora son sencillas y útiles para los principiantes. Ayuda a lograr los resultados deseados de manera precisa. Además, también incluye funciones adicionales que mejoran la claridad de tu contenido.
Aprendamos más sobre otros programas confiables que ayudan a convertir vídeos horizontales en verticales.
Opción 2: Convertir vídeo horizontal a vertical en Premiere Pro
También puedes convertir vídeo horizontal a vertical en Premiere Pro. Es una de las herramientas de edición de vídeo profesionales con capacidades avanzadas de edición.
Sigue los pasos rápidos:
Paso 1: Ve a Secuencia >> Reencuadrar automáticamente la secuencia.

Paso 2: Verás aparecer un nuevo cuadro de diálogo. Elige la relación de aspecto para convertir el vídeo horizontal a vertical.

Eso es todo; tu vídeo ahora aparecerá en orientación vertical.
Opción 3: Convertir vídeo horizontal a vertical en iMovie (solo Mac)
Si tienes una Mac, puedes usar el software gratuito iMovie para convertir vídeo horizontal a formato vertical. Sigue los siguientes pasos para convertir el vídeo horizontal a vertical en iMovie.
Paso 1: Abre iMovie y haz clic en el signo más (+).

Paso 2: A continuación, importa el vídeo horizontal.

Paso 3: Selecciona el vídeo para habilitar todas las configuraciones.

Paso 4: Haz clic en la herramienta Recorte. Esto también abrirá los botones de rotación del clip, Horario y antihorario.

Paso 5: Ahora, rota el vídeo utilizando los botones de rotación.

Eso es. En general, iMovie guarda los vídeos en marcos horizontales. Sin embargo, rotar el vídeo agrega barras negras a los lados del vídeo, haciendo que aparezca en formato vertical.
Convertir vídeo horizontal a vertical en iPhone/Android
Si quieres convertir un vídeo horizontal a vertical en tu teléfono, tienes varias opciones. Puedes utilizar las herramientas de edición inteligente en tu teléfono y fácilmente redimensionar el vídeo en el formato que desees. Echa un vistazo a las diversas opciones disponibles en móviles para convertir un vídeo horizontal a vertical.
Filmora para Windows Filmora para Mac Filmora para ipad Filmora para iOS Filmora para Android
¡Crea reels en tu teléfono móvil con 1 clic!
- • Nuevas y potentes funciones de inteligencia artificial.
- • Edición de vídeo fácil de usar para principiantes.
- • Edición de vídeo completa para profesionales.

 4.5/5 Excelente
4.5/5 ExcelenteOpción 1. Convertir vídeo horizontal a vertical usando Filmora para móviles (iPhone, iPad y Android)
Como debes saber, Wondershare Filmora es un fantástico editor de vídeo que está disponible en varias plataformas. Puedes convertir fácilmente un vídeo horizontal a vertical utilizando la aplicación móvil de Filmora en tu iPhone o teléfono Android.
Paso 1: Abre Filmora en tu móvil.

Paso 2: Haz clic en el signo más (+) para subir el vídeo.

Paso 3: Abre el vídeo y verás algunas opciones de personalización.

Paso 4: Ahora, haz clic en el botón Recortar para mostrar algunas opciones de encuadre. Elige 9:16 para un vídeo vertical.

Paso 5: Por último, haz clic en Exportar para obtener el vídeo reencuadrado en tu móvil.

Así de fácil es reencuadrar el vídeo en Filmora. Funciona perfectamente tanto en Android como en iPhone.
Opción 2: Convertir vídeo horizontal a vertical en iMovie (solo iOS)
iMovie también está disponible para iPhone y sistemas iOS. Veamos cómo puedes convertir fácilmente tu vídeo horizontal a vertical en iMovie.
Sigue los pasos:
Paso 1: Sube el vídeo a iMovie haciendo clic en el signo de más (+).
Paso 2: Abre el vídeo y obtendrás las opciones de personalización.

Paso 3: Usa la función de recorte en iMovie para recortar manualmente la barra negra y crear un vídeo vertical.

Eso es. Tu vídeo ha sido convertido de horizontal a vertical en iMovie en tu iPhone.
Opción 3: Convertir vídeo horizontal a vertical en AndroVid (solo Android)
Para los usuarios de Android, la aplicación Andorvid también es útil para convertir vídeos horizontales a verticales. Sigue los pasos a continuación para lograr el formato vertical de tus vídeos
Paso 1: Descarga la aplicación AndroVid en tu móvil.
Paso 2: Abre la aplicación y sube el vídeo.

Paso 3: Ahora haz clic en la función Relación de aspecto para alterar el marco del vídeo.

Paso 4: Selecciona el formato 9:16 para hacer tu vídeo vertical.

Paso 5: Eso ha sido todo. Ahora tu vídeo está transformado a formato vertical. Haz clic en Guardar para descargar el vídeo a tu teléfono.

Convertir vídeo horizontal a vertical en línea
Ahora, si no quieres complicarte descargando el software o la aplicación en tu móvil o PC, puedes optar por usar herramientas en línea. Aquí tienes métodos en línea que también están disponibles para que puedas convertir fácilmente un vídeo horizontal a vertical.
Utiliza Typito, una plataforma de edición de vídeo en línea. Es popular entre los creadores para crear vídeos impresionantes para redes sociales. Sigamos los rápidos pasos de Typito para convertir un vídeo horizontal a vertical en línea.
Paso 1: Ve al sitio web oficial de Typito y regístrate.

Paso 2: Haz clic en el botón "Crear un vídeo gratis". Ahora sube el vídeo.

Paso 3: Haz clic en el botón Redimensionar en el lado izquierdo.

Paso 4: Ahora selecciona el formato Vertical 9:16 para hacerlo vertical.

Paso 5: Eso es todo. Ahora tu vídeo tiene tamaño vertical.

Así de fácil es redimensionar el vídeo en línea en Typito. Puedes considerar esta herramienta para volver a encuadrar tu vídeo rápidamente en línea.
Conclusión
Al final, después de leer los puntos anteriores, ahora tienes una mejor idea de cómo convertir un vídeo horizontal a vertical. Ahora entiendes que hay numerosos métodos y opciones para convertir cualquier vídeo horizontal a vertical en línea, en un ordenador o en tu dispositivo móvil. Al convertir el tamaño del marco del vídeo, mantener la calidad es esencial, por lo que siempre debes usar una herramienta de edición profesional como Wondershare Filmora. Tiene interfaces extremadamente fáciles de usar que hacen que las tareas de edición y conversión sean sencillas. Simplemente prueba Wondershare Filmora y verás la diferencia.
Preguntas frecuentes
-
¿En qué situaciones se suelen usar los vídeos verticales?
1.Redes sociales: Plataformas como Instagram, TikTok y Snapchat favorecen los vídeos verticales para adaptarse a la orientación natural de los smartphones; 2.Historias y reels: Funciones como Instagram Stories, Facebook Stories y TikTok Reels están diseñadas para vídeos verticales, aprovechando al máximo la pantalla del móvil; 3. Publicidad móvil: Los anunciantes crean vídeos verticales para anuncios móviles para integrarlos de manera fluida en las aplicaciones y feeds de redes sociales; 4. Contenido generado por el usuario: Las personas suelen grabar y compartir vídeos verticales usando smartphones, especialmente para redes sociales. 5.Live Streams: El formato vertical es popular para la transmisión en vivo en plataformas como Instagram Live y Facebook Live, ya que se adapta al uso del móvil. -
¿Cómo cambiar un vídeo vertical a horizontal?
Para cambiar un vídeo vertical a horizontal, usa una aplicación de edición de vídeo como Adobe Premiere Pro, Final Cut Pro, o una aplicación móvil como iMovie o InShot. Importa el vídeo vertical y crea un nuevo proyecto con una relación de aspecto horizontal (por ejemplo, 1920x1080). Arrastra el vídeo vertical a la línea de tiempo, luego redimensiónalo o recórtalo para que se ajuste al marco horizontal. Es posible que necesites ajustar la posición del vídeo o agregar un fondo para llenar los espacios vacíos. Por último, exporta el vídeo en el formato horizontal. -
¿Cómo cambio un vídeo en formato paisaje a formato retrato?
Para cambiar un vídeo en formato paisaje a formato retrato, usa una aplicación de edición de vídeo como Adobe Premiere Pro, Final Cut Pro, o aplicaciones móviles como iMovie o InShot. Importa el vídeo en formato paisaje y crea un nuevo proyecto con una relación de aspecto en formato retrato (por ejemplo, 1080x1920). Agrega el vídeo en formato paisaje a la línea de tiempo y rota o recórtalo para que se ajuste al marco en formato retrato. Ajusta la posición del vídeo o haz zoom según sea necesario. Otra opción agrega elementos de fondo si el recorte deja espacios vacíos. Por último, exporta el vídeo en formato retrato. -
¿Convertir un vídeo horizontal a vertical reduce la calidad?
Sí, convertir un vídeo horizontal a vertical normalmente reduce la calidad. Esto se debe a que el proceso a menudo implica recortar o hacer zoom en el vídeo original para ajustarlo a la nueva relación de aspecto, lo que puede llevar a una pérdida de detalle y resolución. El marco horizontal original se reduce para ajustarse a un formato vertical más estrecho, lo que puede resultar en una imagen menos nítida y más pixelada, especialmente si el vídeo ha sido recortado o ampliado significativamente. -
¿Cuáles son las mejores herramientas para convertir un vídeo horizontal a vertical?
1.Adobe Premiere Pro: Ofrece opciones avanzadas de recorte y cambio de tamaño; 2. Final Cut Pro: Ofrece potentes funciones de edición para reorientar el vídeo; 3. iMovie: Una opción fácil de usar para ajustes básicos; 4. InShot: Una aplicación móvil para redimensionar y recortar fácilmente; 5. Kapwing: Una herramienta en línea que permite realizar ajustes rápidos a la orientación del vídeo.