¿Cuál es la mejor manera de comprimir vídeo en un Mac sin perder calidad? Es posible que en algún momento necesites comprimir un archivo de vídeo, ya sea para liberar espacio de almacenamiento, enviar archivos grandes por correo electrónico o para subir vídeos a plataformas con límites de tamaño. Otras veces, reducir el tamaño del vídeo puede agilizar el intercambio, mejorar la reproducción en distintos dispositivos o simplemente ahorrar espacio en el disco duro, todo ello sin comprometer la calidad original.
Por suerte, no hay por qué preocuparse. Hemos reunido los mejores métodos para ayudarte a comprimir vídeos en Mac sin que pierdan nitidez ni claridad. Sigue esta guía y estarás comprimiendo archivos de vídeo fácilmente en un abrir y cerrar de ojos.
En este artículo
Parte 1. Comprender la compresión de vídeo
La compresión de vídeo es el proceso de reducir el tamaño de un archivo de vídeo eliminando datos innecesarios, lo cual hace que sea más manejable sin afectar significativamente a la calidad visual. Esto es crucial por varias razones: los vídeos comprimidos ocupan menos espacio de almacenamiento, son más fáciles de compartir y pueden transmitirse de forma más eficiente en diferentes dispositivos y plataformas. Pero para comprimir un vídeo con eficacia, es importante entender algunos conceptos clave: resolución, tasa de bits y tamaño del archivo.

- La resolución hace referencia al número de píxeles de un vídeo, normalmente representado por dimensiones como 1920x1080 (Full HD). Una mayor resolución significa mejor calidad de imagen, pero también archivos de mayor tamaño. Bajar la resolución puede reducir el tamaño del archivo, pero a menudo conlleva una notable disminución de la claridad visual.
- La tasa de bitses la cantidad de datos procesados por segundo en un vídeo. Una tasa de bits más alta mejora la calidad del vídeo pero aumenta el tamaño del archivo. Reducir la tasa de bits puede ayudar a reducir el tamaño del archivo de vídeo, aunque un valor demasiado bajo puede provocar una borrosidad o pixelación notables.
- El tamaño del archivoes el resultado final de la resolución y la tasa de bits del vídeo, junto con su duración. Los archivos de mayor tamaño pueden ralentizar el intercambio u ocupar un valioso espacio de almacenamiento, por lo que la compresión es esencial para gestionar mejor los archivos.
Equilibrando estos factores, puedes comprimir un vídeo manteniendo la calidad necesaria para una reproducción fluida y unos resultados profesionales.
Parte 2: El mejor software de compresión de vídeo para Mac: Wondershare Filmora
Cuando se trata de comprimir vídeo en Mac sin comprometer la calidad, Wondershare Filmora destaca como una de las mejores opciones. Filmora no es un simple editor de vídeo, sino que ofrece funciones avanzadas, como una eficaz herramienta de compresión avanzada que ayuda a los usuarios a comprimir vídeos con facilidad sin perder nitidez ni calidad visual. Tanto si eres principiante como profesional, la intuitiva interfaz de Filmora te permite reducir el tamaño de los archivos de forma rápida y eficaz.
¿Por qué elegir Wondershare Filmora para la compresión de vídeo?
Filmora es uno de los mejores programas de compresión de vídeo para Mac, ya que ofrece un completo conjunto de herramientas de edición y compresión de vídeo adaptadas a los usuarios que desean obtener resultados rápidos y de alta calidad. Con funciones como el control de velocidad, la estabilización de vídeo y los preajustes de gradación del color, este programa ofrece mucho más que una compresión básica.
Sin embargo, lo que realmente la hace brillar es su capacidad para comprimir vídeos manteniendo el control sobre la calidad y el tamaño del archivo. El Compresor avanzado del software permite ajustar con precisión la resolución, la tasa de bits y el formato para reducir el tamaño de los archivos hasta un 90% a una velocidad 47 veces superior sin perder nitidez. Esta flexibilidad resulta clave para cualquiera que necesite compartir archivos de vídeo de gran tamaño o ahorrar espacio en su disco duro sin sacrificar la calidad del vídeo.
Cómo comprimir vídeo con Filmora
- Paso 1. Inicia Filmora y abre un nuevo proyecto
Abre Wondershare Filmora y haz clic en la pestaña "Nuevo proyecto" para empezar. A continuación, importa el vídeo que deseas comprimir seleccionando el botón "Importar".
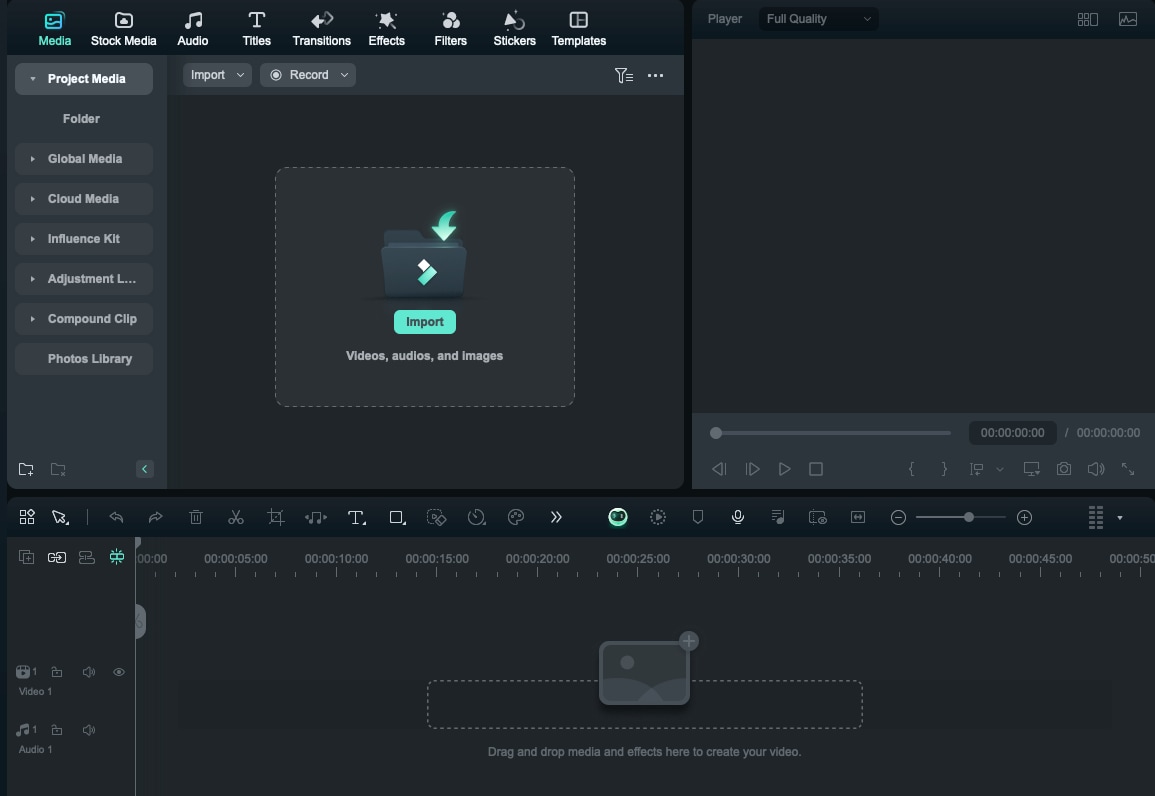
- Paso 2. Editar el archivo de vídeo
Si tu vídeo tiene partes innecesarias, como metraje extra al principio o al final, puedes recortarlo primero. Utiliza la herramienta Dividir (icono de tijera) para dividir y eliminar secciones no deseadas del vídeo. También puedes utilizar la herramienta recortar al principio y al final del clip.
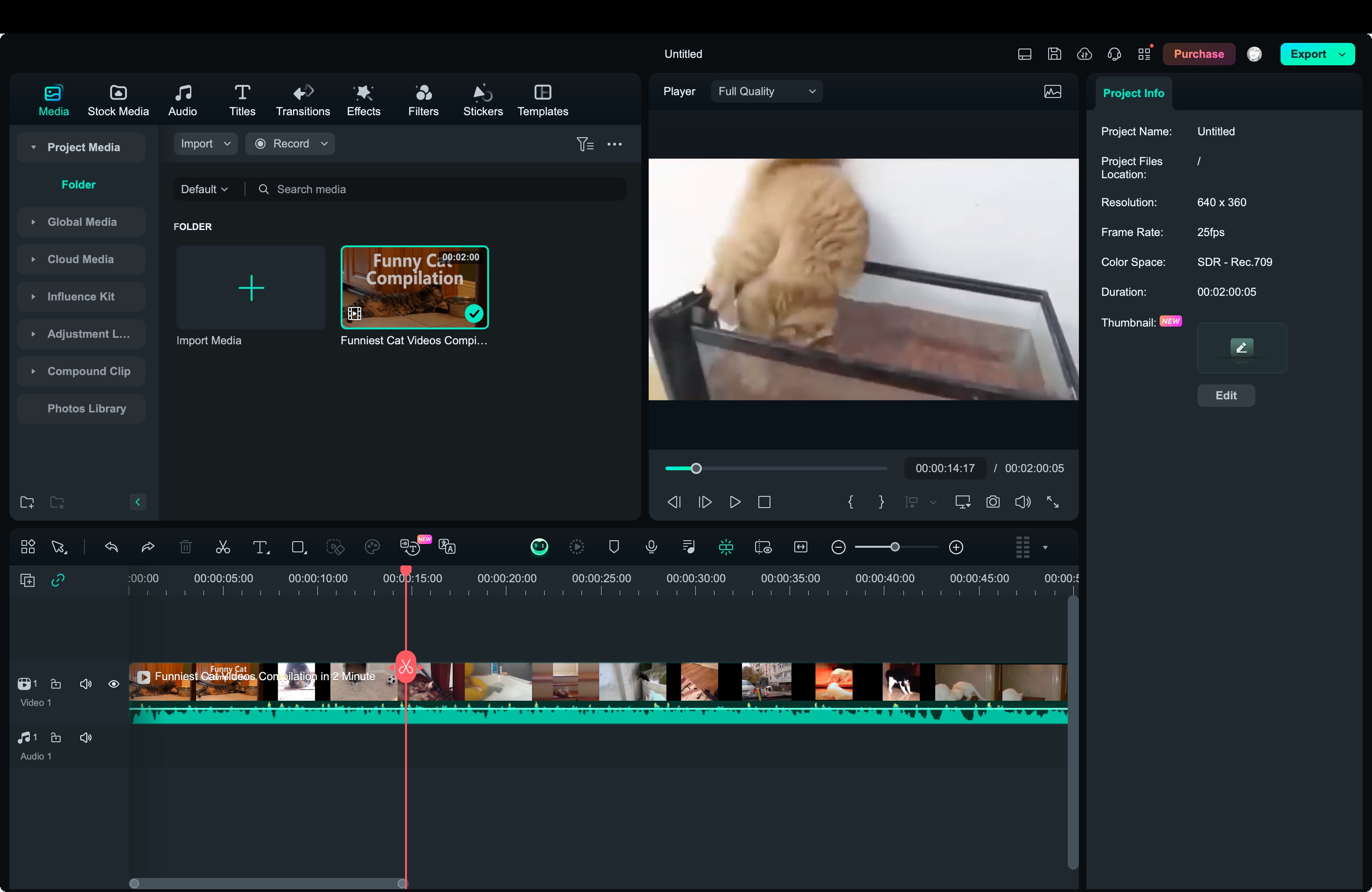
- Paso 3: Utiliza la compresión avanzada para comprimir vídeo
Después de editar, haz clic en la pestaña "Exportar" y activa "Compresión avanzada". A continuación, selecciona el modo de compresión de vídeo: "Por calidad" o "Subida a YouTube". Espera a que la herramienta comprima automáticamente tu vídeo.
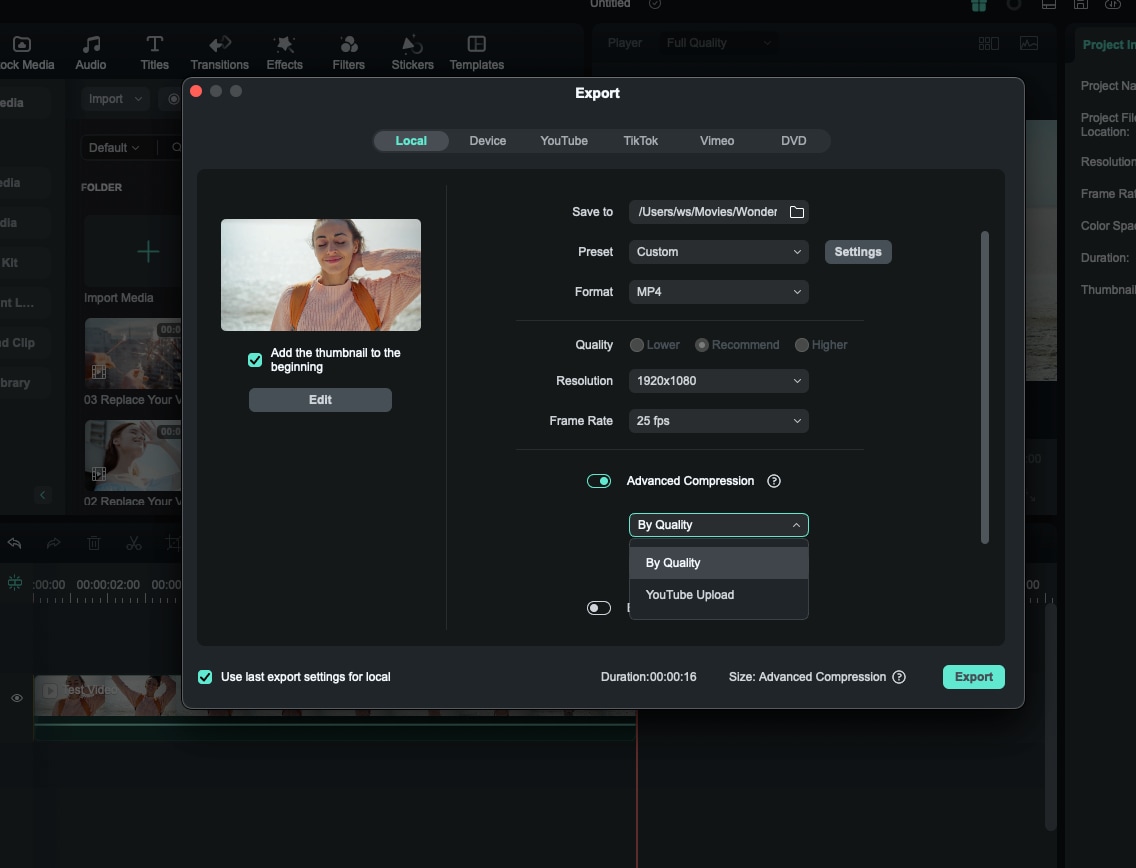
Al seleccionar "Por calidad", puedes ajustar el nivel de calidad para controlar el tamaño del archivo del vídeo comprimido, con opciones que van del 10% al 90%.
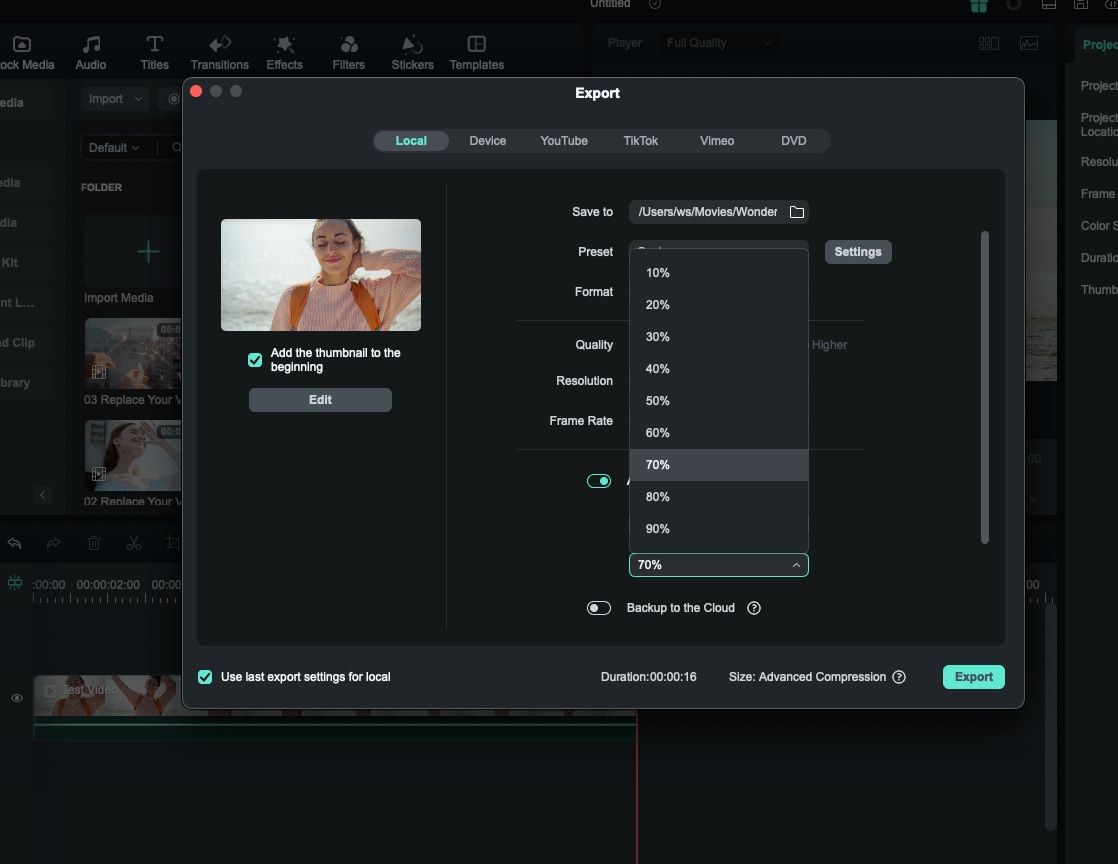
Pero al elegir "Subir a YouTube", el vídeo se comprimirá a la tasa de bits óptima para YouTube, por lo que podrás evitar cualquier pérdida de nitidez debida a la compresión adicional al subirlo a la plataforma.
- Paso 4: Establecer formato de vídeo y exportar
A continuación, elige el formato de vídeo que prefieras, la frecuencia de imagen y otros ajustes de vídeo. Filmora es compatible con varios formatos de vídeo, como MP4, AVI, MOV y MKV, entre otros. A continuación, haz clic en Exportar para guardar el vídeo comprimido.
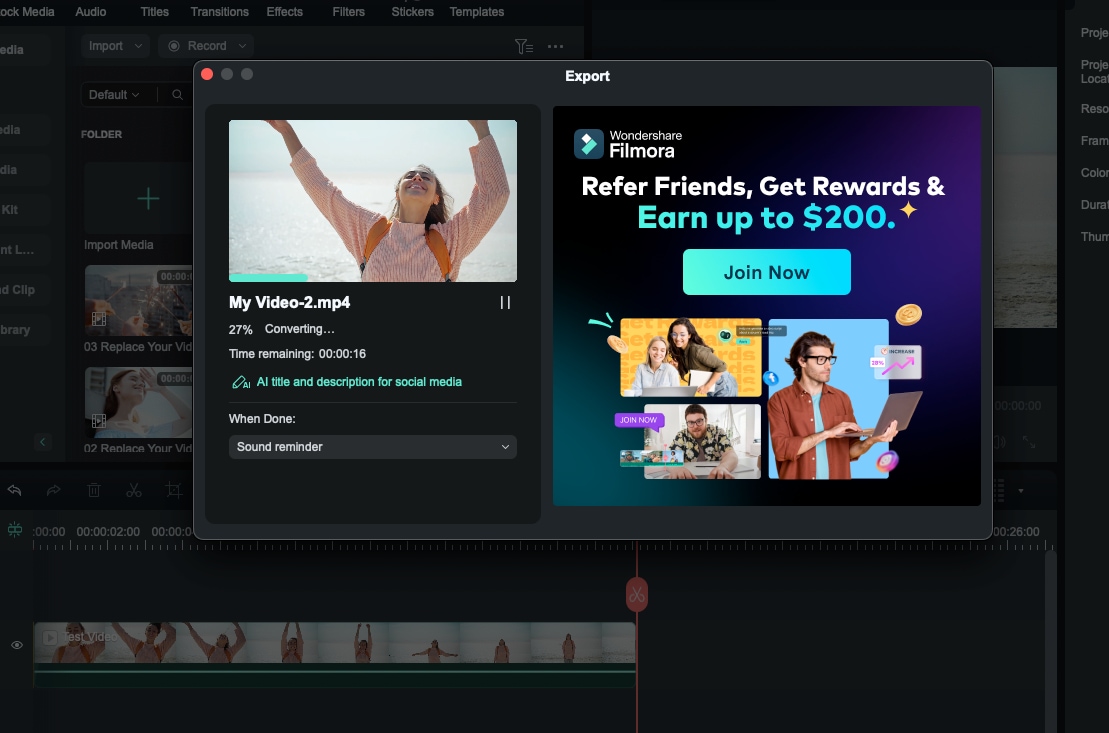
Parte 3. Cómo comprimir vídeos con aplicaciones integradas en Mac
Comprimir vídeos en tu Mac también puede realizarse sin software de terceros, aunque es posible que no ofrezca tantas opciones de personalización. Si prefieres aplicaciones integradas como iMovie y QuickTime Player, también puedes reducir rápidamente el tamaño de los archivos sin comprometer demasiado la calidad. Veamos cómo utilizar estas aplicaciones para comprimir vídeos fácilmente.
Método 1: Uso de iMovie
iMovie es una herramienta de edición de vídeo que viene preinstalada en todos los Mac. Aunque se utiliza principalmente para la edición de vídeo, también puedes usarlo para comprimir archivos de vídeo. A continuación te explicamos cómo comprimir un vídeo en iMovie:
- Paso 1. Comprueba el tamaño del archivo original (opcional)
Antes de empezar a comprimir vídeo en iMovie, conviene comprobar el tamaño del vídeo original. Haz clic con el botón derecho en el archivo de vídeo, selecciona "Obtener información" y anota el tamaño. Esto te ayudará a ver cuánto espacio has ahorrado tras la compresión.
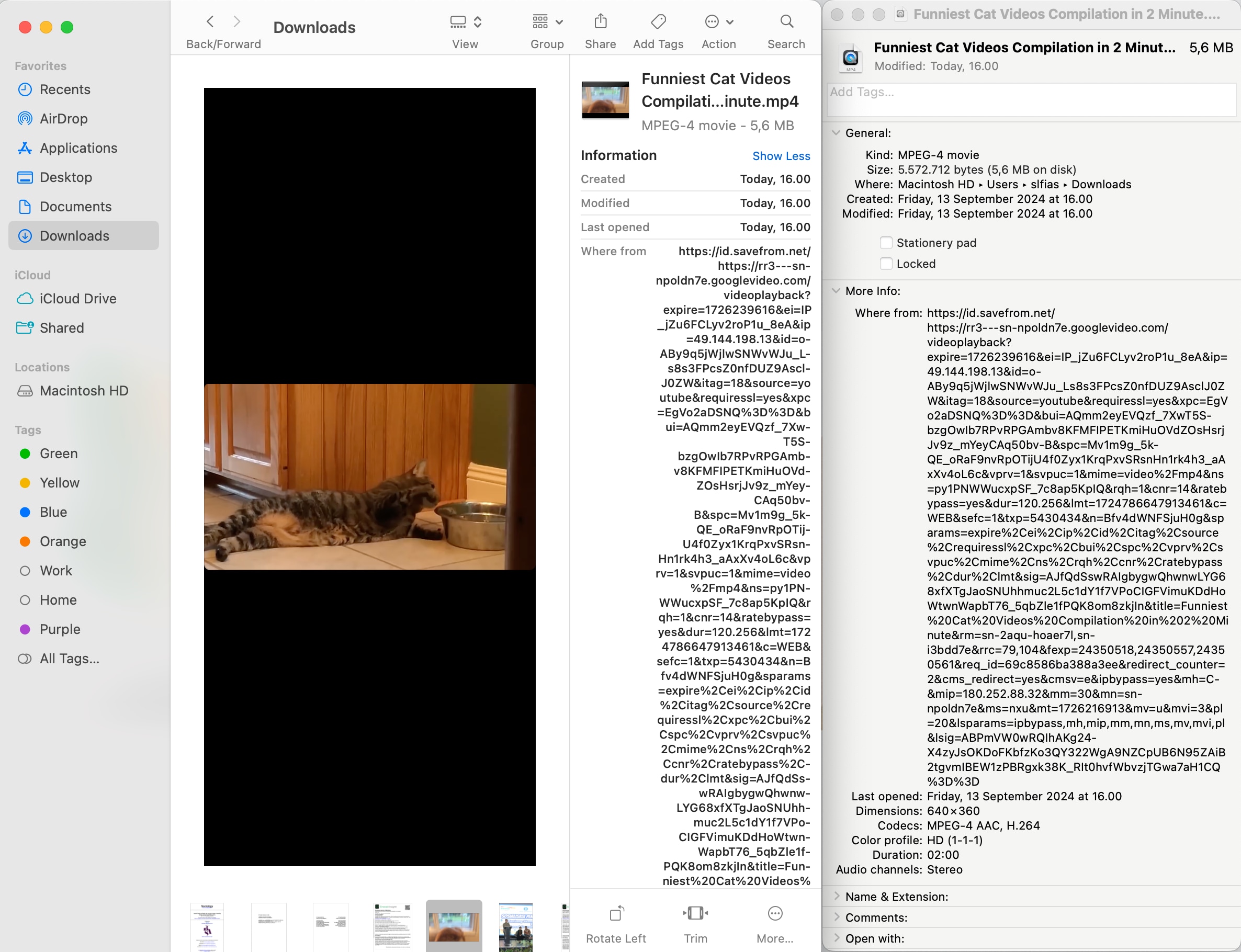
- Paso 2. Importa el vídeo a iMovie
Abre iMovie y crea un nuevo proyecto. Haz clic en el botón "Importar medios" y selecciona el archivo de vídeo que deseas comprimir. Una vez importado, arrastra el vídeo a la línea de tiempo. Debería aparecer un recuadro amarillo alrededor del clip de vídeo, indicando que está listo para su edición o compresión.
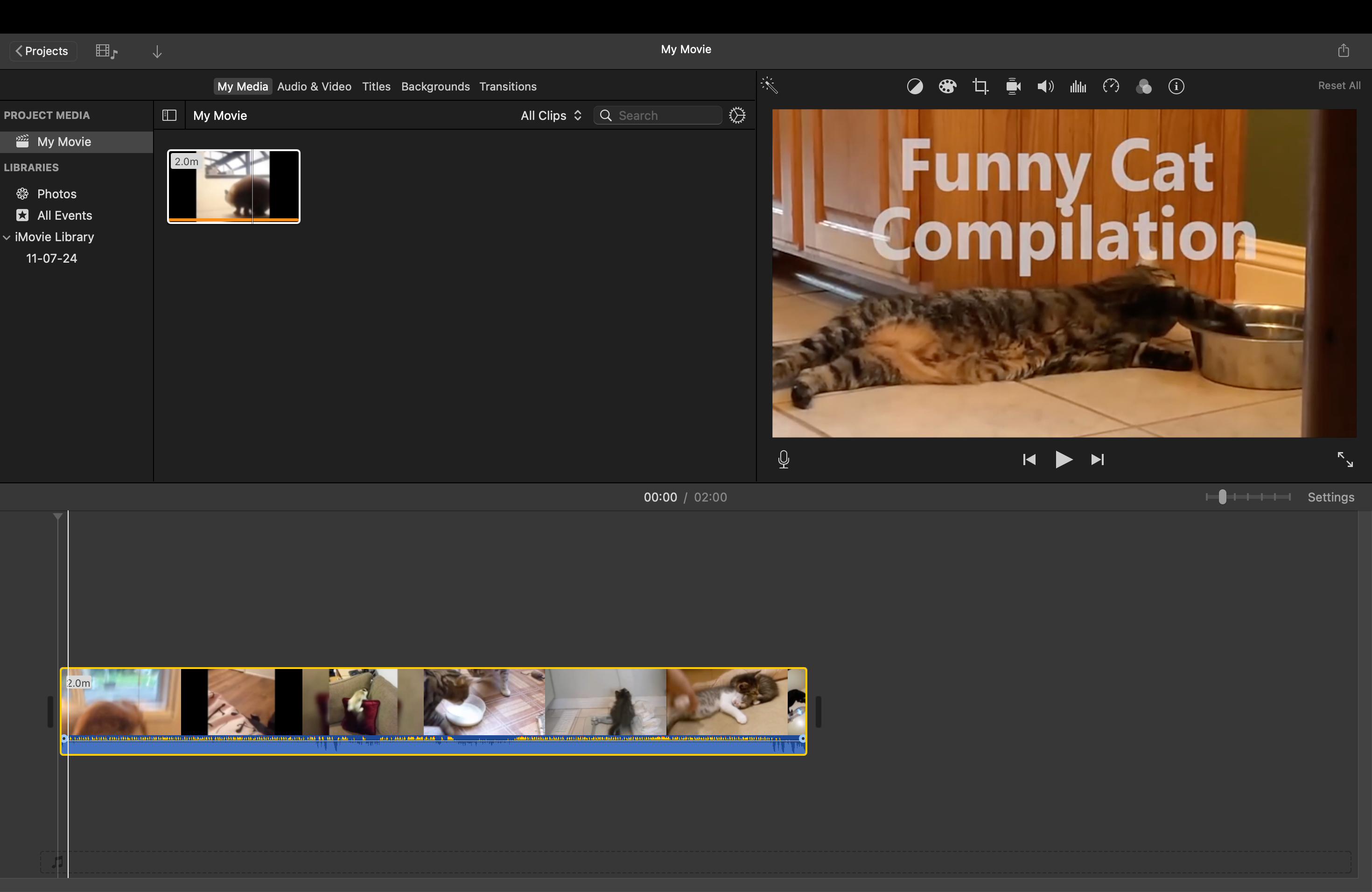
- Paso 3. Exporta el vídeo comprimido
Después de añadir el vídeo a la línea de tiempo, haz clic en el botón "Exportar" situado en la parte superior de la ventana. A continuación, selecciona "Archivo" en las opciones de exportación.
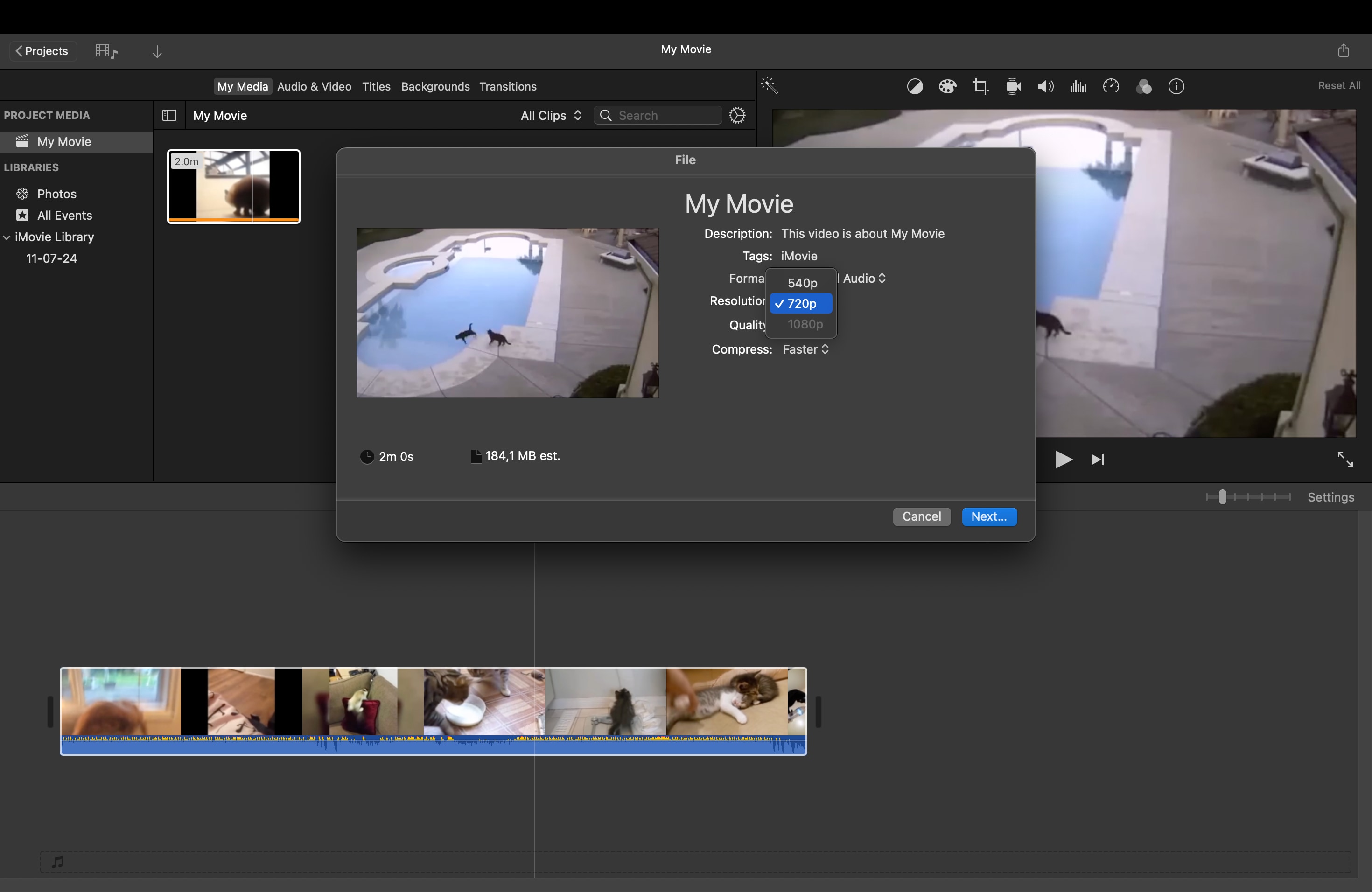
En los ajustes de exportación, elige una resolución o calidad inferiores para reducir el tamaño del archivo. Cuanto más reduzcas los ajustes, más pequeño será el archivo. Haz clic en "Siguiente", asigna un nombre al archivo y selecciona una ubicación para guardar el vídeo comprimido.
Método 2: Uso de QuickTime Player
QuickTime Player es otra aplicación integrada en Mac que mucha gente pasa por alto para la compresión de vídeo. Aunque su función principal es reproducir archivos multimedia, incluye un sencillo método para reducir el tamaño de los archivos de vídeo.
- Paso 1. Abre el vídeo en QuickTime Player
Abre QuickTime Player y, a continuación, haz clic en Archivo > Abrir archivo para seleccionar el vídeo que deseas comprimir. Si el vídeo no se abre automáticamente, utiliza la opción "Abrir archivo" para localizarlo manualmente.
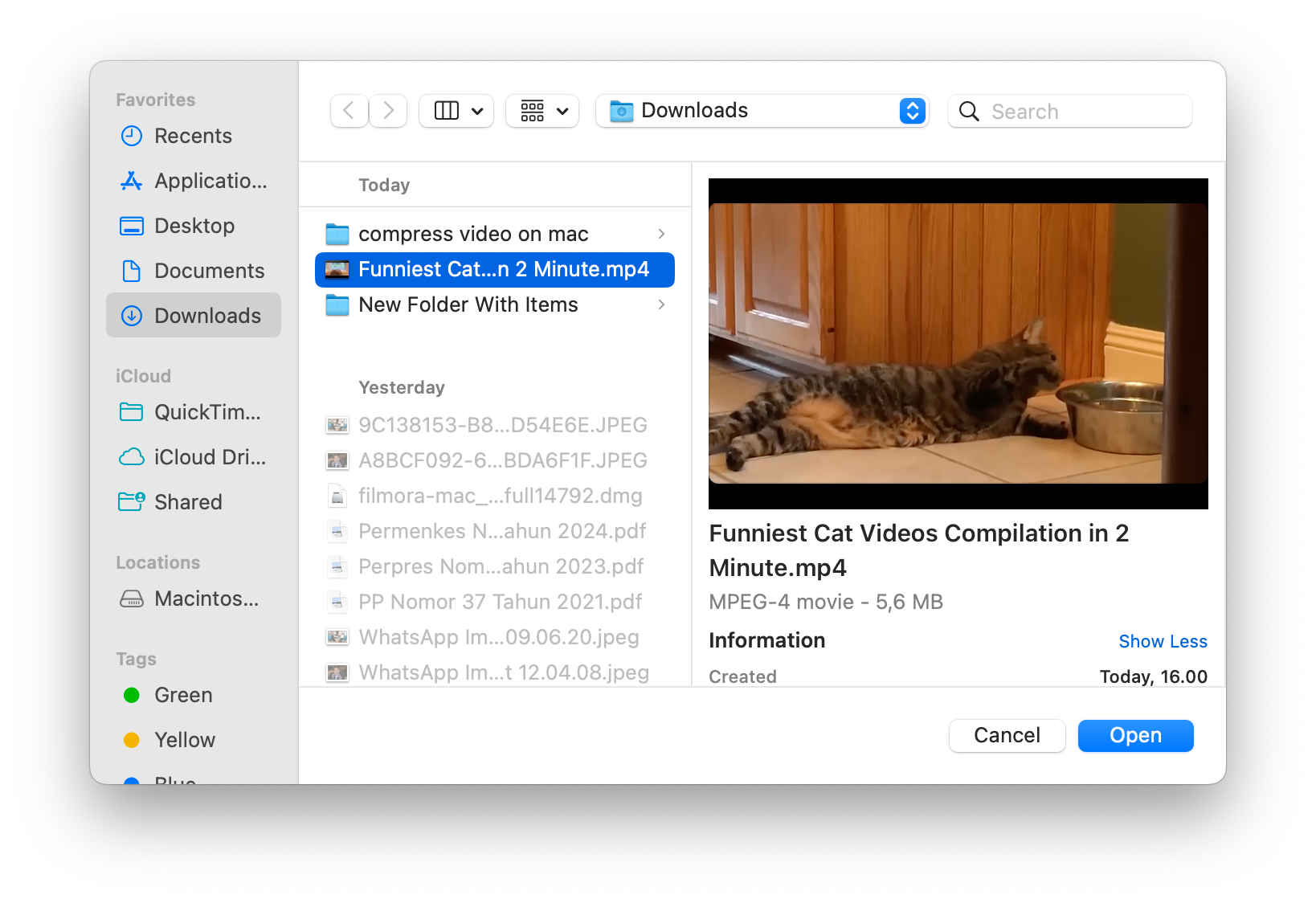
- Paso 2. Exporta el vídeo con una resolución más baja
Una vez abierto el vídeo, ve a Archivo > Exportar como... Verás una lista de opciones de resolución como 1080p, 720p y 480p. Elige una resolución inferior a la del vídeo original para reducir su tamaño. Por ejemplo, si tu vídeo es de 1080p, exportarlo a 720p reducirá significativamente el tamaño del archivo.
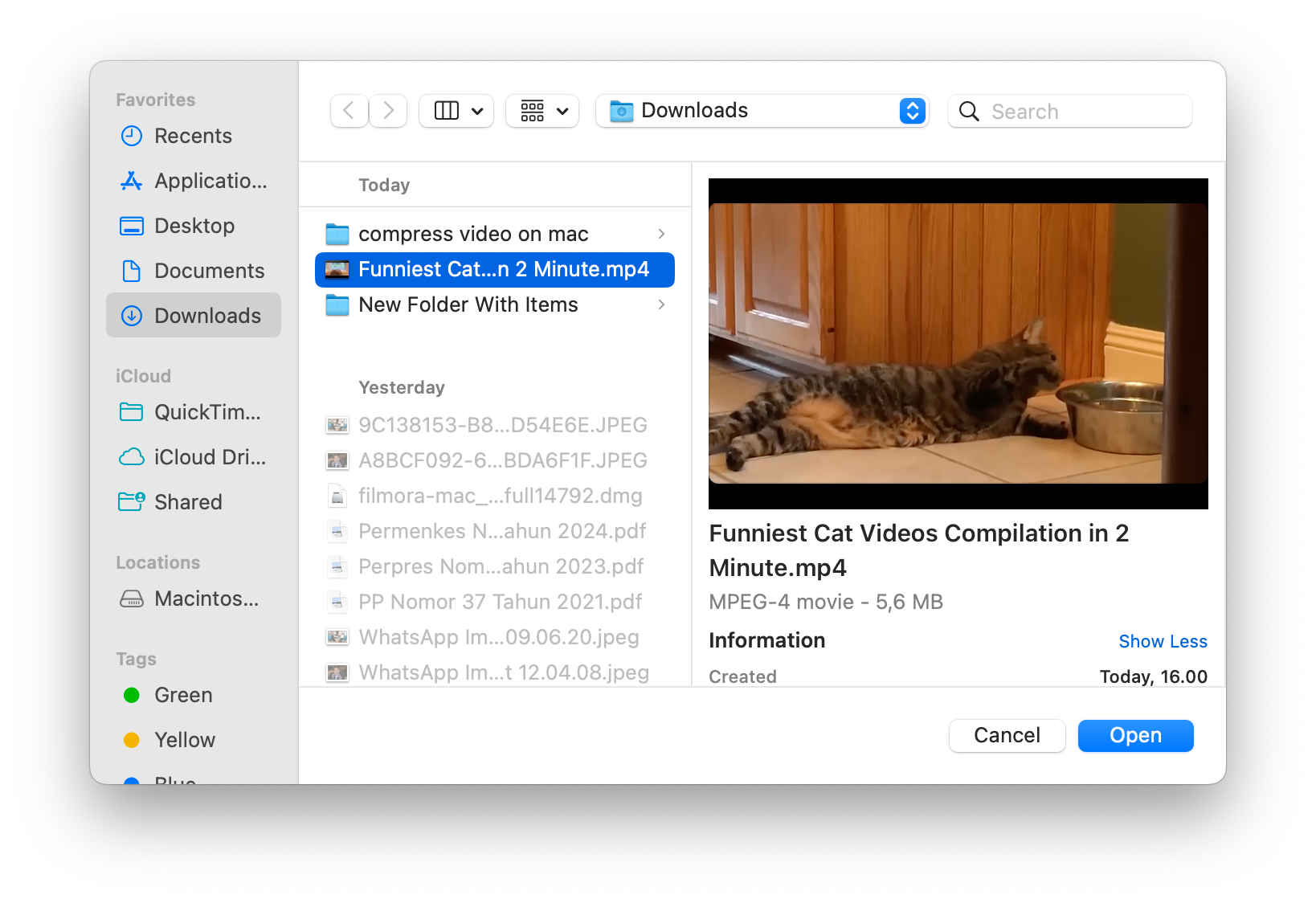
- Paso 3. Guarda el archivo comprimido
Después de elegir la resolución, asigna un nombre al vídeo y selecciona una ubicación para guardarlo. Haz clic en "Guardar" y QuickTime comprimirá y exportará el vídeo con la resolución más baja.
Conclusión
Comprimir archivos de vídeo en un Mac sin perder calidad es fácil con las herramientas adecuadas. Aunque aplicaciones integradas como iMovie y QuickTime Player ofrecen soluciones sencillas, Wondershare Filmora destaca como la mejor opción para los usuarios que buscan más control y un software de compresión de mayor calidad para Mac.
El compresor avanzado de Filmora y su interfaz intuitiva hacen que resulte ideal para cualquiera, desde principiantes hasta profesionales. Ya sea para liberar espacio, compartir archivos de gran tamaño o garantizar una reproducción más fluida, estos métodos te ayudarán a reducir eficazmente el tamaño de los vídeos sin perder nitidez visual. ¡Elige la herramienta adecuada para la compresión de vídeo y hazte la vida más fácil!


