Puede que pienses en iMovie como un editor de vídeo que sólo puede realizar tareas básicas de edición, como cambiar la velocidad de reproducción del vídeo o añadir texto a un vídeo. Sin embargo, puedes utilizarlo para realizar algunas correcciones de color y gradaciones de color básicas.
La gradación o corrección del color en iMovie puede ayudarte a ajustar la intensidad del vídeo o a equilibrar los colores para crear un aspecto uniforme en todo el vídeo. Si esta función no te resulta familiar, te presentaremos las herramientas de corrección del color de iMovie en Mac y hablaremos de una opción alternativa para quienes buscan aún más control y flexibilidad en la gradación del color.
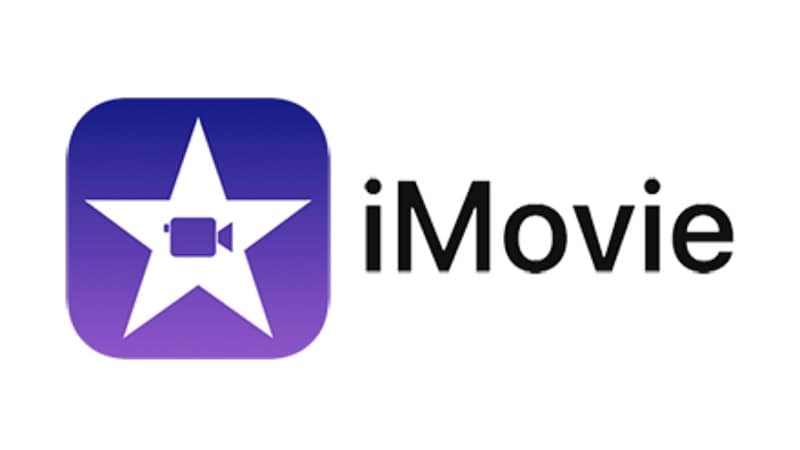
En este artículo
Parte 1. Gradación de color en iMovie
iMovie es un software de edición de vídeo integrado disponible en todos los dispositivos Apple, incluidos iPhone, iPad y Mac. Aunque ofrece funciones básicas de edición de vídeo en todas las plataformas, la herramienta de corrección del color es exclusiva de iMovie para Mac. Por lo tanto, si utilizas un iPhone o un iPad, tendrás que buscar métodos alternativos para corregir el color.
Herramientas de gradación del color en iMovie para Mac
Si quieres hacer etalonaje en iMovie, este se gestiona a través de las herramientas Equilibrio de color y Corrección de color, las cuales ofrecen una serie de opciones para ajustar el color y el aspecto general del vídeo. Para el balance de color, las herramientas disponibles son:
- Automático: Funciona analizando el vídeo y aplicando correcciones de color automáticamente. Esta herramienta es útil para mejorar rápidamente la calidad del vídeo sin necesidad de realizar ajustes manuales.
- Correspondencia de color: Esta herramienta te permite igualar el color de un clip a otro. Puedes seleccionar un clip de referencia e iMovie ajustará el balance de color del clip de destino para que se corresponda con el color de referencia.
- Balance de blancos: Puedes ajustar manualmente el balance de blancos para corregir los problemas de temperatura de color. Esta herramienta ayuda a corregir los vídeos que tienen tintes de color poco naturales causados por las condiciones de iluminación.
- Equilibrio de tono de piel:esta herramienta está diseñada para que los tonos de piel tengan un aspecto más natural y uniforme. Ajusta los colores del vídeo para garantizar que los tonos de piel tengan el aspecto deseado.
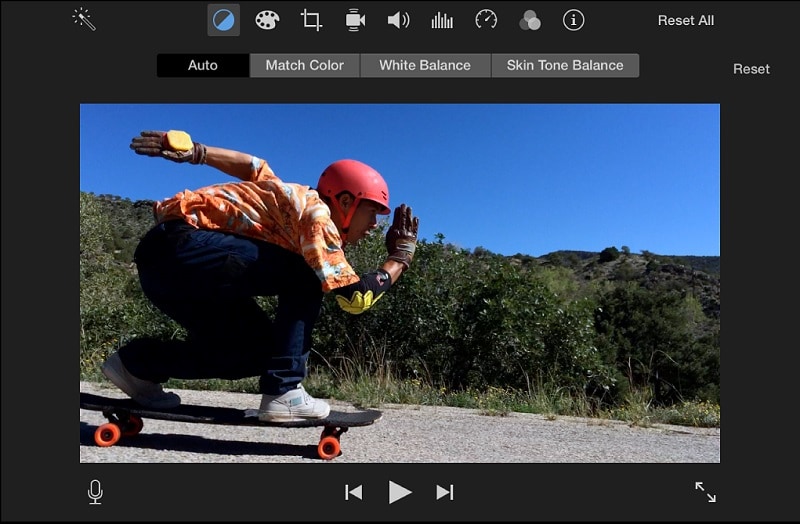
Por su parte, la función Corrección del color ofrece herramientas aún más avanzadas para ajustar el vídeo, como las sombras, el brillo, el contraste, las luces, la saturación del color y la temperatura del color. También puedes utilizar Filtros para obtener ajustes preestablecidos de gradación del color en iMovie.
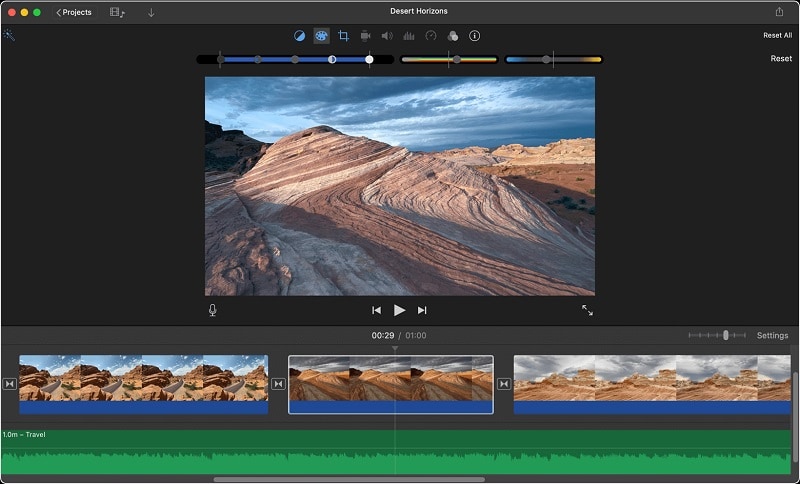
En las siguientes secciones, nos centraremos en dos opciones principales: la corrección automática del color mediante el Balance de color y los Ajustes manuales con la herramienta Corrección del color, ya que estas herramientas proporcionan una funcionalidad esencial para mejorar el aspecto del vídeo.
Parte 2. Cómo utilizar la corrección automática del color en iMovie
La corrección automática del color en iMovie es una forma rápida y sencilla de mejorar el aspecto de tus vídeos. Aunque puede limitarte a la hora de realizar más ajustes, ajusta automáticamente el balance de color para que tus grabaciones tengan mejor aspecto rápidamente.
Este método es ideal para los usuarios que quieren mejorar su vídeo con el mínimo esfuerzo, sin la molestia de navegar por los ajustes de color detallados.
Cómo ajustar los colores manualmente en iMovie
- Paso 1: Selecciona tu clip
En la aplicación iMovie, elige el clip o la sección que desees ajustar en el navegador o en la línea de tiempo.
- Paso 2: Accede a los controles de balance de color y aplica correcciones automáticas
Haz clic en el botón Equilibrio de color para ver las opciones de ajuste del color. Para solucionarlo rápidamente, haz clic en el botón Automático .
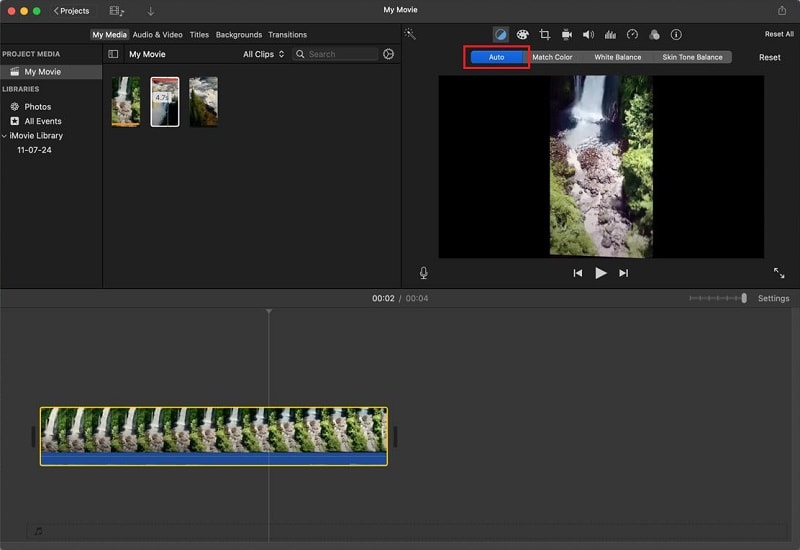
Esto ajustará automáticamente los valores de color, corregirá las dominantes de color y mejorará el contraste. Los botones "balance de color" y "automático" quedarán resaltados para indicar que se han aplicado ajustes automáticos.
- Paso 3: Deshacer cambios (si es necesario)
Si deseas volver a la configuración original, haz clic en el botón "Restablecer" situado junto a los controles de balance de color.
Parte 3. Cómo ajustar manualmente el color en iMovie
¿La corrección automática del color de iMovie no te ofrece los resultados que quieres? Puedes ajustar manualmente el color en iMovie para conseguir un aspecto más personalizado. Los ajustes manuales te permiten afinar varios aspectos del color y el brillo del vídeo para corregir problemas específicos.
Puedes ajustar el balance de color de tus vídeos (incluidos el brillo, el contraste, la temperatura de color, etc.), para adaptarlos mejor a tu visión. Todos ellos están presentes en controles graduables para que puedas tener un control preciso sobre cada ajuste. He aquí cómo
Cómo ajustar los colores manualmente en iMovie
- Paso 1: Selecciona tu clip y abre los controles de corrección del color
Vuelve a seleccionar un clip o un segmento de tu vídeo. A continuación, haz clic en el botón manual "Corrección de color" (el icono de la paleta de colores) para mostrar las opciones de ajuste.
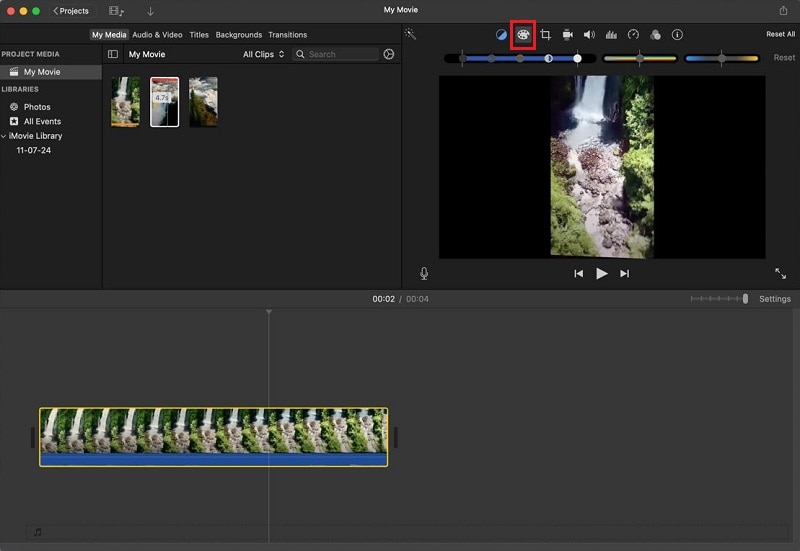
- Paso 2: Ajusta la configuración de color
Aquí puedes ajustar cada control deslizante en función del efecto que quieras conseguir, ya sea añadir sombras, corregir el brillo, ajustar la saturación del color, etc:
- Sombras: Mueve el regulador de negro dentro del control de regulador múltiple para ajustar los detalles de las sombras.
- Brillo: Utiliza el regulador de grises del control de regulador múltiple para modificar el brillo general.
- Contraste: Ajusta el contraste moviendo cualquiera de los reguladores en forma de media luna del control de regulador múltiple.
- Lo más destacado: Cambia las iluminaciones arrastrando el regulador de blancos en el control de regulador múltiple.
- Saturación de color: Aumenta o disminuye la saturación del color con el regulador de saturación.
- Temperatura de color: Modifica la temperatura de color con el regulador de temperatura de color.
Puede que las funciones de gradación del color de iMovie no sean tan avanzadas como las de los programas de edición de vídeo profesionales, pero son suficientes para mejorar los colores de tu vídeo con un esfuerzo mínimo. Si no satisface tus necesidades, puedes consultar una alternativa a iMovie recomendada en la siguiente sección.
Parte 4. La mejor alternativa a iMovie para una corrección del color coherente
Puede que elijas iMovie por su sencillez, pero puede que no ofrezca el nivel de corrección de color que necesitas. Si quieres una herramienta de edición de vídeo que sea tan fácil de usar como iMovie pero con funciones de gradación de color más avanzadas, tu mejor solución es Wondershare Filmora.
La corrección del color debe hacer que tu vídeo parezca más vivo y se adapte a la atmósfera que quieres conseguir. Para ayudarte, Filmora ofrece una función Paleta de colores IA (correspondencia de color) con la cual puedes utilizar la inteligencia artificial para analizar tu vídeo o imágenes de referencia y obtener esquemas de color recomendados que mejoren el atractivo visual de tu metraje.
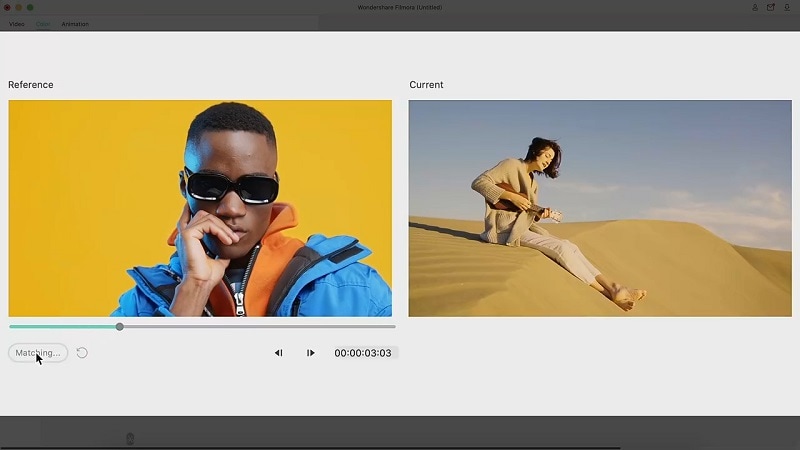
A menudo puedes utilizar una aplicación de paleta de colores en Mac como Colori o Pikka para ayudarte a seleccionar combinaciones de colores. Con la paleta de colores con IA de Filmora, puedes obtener recomendaciones y ajustes inteligentes basados en el contenido de tu vídeo o en una foto de referencia que subas.
Esta función se suma a una serie de herramientas avanzadas de corrección del color disponibles en Filmora, como los ajustes HSL, las curvas y las ruedas de color, que te ofrecen un amplio control sobre el proceso de gradación del color.
Comparación de las herramientas de corrección del color de iMovie y Filmora
| Filmora | iMovie | |
| Control de la corrección del color | Amplio control con controles deslizantes, ruedas de color, ajustes HSL, curvas y mucho más | Control básico con las herramientas "Balance de color" y "Corrección del color" |
| Funciones especiales | Preajustes de color, paleta de colores con IA (correspondencia de color), balance de blancos automático, protección de los tonos de piel, viñeta y mucho más | Corrección automática del color, correspondencia de color, balance de blancos, balance de los tonos de piel |
| Flexibilidad de la gradación del color | Gran flexibilidad con múltiples herramientas de gradación para obtener aspectos personalizados | Limitado a ajustes básicos y preajustes |
| Compatibilidad del sistema | Windows y macOS | macOS |
La principal diferencia entre iMovie y Filmora en cuanto a su función de corrección del color es que Filmora ofrece más controles. Puedes elegir si deseas corregir los colores utilizando el ajuste de color básico, los ajustes HSL (tono, saturación y luminancia), curvas o ruedas cromáticas. Además, Filmora también es compatible con Windows y Mac. Por lo tanto, también puede ser una buena opción para los usuarios de Windows.
Cómo corregir el color en Filmora
Paso 1: Importar vídeo a la línea de tiempo
Tras abrir Filmora en tu Mac, empieza por importar tu vídeo a Filmora y colocarlo en la línea de tiempo. Aquí es donde realizarás todas las tareas de edición, incluida la corrección del color.
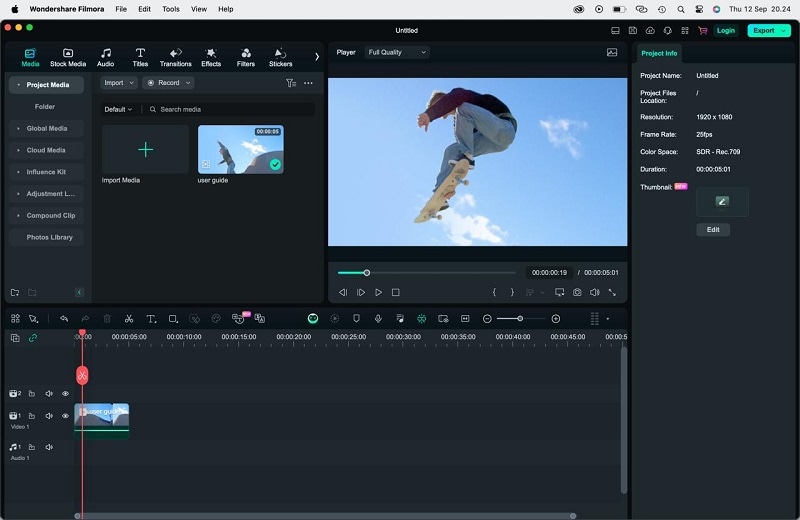
Paso 2: Aplicar la corrección de color
Selecciona el clip en la línea de tiempo y dirígete a Color en el panel derecho. Puedes experimentar con la rueda cromática, los ajustes HSL, curvas o ajustes básicos para ajustar el tono, la saturación, el contraste, etc.
- Ajuste básico del color: Controles para realizar ajustes generales del color. Puedes ajustar el brillo, el contraste, la saturación y la exposición con sencillos controles deslizantes.
- Ajustes HSL (tono, saturación y luminancia): Los ajustes HSL te permiten controlar el tono, la saturación y la luminancia de los colores individuales de tu vídeo.
- Curvas: La herramienta de curva te permite ajustar el brillo y el contraste de tu vídeo mediante un gráfico en el que puedes manipular distintos puntos para ajustar los niveles de color.
- Ruedas cromáticas: Las ruedas cromáticas ofrecen tres ruedas independientes para ajustar las luces, los medios tonos y las sombras. Cada rueda permite ajustar el equilibrio y la intensidad del color en diferentes gamas tonales.
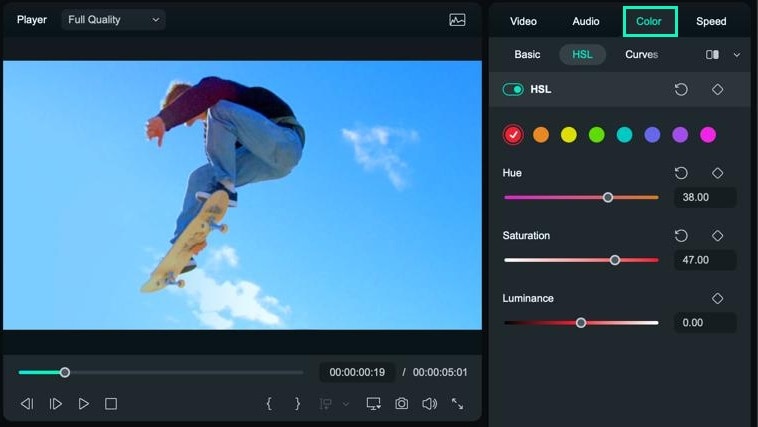
Después de aplicar las correcciones de color, previsualiza el vídeo para comparar los cambios. Haz clic en Vista lateral para asegurarte de que tus ajustes han mejorado la calidad visual de tu metraje.
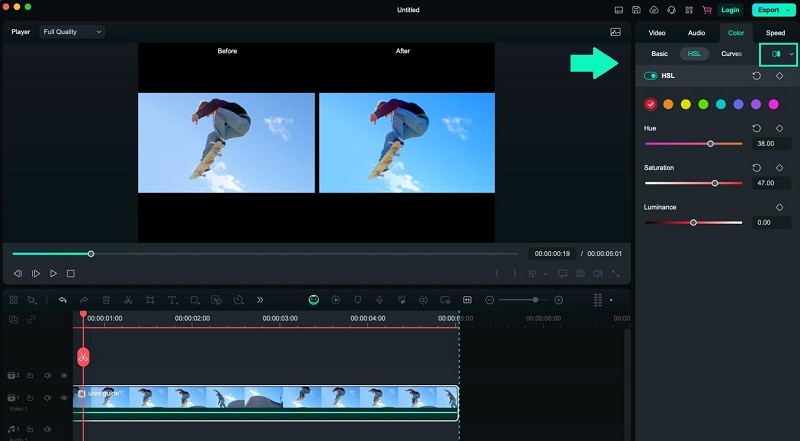
Paso 3: Utilización de la paleta de colores con IA
Si deseas utilizar la Paleta de colores con IA, asegúrate de tener Filmora 14 o posterior. Activa la herramienta Paleta de colores con IA y haz clic en "Añadir"
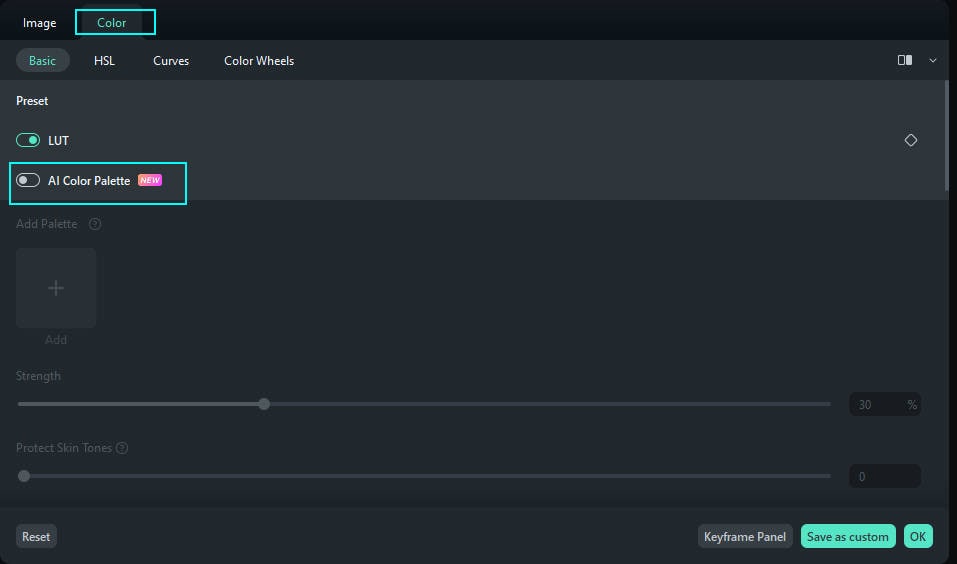
Elige si deseas obtener una referencia del proyecto o cargar una nueva imagen/vídeo de la paleta de colores disponible para macOS.
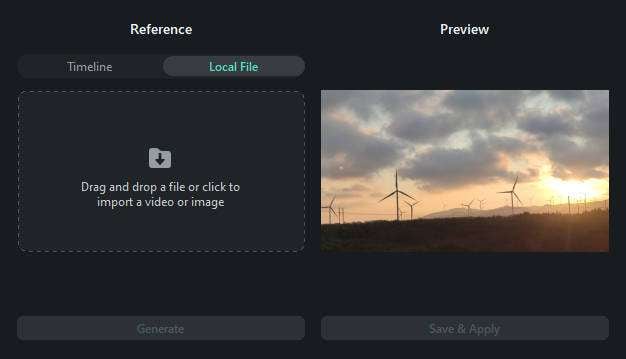
En el panel de propiedades, modifica la intensidad arrastrando el control deslizante, que oscila entre 0 y 100. Una vez que hayas configurado la intensidad deseada, haz clic en Aceptar y revisa el resultado configurado.
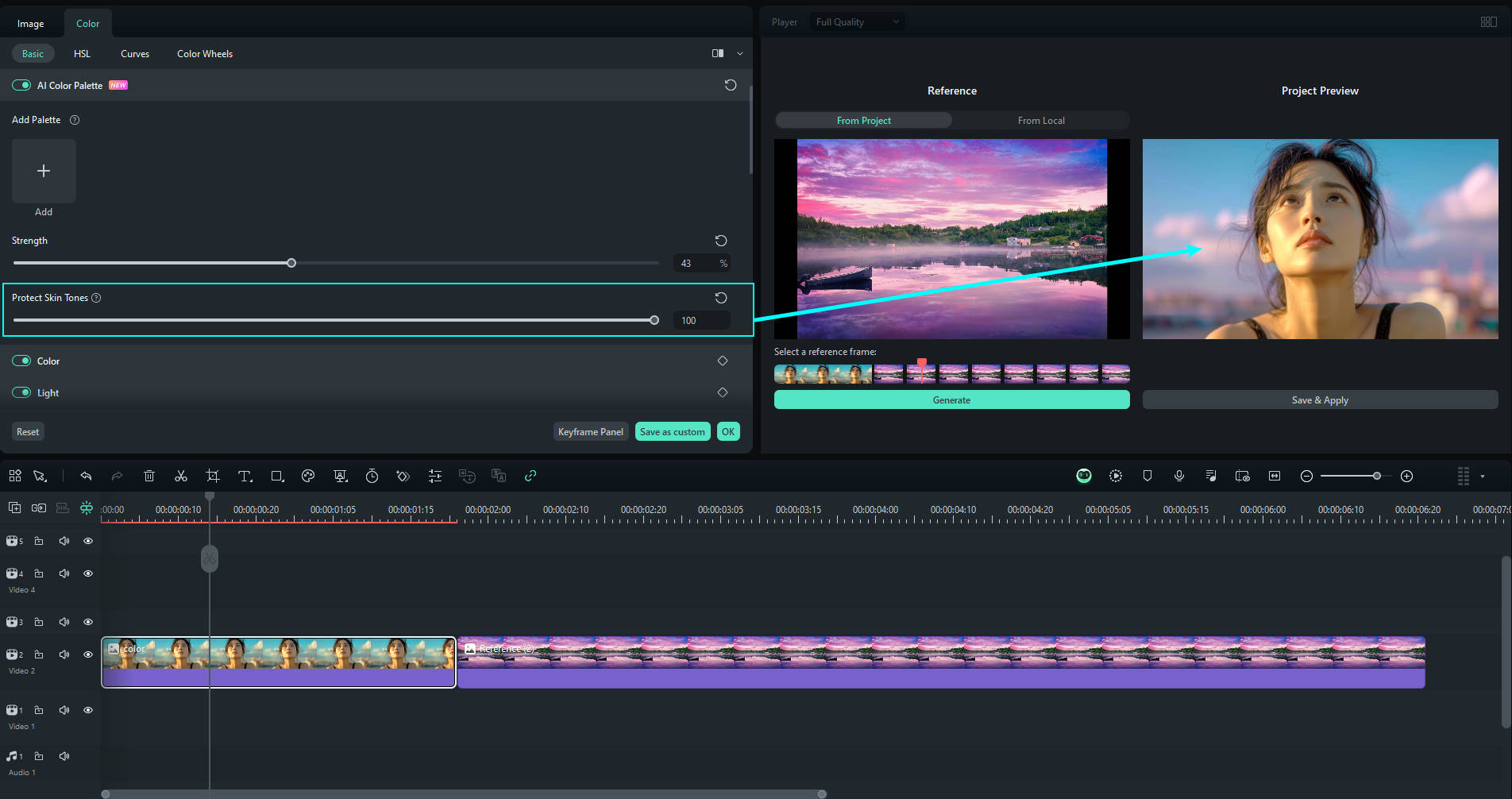
Conclusión
Cuando necesites ajustar rápidamente el color de tu vídeo, las herramientas de corrección del color de iMovie pueden resultar muy útiles. La función de corrección automática del color puede mejorar instantáneamente tu vídeo ajustando los colores automáticamente. Si prefieres un mayor control, puedes utilizar la configuración manual para ajustar tú mismo el brillo, el contraste y otros elementos de color.
Sin embargo, si necesitas opciones de ajuste de color más avanzadas para tu vídeo, puedes considerar utilizar un software de edición de vídeo más especializado como Wondershare Filmora. Filmora ofrece una amplia gama de herramientas sofisticadas para la gradación y corrección precisas del color, lo cual te proporciona una mayor flexibilidad y control para lograr el aspecto exacto que deseas para tu vídeo.


