Al crear vídeos para diferentes plataformas de redes sociales, alterar la relación de aspecto es esencial para aumentar la productividad. Cada plataforma prefiere dimensiones específicas; YouTube favorece los vídeos en formato panorámico, mientras que Instagram favorece los vídeos cuadrados. Ajustar la relación de aspecto mientras editas ayuda a que tu contenido se vea genial en todas partes sin cortar partes importantes.
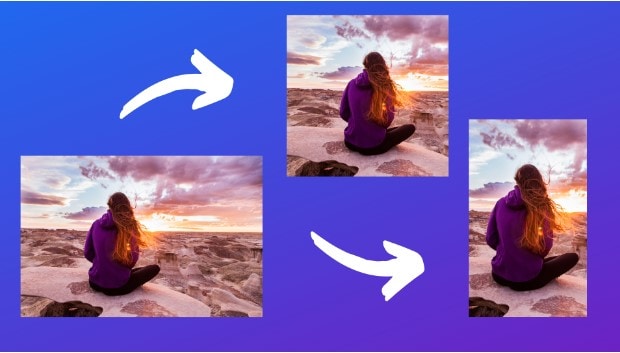
Muchas personas eligen Adobe Premiere Pro para editar vídeos porque tiene herramientas potentes y te permite ajustar las relaciones de aspecto con precisión. Sin embargo, algunos encuentran difícil de usar Premiere Pro y se confunden sobre cómo cambiar la relación de aspecto en Premiere Pro. Para ellos, Wondershare Filmora ofrece una forma más fácil de editar. Si estás utilizando Premiere Pro y quieres aprender cómo cambiar la relación de aspecto, aquí tienes todas las respuestas para ti.
En este artículo
Parte 1. ¿Qué es la relación de aspecto del vídeo y por qué es importante?
Primero, expliquemos por qué la relación de aspecto es importante y cómo diferentes canales ofrecen diferentes experiencias de visualización. Cada tamaño de relación de aspecto tiene una resolución diferente. La relación de aspecto determina cómo aparece tu vídeo frente a la audiencia. La relación de aspecto del vídeo es la proporción entre el ancho y la altura del fotograma de un vídeo.
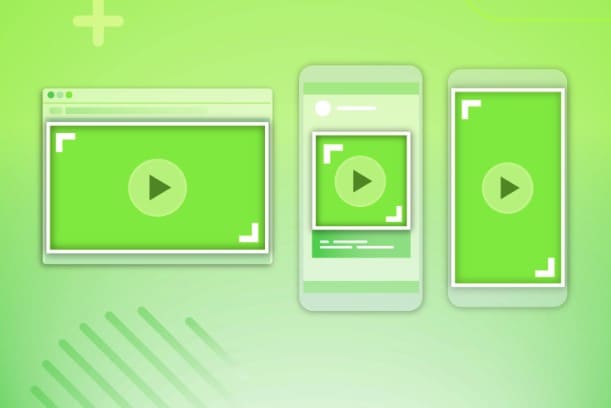
La importancia de la relación de aspecto del vídeo
- Ofrece una visualización óptima
La relación de aspecto correcta asegura que tu vídeo se muestre adecuadamente en diferentes pantallas, evitando problemas como estiramientos, recortes y barras negras.
- Estándares de la plataforma
Diferentes plataformas tienen relaciones de aspecto preferidas (por ejemplo, 16:9 para YouTube y 1:1 para Instagram). Ajustarse a estas relaciones de aspecto asegura que tu vídeo se vea profesional y se ajuste al diseño de la plataforma.
- Mejorar la experiencia del público
La relación de aspecto influye en cómo los espectadores interactúan con tu contenido, afectando la composición general y la narración dentro del encuadre.
Mira algunas relaciones de aspecto estándar para vídeos:
Relación de aspecto de pantalla completa (4:3): Los televisores y monitores más antiguos usaban principalmente esta relación de aspecto estándar.
Relación de aspecto panorámica (16:9): Es la relación de aspecto estándar más popular, que generalmente se utiliza en películas, documentales y vídeos en Internet. Muestra mucha información detallada en la pantalla.
Relación de aspecto vertical (9:16): Ofrece una vista de pantalla vertical a los usuarios. Se utiliza principalmente en reels cortos y teléfonos móviles.
Relación de aspecto cuadrada (1:1): Se utiliza con frecuencia en ciertos dispositivos móviles y en fotos de Instagram.
Ahora tienes una idea de para qué se utilizan las diferentes relaciones de aspecto de vídeo en varias plataformas. Entender esto te ayuda a analizar cuál debería ser la relación de aspecto adecuada para tus vídeos en diferentes canales.

Wondershare Filmora - Redimensionar el vídeo automáticamente
Parte 2. ¿Cómo cambiar la relación de aspecto del vídeo en Premiere Pro?
Ahora, vamos a ayudarte a aprender cómo cambiar la relación de aspecto en Premiere Pro. Modificar la relación de aspecto con la resolución correcta puede ser un poco desafiante para los principiantes. De todos modos, para tu conveniencia, hemos compartido los 2 mejores métodos para cambiar la relación de aspecto en Premiere Pro. Aprendamos cada método de manera breve.
Método 1. ¿Cómo cambiar la relación de aspecto en Premiere Pro para una nueva secuencia?
Paso 1: Crear una nueva secuencia. Ve a Archivo >> Nuevo >> Secuencia.
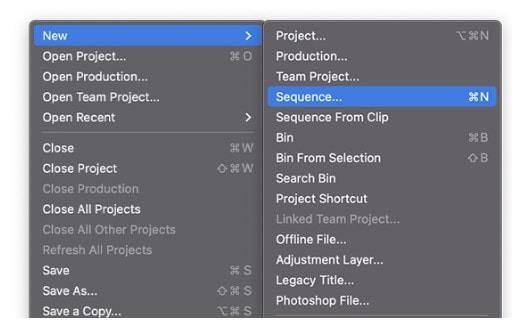
Paso 2: Ve a Configuración. Selecciona "Personalizado" en la sección de modo de edición.
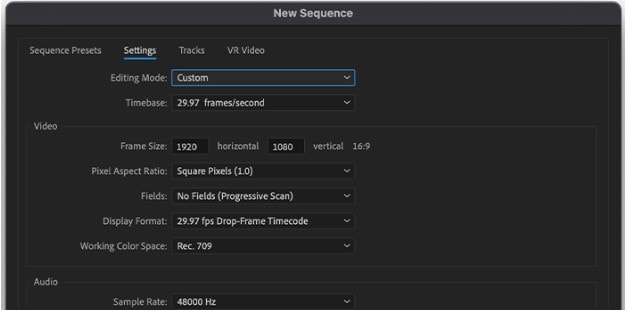
Paso 3: Ingresa el tamaño del fotograma y ajusta la relación de aspecto.
Paso 4: Ahora, Premiere Pro genera automáticamente la relación de aspecto.
Paso 5: Por último, confirma la configuración y haz clic en OK para crear la secuencia.
Método 2. ¿Cómo cambiar la relación de aspecto en Premiere Pro en una secuencia ya existente?
Aquí tienes una secuencia ya existente; solo necesitas editarla para cambiar la relación de aspecto. Sigue los pasos rápidos.
Paso 1: Ve al "Panel de proyecto" y localiza la Secuencia.
Paso 2: Edita la secuencia. Haz clic derecho y selecciona "Ajustes de la secuencia"
Paso 3: Ahora ajusta la relación de aspecto en el "Tamaño del fotograma".
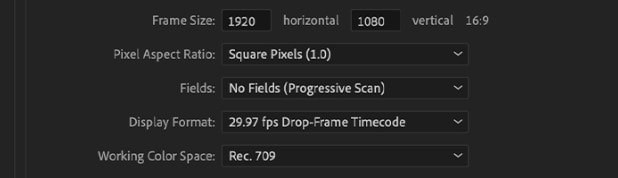
¡Eso es todo! Para cambiar la relación de aspecto, Premiere Pro ofrece una multitud de opciones. Aunque Premiere Pro ofrece muchas funciones avanzadas a los usuarios, puede resultar muy desafiante para un principiante. Por otro lado, Premiere Pro también es un programa de edición de vídeo profesional costoso. Para editores novatos e inexpertos, Wondershare Filmora es una opción adecuada, ya que tiene un precio razonable y es fácil de usar.
Parte 3. Forma más fácil de cambiar la relación de aspecto del vídeo: Wondershare Filmora (Windows, Mac, iPhone, Android)
Te presentamos el editor de vídeo más fácil de usar y de confianza para principiantes: Wondershare Filmora. Es una de las mejores alternativas al complejo editor de vídeo Premiere Pro. Para el principiante o novato que busca funciones de edición simples y avanzadas basadas en inteligencia artificial, Wondershare Filmora es la opción perfecta para ellos. Lo mejor de Wondershare Filmora es su accesibilidad en dispositivos con Windows, Mac, iOS y Android. Eso ofrece flexibilidad a los usuarios para editar sus vídeos desde cualquier lugar. Vamos a familiarizarte con cómo puedes cambiar la relación de aspecto de un vídeo de manera más eficiente y sin esfuerzo en Filmora.
Método 1. Cambiar la relación de aspecto del vídeo con Reencuadre automático (recomendado)
Wondershare Filmora ofrece funciones avanzadas basadas en inteligencia artificial, como Reencuadre automático, que facilita ajustar automáticamente la relación de aspecto mientras se mantiene el punto de enfoque preciso. Independientemente de la relación de aspecto, es útil localizar y mantener la acción principal del vídeo dentro del encuadre. Filmora facilita el proceso de reformatear un vídeo mientras preserva sus componentes esenciales. Soporta todas las relaciones de aspecto comunes, incluyendo los formatos de vídeo 4:5, 1:1, 9:16 y 16:9.
Sigue los pasos rápidos de Filmora para usar Reencuadre automático:
Paso 1: Primero, descarga e instala Wondershare Filmora.
Paso 2: Ahora lanza Wondershare Filmora en tu sistema. Luego haz clic en "Nuevo proyecto".
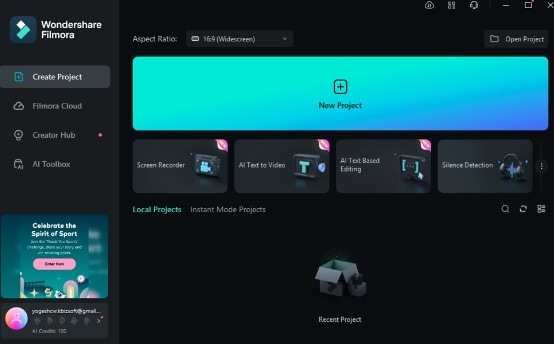
Paso 3: Luego, haz clic en "Importar" para subir el vídeo.
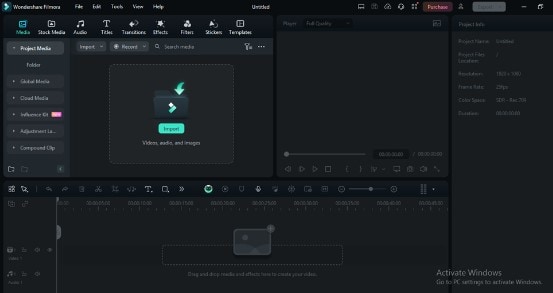
Paso 4: Haz clic derecho en el vídeo y selecciona la opción Reencuadre automático.
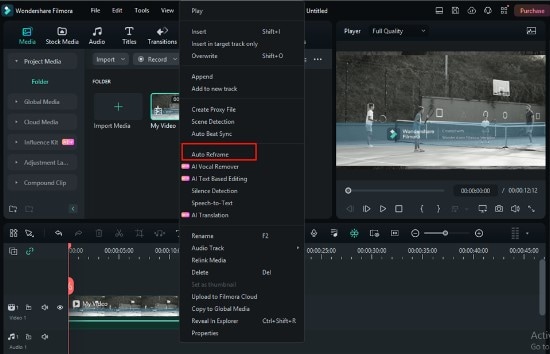
Paso 5: Serás llevado a una nueva ventana al seleccionar la función Reencuadre automático. Después de elegir la relación de aspecto, haz clic en"Analizar".
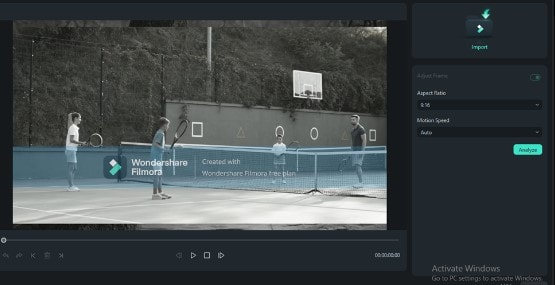
Paso 6: El vídeo ahora se recorta automáticamente para incluir los puntos de enfoque automático. Para descargar el vídeo reencuadrado en tu computadora, haz clic en "Exportar".
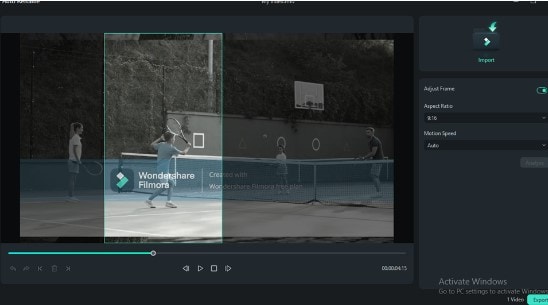
Así de fácil es utilizar la función Reencuadre automático en Wondershare Filmora. Ahora, aprende otras formas.
Método 2. Cambiar la relación de aspecto del proyecto
El usuario también puede ajustar fácilmente la relación de aspecto de la pantalla al comenzar cualquier proyecto nuevo. Simplemente navega a
a Archivo >> Nuevo Proyecto >> Elegir una relación de aspecto. Selecciona la relación de aspecto respectiva según tu preferencia. Aquí verás los formatos 16:9, 1:1, 9:16, 4:3 y 21:9.
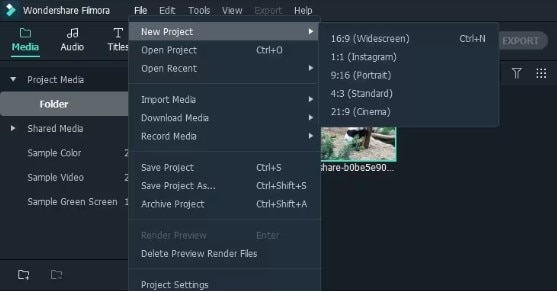
Método 3. Recorte y zoom
Los usuarios pueden utilizar las funciones de recorte y zoom en Filmora para modificar la relación de aspecto, al igual que en otros editores de vídeo reconocidos como Premiere Pro. Es sencillo ajustar el tamaño del vídeo simplemente arrastrando y soltando los bordes del encuadre.
Para habilitar la función de Recorte y zoom en Filmora, simplemente haz clic derecho en el vídeo. Accede a las funciones Recorte y zoom desde el menú contextual del vídeo. Aquí puedes modificar la relación de aspecto. Elige según tu preferencia. Haz clic en Aplicar para realizar los cambios.
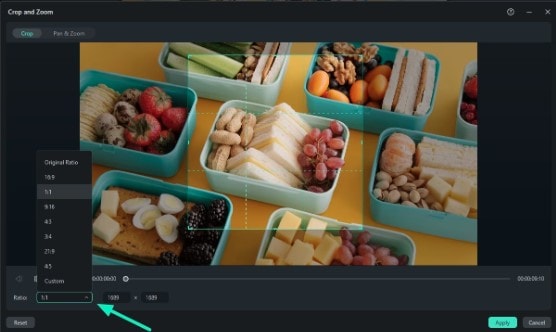
Hazlo más atractivo utilizando la función Zoom. Bajo la función Recorte y zoom, cambia a la función Paneo y zoom. Selecciona el modo de zoom según tu preferencia y haz clic en Aplicar para realizar los cambios.
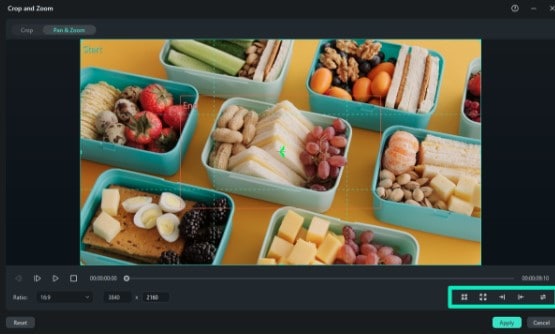
Como puedes ver, las funciones de Filmora son muy fáciles y convenientes para los principiantes. Ayuda a lograr los resultados correctos con precisión. Así que, si estás buscando un editor de vídeo avanzado y asequible con IA, Wondershare Filmora es una opción ideal para ti.
Parte 4. ¿Cuáles son los estándares de relación de aspecto de vídeo para las diferentes redes sociales?
Para producir contenido visualmente impresionante, es necesario entender cuál es la mejor relación de aspecto para cada plataforma de redes sociales. Para tu comodidad, hemos reunido la información sobre la relación de aspecto en una plataforma versátil. Mira la siguiente tabla y familiarízate con la relación de aspecto correcta según el tipo de vídeo en las diferentes plataformas.
| Plataforma | Tipo de vídeo | Proporción de aspecto |
| Vídeo en el feed | 16:9 (horizontal), 1:1 (cuadrado), 9:16 (vertical) | |
| Vídeo en directo | 16:9 (horizontal) | |
| Historias en vídeo | 9:16 (retrato) | |
| Anuncios de vídeo | 16:9 (horizontal) | |
| Anuncios de vídeo en carrusel | 1:1 (cuadrado) | |
| Anuncios de vídeo en colección | 1.91:1 (horizontal) | |
| Vídeo en el feed | 16:9 (horizontal), 4:5 (retrato), 1:1 (cuadrado) | |
| Vídeo de IGTV | 9:16 (retrato) | |
| Vídeo de Reels | 9:16 (retrato) | |
| Historias en vídeo | 9:16 (retrato) | |
| Vídeo en el feed | 16:9 (horizontal) | |
| Vídeo en el feed | 16:9 (horizontal) | |
| Historias en vídeo | 9:16 (retrato) | |
| YouTube | Vídeo horizontal | 16:9 (horizontal) |
| YouTube | Vídeo cuadrado | 1:1 (cuadrado) |
| YouTube | Vídeo retrato | 9:16 (retrato) |
| YouTube | Anuncios de vídeo | Varies |
| YouTube | Shorts | 9:16 (retrato) |
| TikTok | Vídeo en el feed | 9:16 (retrato) |
| TikTok | Vídeo de historia | 9:16 (retrato) |
| TikTok | Vídeo publicitario | 9:16 (retrato) |
Afortunadamente, Wondershare Filmora admite todos los tamaños de relación de aspecto, lo que te permite obtener resultados más enfocados. Para preparar los vídeos para diferentes plataformas de redes sociales, Wondershare Filmora es la herramienta ideal para los principiantes.
Conclusión
Al final, después de leer los puntos anteriores, seguramente has entendido cómo cambiar la relación de aspecto en Premiere Pro. Sin duda, Premiere Pro es una herramienta fantástica y profesional para editores de vídeo. Pero a veces, los principiantes se confunden con las funciones complejas y, al final, obtienen resultados pobres. Los principiantes y las personas que van a mejorar sus habilidades de edición de vídeo deben preferir herramientas fáciles de usar, como Wondershare Filmora. Es un editor de vídeo muy útil y dedicado que no solo te permite cambiar fácilmente la relación de aspecto, sino que también incluye funciones avanzadas para hacer tu vídeo más atractivo.


