¿Recuerdas haber pasado horas editando ese vídeo perfecto, solo para volver a exportarlo para que se ajuste a la relación de aspecto de diferentes aplicaciones de redes sociales? Lo mismo digo. El temor de tener que redimensionar y volver a renderizar una obra de arte no es algo imaginario. ¿Pero qué pasaría si te dijera que podrías dejar de perder tus horas y empezar a tener más de ellas para disfrutar?
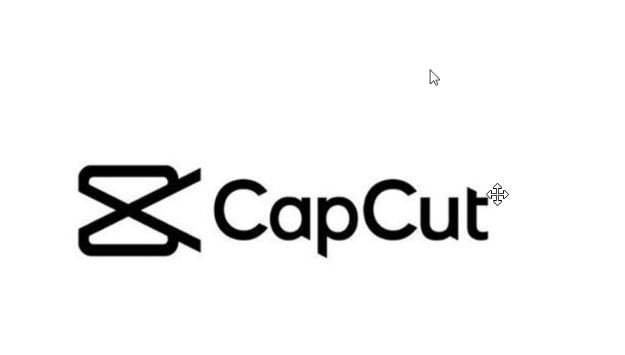
Sí, es cierto. Déjame presentarte Reencuadre automático en CapCut, la función que puede cambiar la forma en que editas tus vídeos. Esto significa que, una vez que lo hayas redimensionado, puedes publicar el vídeo fácilmente en diferentes plataformas sin tener que estresarte. Sin más preámbulos, empecemos y descubramos cómo usar el Reencuadre automático en CapCut.
En este artículo
Parte 1. Resumen del Reencuadre automático en CapCut
Antes que nada, necesitas entender qué es Reencuadre automático en CapCut. CapCut es una herramienta de edición de vídeos fácil de usar pero eficaz, que permite a los usuarios crear vídeos sorprendentes. Cuenta con una función única de Reencuadre automático que te permitirá cambiar fácilmente el tamaño del marco y la relación de aspecto de los vídeos.
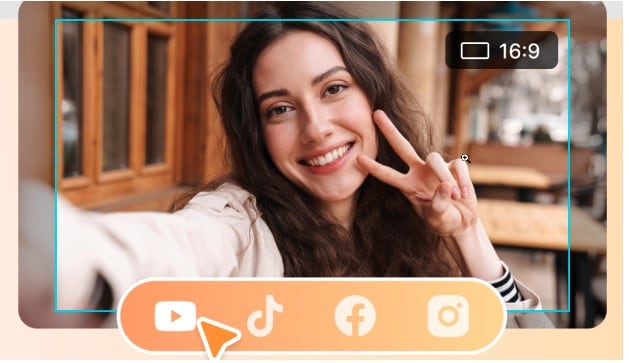
¿Cómo funciona el Reencuadre automático?
Reencuadre automático en CapCut es un verdadero salvavidas y la solución para hacer que tu vídeo luzca estético y profesional. Reencuadre automático funciona con inteligencia artificial que analiza cada fotograma y determina qué parte del vídeo lo hace destacar del resto. Luego, lo reconfigura para volver a alinear todos los aspectos mostrados y centrarlos, sin importar la relación de aspecto elegida.
¿En qué situaciones utilizan los usuarios la función Reencuadre automático?
La función Reencuadre automático resulta muy útil cuando se edita contenido para ser publicado en diversas plataformas de redes sociales. Esta función es ideal para:
- Facebook e Instagram, así como vídeos orientados a proyecciones o cuadrados, son los que se suben con mayor frecuencia.
- TikTok, donde un componente clave es el contenido breve que se encuentra en los vídeos verticales.
- YouTube es otro caso de un sitio que mezcla orientaciones cuadradas, horizontales y verticales.
Reencuadre automático en CapCut ajusta el contenido a las proporciones ideales para cada plataforma y, de este modo, ofrece a los espectadores la mejor experiencia.

Wondershare Filmora - Redimensionar el vídeo automáticamente
Parte 2. ¿Cómo usar Reencuadre automático en CapCut?
Después de leer la Parte 1, seguro que tienes curiosidad por saber cómo usar el Reencuadre automático en CapCut. Simplemente consulta esta parte para entenderlo todo.
Método 1: ¿Cómo usar el Reencuadre automático de CapCut en Windows/Mac?
Los usuarios de Windows pueden encuadrar automáticamente y de manera simple sus vídeos utilizando CapCut. Los siguientes son los pasos para cambiar la relación de aspecto utilizando Reencuadre automático:
Paso 1: Descargar CapCut > Abrir el vídeo.
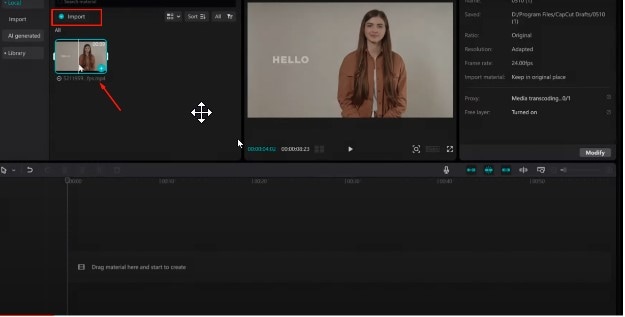
Paso 2: Elige el vídeo en el menú de la línea de tiempo > pestaña Básico.
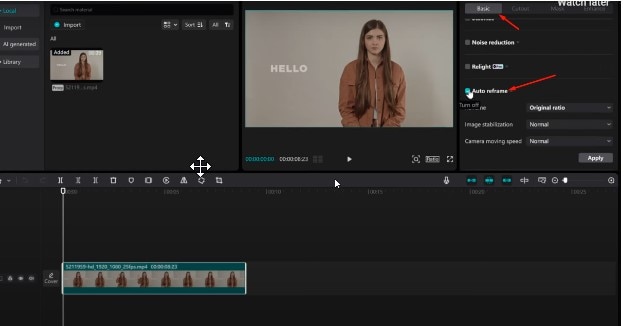
Paso 3: Selecciona la relación de aspecto deseada.
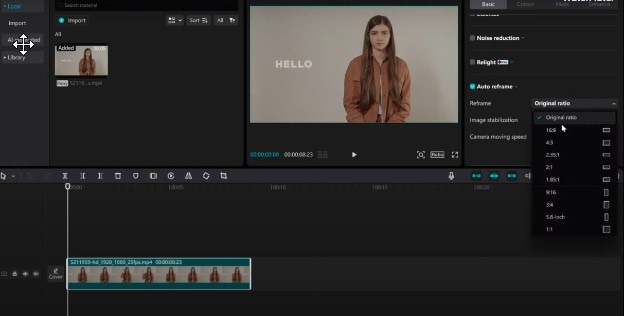
Paso 4: Elige la opción de relación de aspecto que se encuentra encima de la línea de tiempo, luego selecciona la misma relación nuevamente.
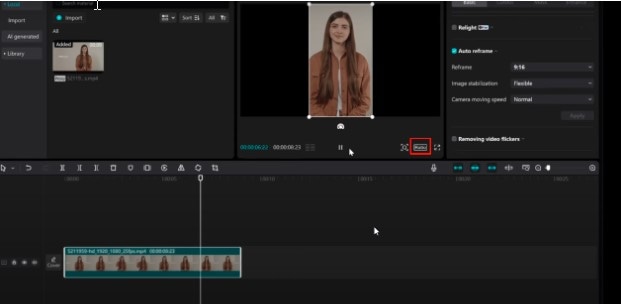
Paso 5: Haz clic en la pestaña Exportar.
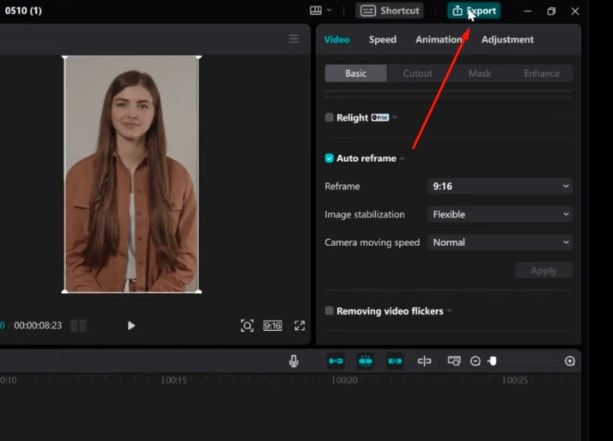
De esta manera, puedes encuadrar automáticamente y de manera simple tu vídeo en CapCut en un dispositivo Windows.
Método 2: ¿Cómo usar el Reencuadre automático en un iPhone/Android?
Te alegrará saber que puedes usar la función Reencuadre automático tanto en Android como en iPhone. Sigue los pasos generales para usar esta función:
Paso 1: En tu dispositivo iPhone o Android, abre la aplicación CapCut > Nuevo proyecto para importar el vídeo > toca el clip de vídeo en la línea de tiempo.
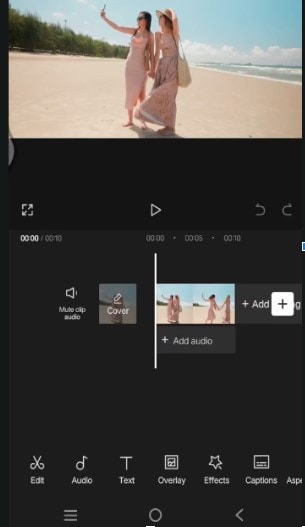
Paso 2: Aparecerán las herramientas de edición. La opción Reencuadre automático será visible.
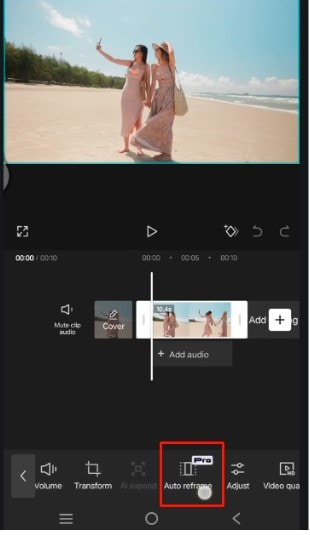
Paso 3: Verás las diferentes relaciones de aspecto. Elige la que desees.
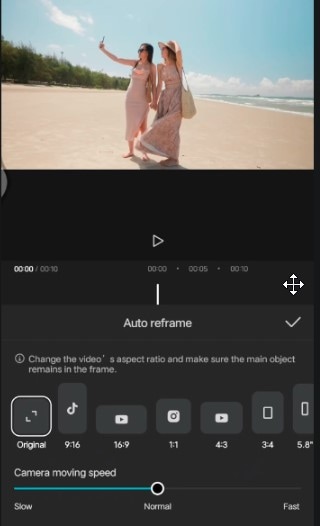
Paso 4: selecciona la opción de exportar tocando sobre ella, como se indica a continuación.
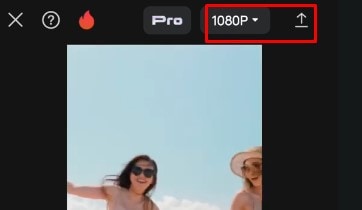
De esta manera, puedes aplicar el Reencuadre automático en Android o iPhone.
.[a]
Parte 3: Mejor alternativa a CapCut utilizando Reencuadre automático: Wondershare Filmora
Ahora es el momento de presentar Wondershare Filmora, la mejor alternativa a CapCut. Esta herramienta tiene varias ventajas sobre CapCut. Por ejemplo, puedes usar la función Reencuadre automático de CapCut solo en regiones específicas. Sin embargo, los usuarios de Wondershare Filmora pueden usar Reencuadre automático en cualquier región sin preocuparse por las áreas.
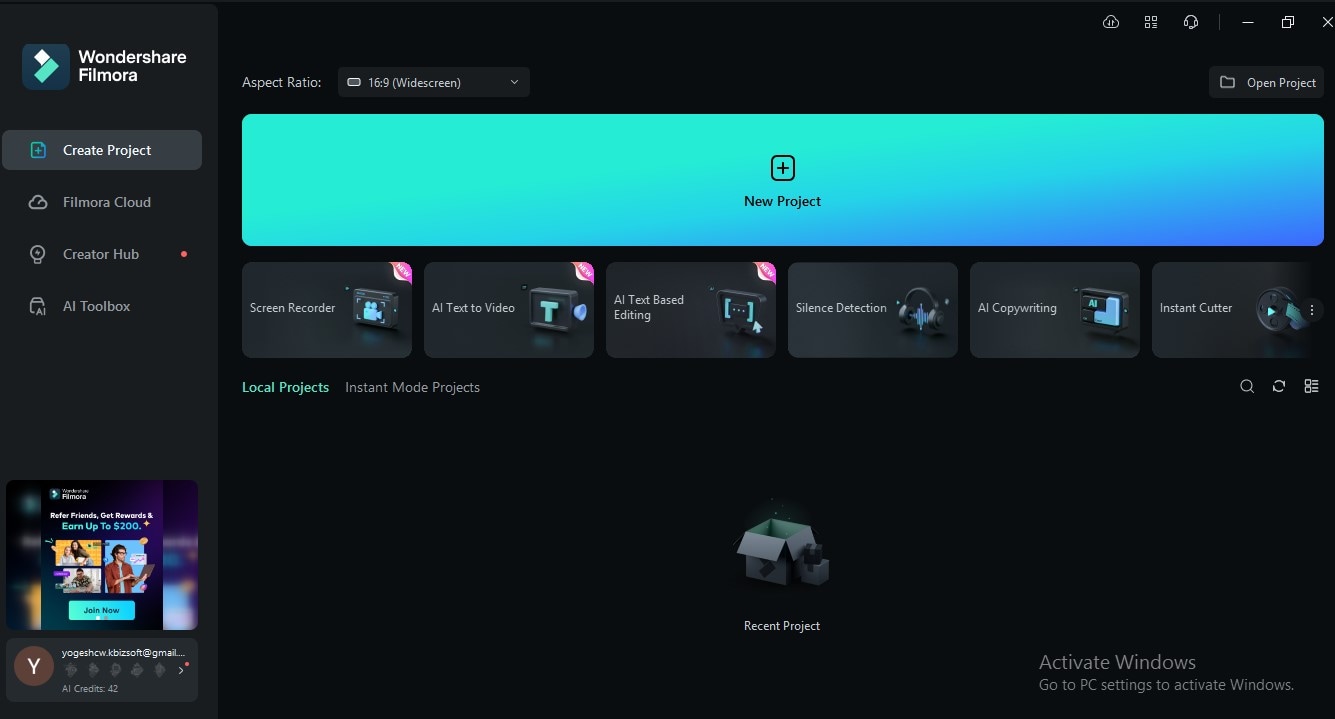
Además, Wondershare Filmora contiene más funciones profesionales que CapCut.
Mira otras funciones increíbles de Wondershare Filmora:
Detección automática del punto focal: A lo largo de la duración del vídeo, la IA de Filmora ayuda a concentrarse en el tema principal.
Flexibilidad en la relación de aspecto: Hay una lista de relaciones de aspecto disponibles que incluyen 16:9, 9:16, 1:1 y muchas más, dependiendo de la red social que se vaya a utilizar.
Control de velocidad de movimiento: Determina la velocidad que se está utilizando en el vídeo, así como el movimiento del sujeto, para evitar que el vídeo tenga un movimiento brusco o entrecortado.
Vista previa y perfeccionamiento: También es muy posible regresar y ver el vídeo reencuadrado y editar lo que se desee cambiar.
¿Cómo usar Filmora para ajustar la relación de aspecto del vídeo?
Método 1: ¿Cómo usar el Reencuadre automático en Filmora?
Paso 1: Comienza a ejecutar la aplicación Wondershare Filmora en tu dispositivo. Cuando inicies Filmora, verás la pantalla principal de Filmora. Destacará la función de reencuadre automático en la interfaz de usuario. Esto llevará al usuario directamente a la opción de reencuadre sin tener que desplazarse por toda la aplicación.
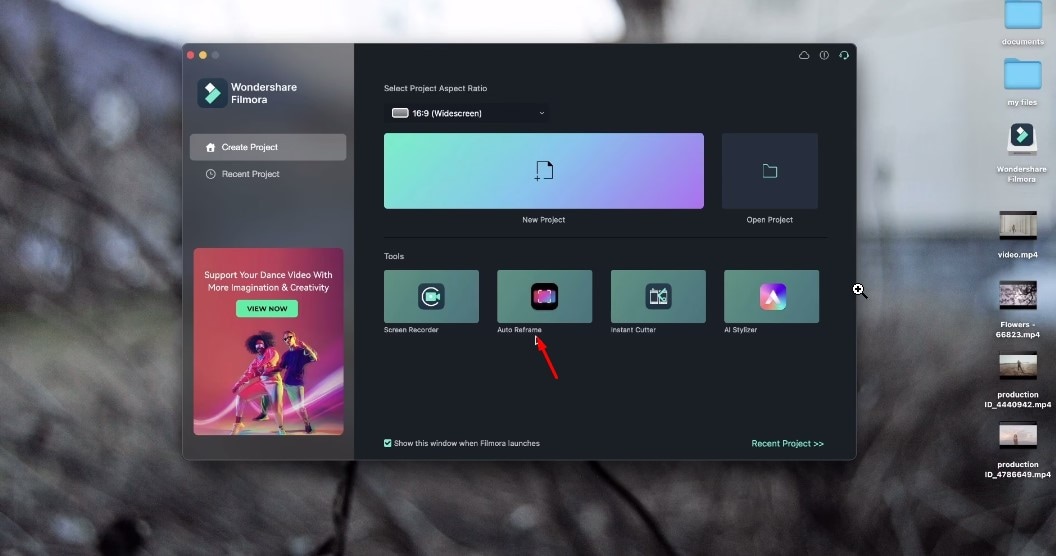
Paso 2: Cuando hayas elegido reencuadre automático, se te mostrará una ventana de diálogo adicional. Varias relaciones de aspecto incluyen una plantilla, como cuadrada, vertical, estándar, panorámica y cinematográfica, como 1:1, 9:16, 4:3, 16:9 y 21:9, respectivamente. Selecciona una relación de aspecto según tu elección y el sitio web en el que pienses subir tu vídeo. Hay varias opciones para ajustar la velocidad de tu vídeo: Para variar su velocidad y tono, déjalo en automático y hazlo más rápido o más lento.
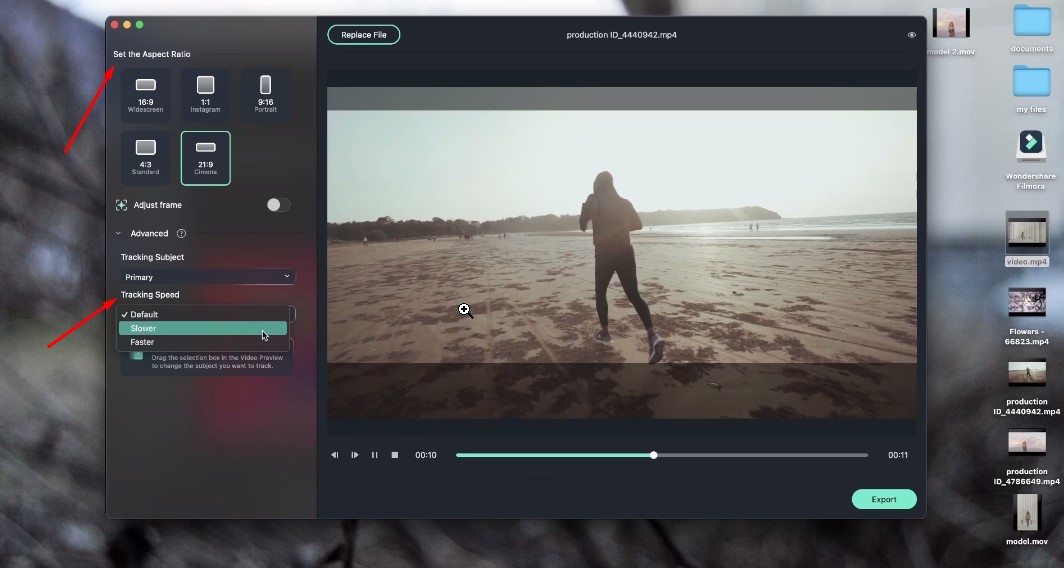
Paso 3: Ahora, mira el vídeo reencuadrado en el panel de vista previa y luego exporta tu vídeo en el formato que prefieras.

Método 2: ¿Cómo ajustar la relación de aspecto del proyecto en Filmora?
Paso 1: Cuando abres Filmora desde la interfaz de inicio, puedes configurar la relación de aspecto del proyecto. Las opciones comunes son 16:9 (panorámica), 4:3 (estándar), 1:1 (Instagram) y 9:16 (vertical). Elige la opción que prefieras y luego selecciona "Nuevo proyecto" en el menú.
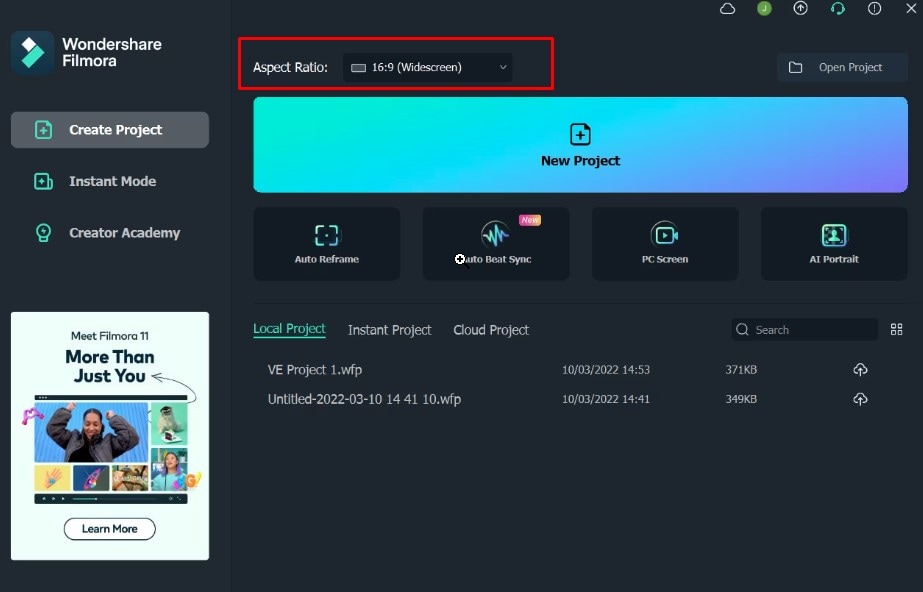
Paso 2: Si ya estás en el panel de edición, puedes simplemente cambiar la relación de aspecto de cualquier proyecto yendo a Archivo Nuevo proyecto. Elige una relación de aspecto.
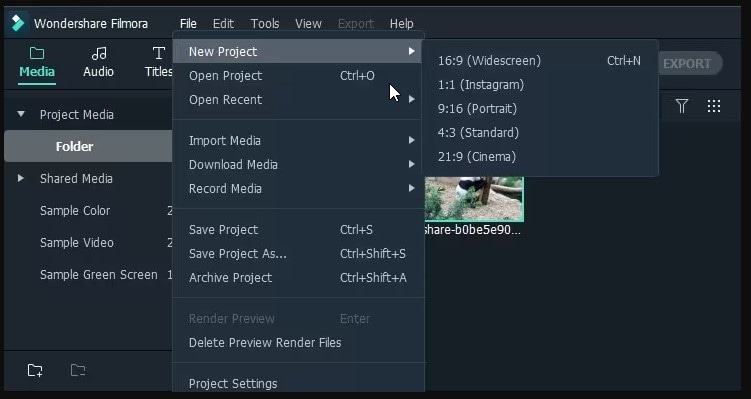
Paso 3: Después de eso, presiona "Exportar" en caso de que desees exportar tu vídeo a la carpeta deseada. Aquí puedes encontrar la pestaña "Formato", donde podrás guardar tu vídeo con la ayuda de los diferentes formatos.
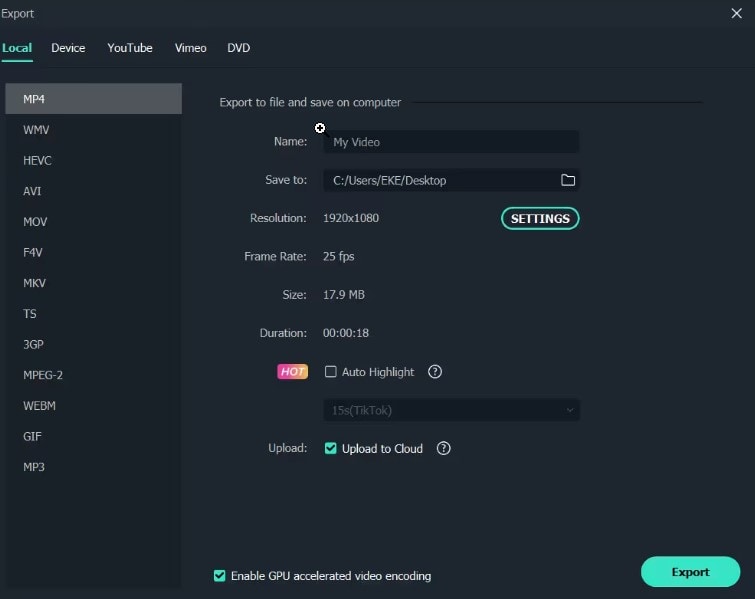
Método 3: ¿Cómo recortar y hacer zoom en Filmora?
Es posible establecer la relación de aspecto deseada para el clip de vídeo y, al reproducirlo, solo aparecerá en el área seleccionada, no en toda la pantalla. En su lugar, con el paneo y zoom en la cinta, el público tendrá la sensación de que la cámara está acercándose o alejándose de la parte.
Paso 1: Selecciona "Vídeo" y luego "Recortar y hacer zoom" desde el menú contextual haciendo clic derecho en el clip de la línea de tiempo.
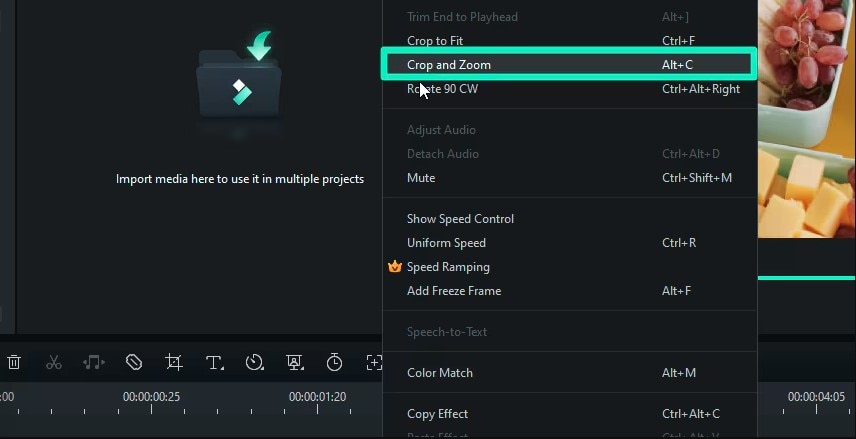
Paso 2: El panel de Recortar y Zoom tiene la opción de elegir la relación del área de recorte, así como la opción de elegir los preajustes de relación.
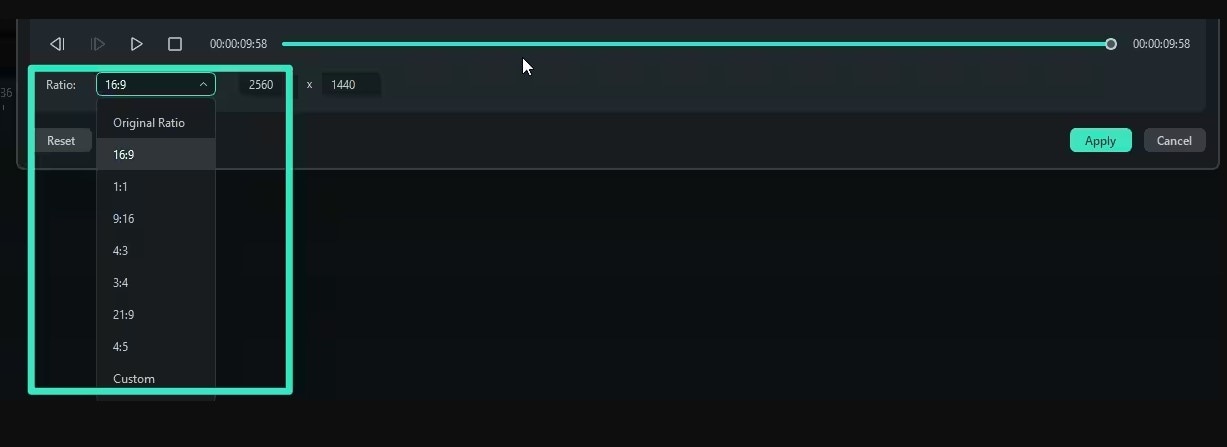
Paso 3: Para ajustar la posición o el tamaño del área de recorte, arrastra las asas de las esquinas dentro de la región rectangular e intenta mover el cuadro rectangular.
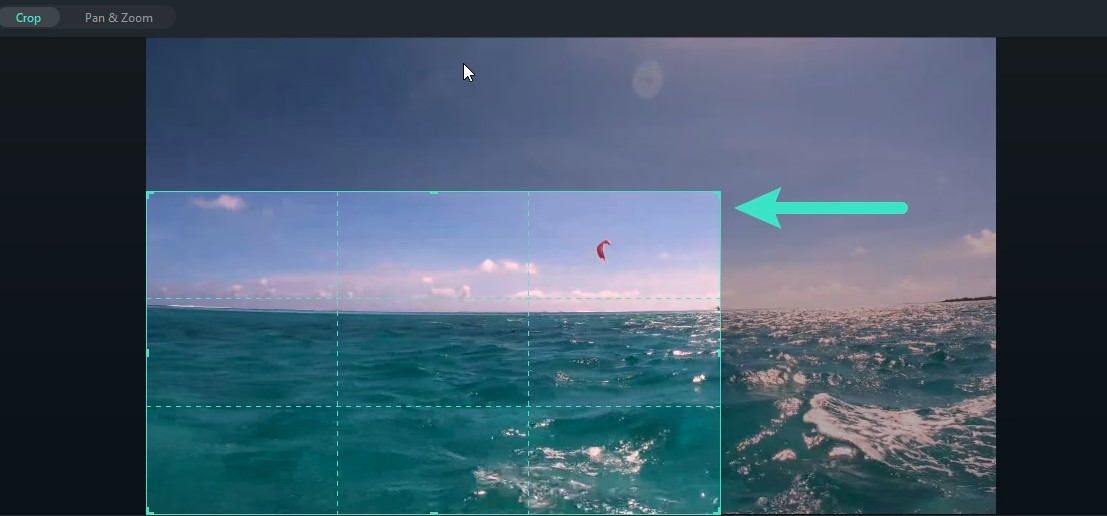
Paso 4: Para recortar el vídeo y guardar la configuración, haz clic en Aplicar.
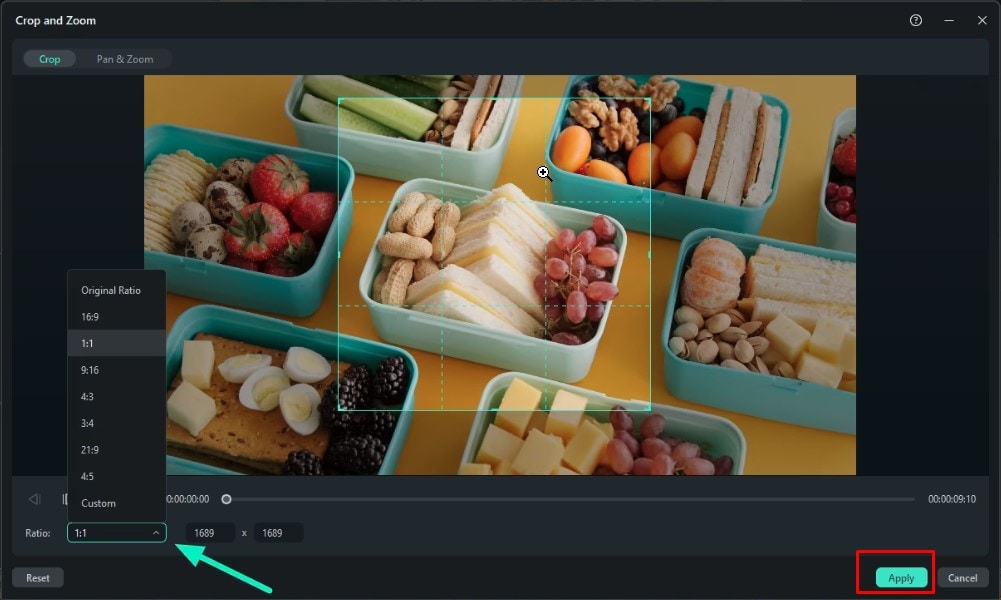
De esta manera, puedes cambiar fácilmente el tamaño del fotograma de tu vídeo utilizando Wondershare Filmora. Los tres métodos son muy prácticos. Sin duda, CapCut también es una buena herramienta para este propósito, pero Wondershare Filmora ofrece funciones avanzadas, por lo que no necesitas preocuparte por dónde te encuentras mientras usas esta herramienta, ya que no existen limitaciones regionales como en CapCut.
Conclusión
¡Eso es todo! La guía definitiva para mejorar tu nivel de edición de vídeos. El reencuadre automático te hace cuestionarte lo fácil que se vuelve ajustar tu contenido a cualquier plataforma que desees, ya sea Instagram o YouTube. Cambiar a un editor promedio no es suficiente: explora el reencuadre automático en CapCut y abraza un nivel completamente nuevo de creatividad.
Además, si buscas algo más profesional, tienes una excelente opción en forma de Wondershare Filmora. ¡Vamos a mejorar la experiencia de edición de vídeos; es hora de alcanzar nuevas alturas!
Preguntas frecuentes
-
P1: ¿Qué hace el reencuadre automático en CapCut?
Aquí en CapCut, el reencuadre automático es una de las funciones que resulta útil para cambiar las diferentes relaciones de aspecto del vídeo objetivo sin comprometer el área de enfoque en el sujeto. -
P2: ¿Cómo desactivo el reencuadre automático en CapCut?
Elige el clip que tiene el reencuadre automático activado. Selecciona el vídeo en la línea de tiempo y haz clic derecho; en el menú contextual, selecciona "Transformar". En cuanto al panel de "Transformar", si la opción "Reencuadre automático" está activada, debes desactivarla. -
P3: ¿Se puede usar CapCut para edición profesional?
CapCut se puede utilizar para ediciones de vídeo simples. Wondershare Filmora es tu aliado cuando se trata de edición de vídeo profesional, gracias a su interfaz llena de funciones y su diseño fácil de usar. -
P4: ¿Puedo personalizar la configuración del reencuadre automático?
CapCut te permite editar la estabilización de imagen y la velocidad de movimiento de la cámara para obtener un mejor resultado. -
P5: ¿El reencuadre automático funciona en todos los tipos de vídeos?
Es adecuado para la mayoría de los vídeos, pero su eficiencia puede variar ligeramente según el contenido presente en el vídeo y el movimiento del sujeto en el encuadre. -
P6: ¿Cómo quitar el reencuadre automático en CapCut?
Puedes quitar fácilmente el reencuadre automático simplemente abriendo el proyecto > Seleccionando el clip > Accediendo a la opción de edición > Localizando el reencuadre automático y tocando para desactivarlo.


