El audio en un vídeo tiene un gran impacto en el disfrute de la audiencia. Un audio poco claro puede hacer que la audiencia se sienta incómoda al ver tu vídeo. Por lo tanto, necesitas usar la función Auto Ducking para que tu audio suene más claro.
Auto Ducking es una herramienta para reducir el volumen de una pista y hacer que el volumen de la otra pista sea más evidente. Esta herramienta se puede usar para grabar locuciones, subtítulos, narraciones y editar vídeos de contenido para YouTube o podcasts.
Para ayudarte a entender qué es Auto Ducking y cómo usar esta función, este artículo te mostrará cómo utilizar audio ducking en un PC. ¡Sigue leyendo y sigue los pasos!
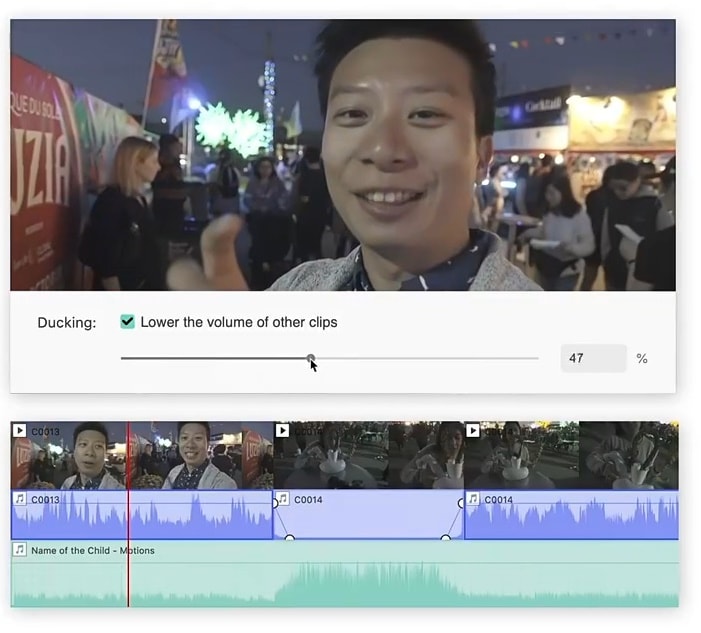
En este artículo
Parte 1. ¿Cómo la función Audio Ducking hace que tu voz se escuche más clara?
Cuando grabas sonido, un audio claro es muy importante. Por ejemplo, imagina que eres un creador de contenido añadiendo una locución y música de fondo a tu vídeo "Un día en mi vida". Si la música de fondo es más alta que tu locución, hará que los espectadores se sientan incómodos. Por eso necesitas Auto Ducking para ajustar el volumen de cada pista y asegurarte de que la música de fondo o el ruido sea más suave, para que tu voz se escuche con claridad.
Así que, la función Audio Ducking funciona de manera sencilla. Si hay dos o más pistas de audio en un vídeo, reduce el ruido de fondo y hace que el sonido principal sea más claro, para que se destaque mejor. Y, como se muestra en el ejemplo anterior, queda claro que la reducción de volumen es importante y puede aportar muchos beneficios al proceso de edición de vídeo. Aquí tienes algunas de ellas:
- Ayuda a que tu voz se destaque: La reducción de volumen puede mejorar la claridad de tu voz principal.
- Mejora la concentración: La reducción de volumen puede reducir el ruido de fondo para que tu voz principal siga siendo escuchada, manteniendo a los espectadores enfocados en lo importante de tu grabación.
- Hace que tu grabación se vea más profesional: La reducción de volumen puede añadir un toque profesional y mantener la calidad de tu grabación.
- Previene fuentes de sonido conflictivas: La reducción de volumen puede equilibrar una pista de audio con otra para producir un audio de calidad profesional.
Reduce automáticamente el volumen de una pista para hacer que otra pista sea más clara cuando estés grabando locuciones.

Parte 2. ¿Cómo editar vídeos usando la función Auto Ducking en un PC?
Ahora que sabes qué es el Auto Ducking y los muchos beneficios que puedes obtener con esta función, vamos a explorarla más a fondo en el software de edición de vídeo. Aunque algunas herramientas de edición de vídeo tienen Auto Ducking, te recomendamos Wondershare Filmora.
Auto Ducking en Filmora baja automáticamente la música de fondo o los sonidos cuando alguien está hablando y los sube nuevamente cuando deja de hablar. Es perfecto para locuciones, narraciones, podcasts y más. Esto hace que tus vídeos suenen claros y profesionales, lo que ayuda a mantener a tu audiencia interesada y hace que tu contenido se destaque.
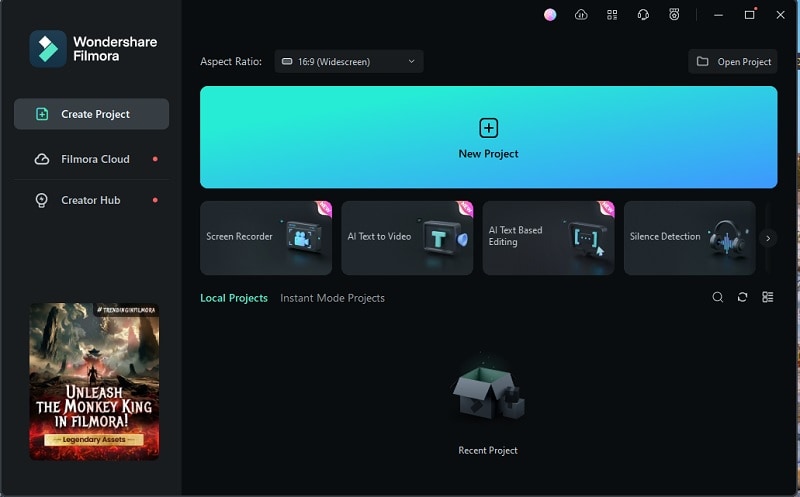
Filmora también es asequible y ofrece varios planes para adaptarse a tus necesidades. Incluso puedes probarlo de forma gratuita con una versión de prueba. Sigue los pasos a continuación para aprender a editar audio utilizando Auto Ducking en un PC para usuarios de Windows o Mac con Filmora:
Paso 1: Descarga e instala Wondershare Filmora.
Paso 2: Abre Wondershare Filmora y luego haz clic en Nuevo proyecto para abrir la línea de tiempo de edición.
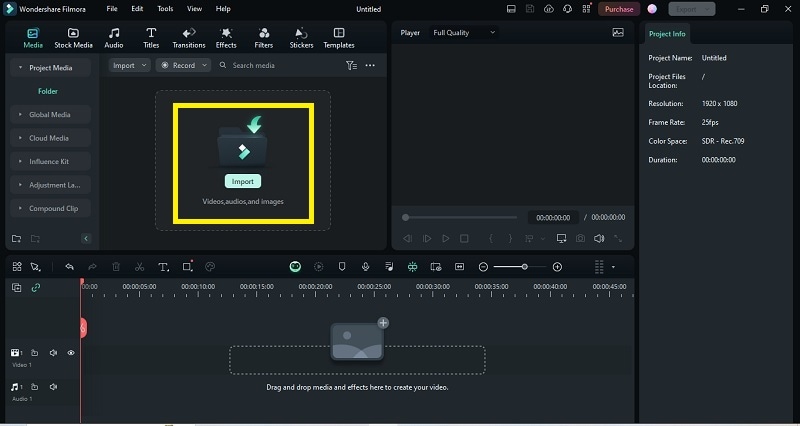
Paso 3. Importa el vídeo/audio, o puedes arrastrar y soltar los archivos de vídeo. Después de eso, arrastra los archivos a la línea de tiempo en la parte inferior para trabajar con ellos.
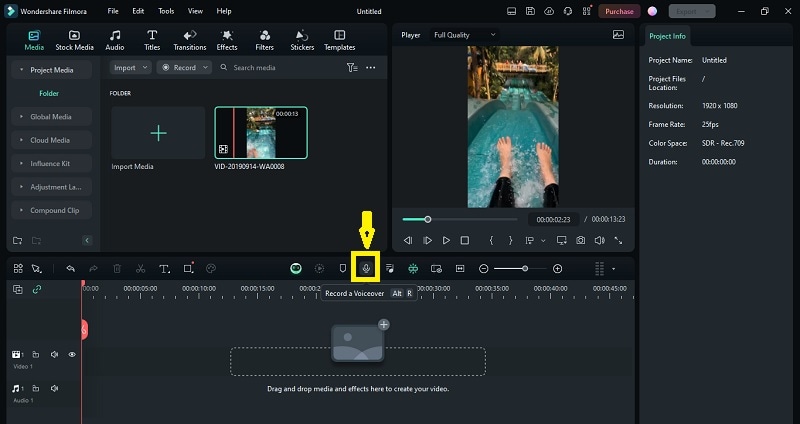
Paso 4: En la interfaz de Filmora, puedes grabar una locución. Para hacerlo, haz clic en el ícono de locución y comienza a grabar tu voz.
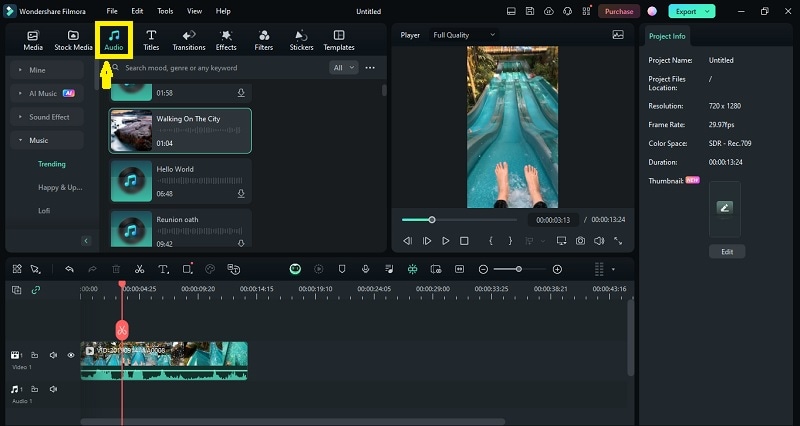
Paso 5: Además, también puedes añadir música libre de derechos de autor que se puede usar sin problemas de copyright. Haz clic en Audio y luego selecciona la música que deseas.
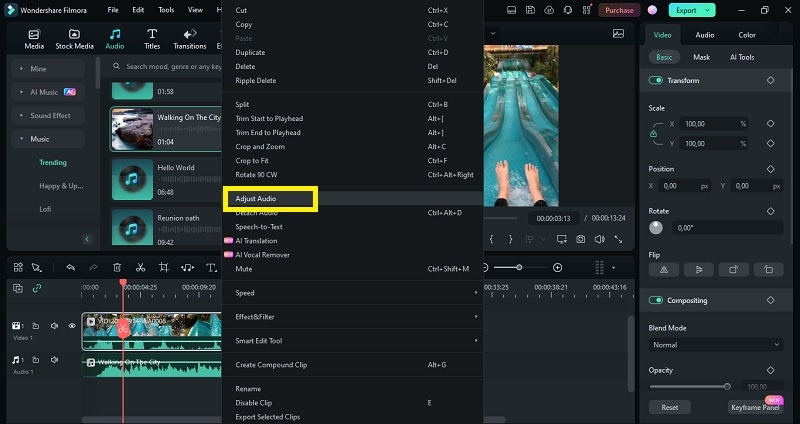
Paso 6: Una vez que hayas añadido el vídeo y la pista de audio a la línea de tiempo de Filmora. Haz clic derecho sobre el vídeo en la línea de tiempo y luego selecciona "Ajustar audio".
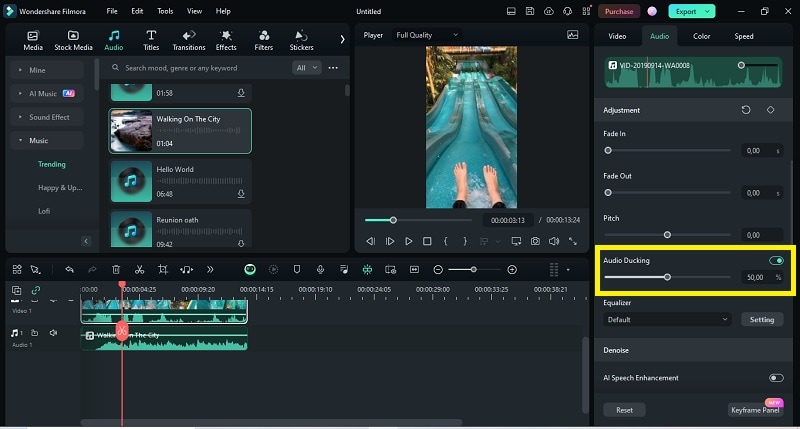
Paso 7: Una vez que se abra el menú de ajustar audio, haz clic en la opción "Auto Ducking" en la parte inferior y habilita la función Audio Ducking. Luego, elige un nivel para bajar el volumen de las otras pistas de fondo en el vídeo.
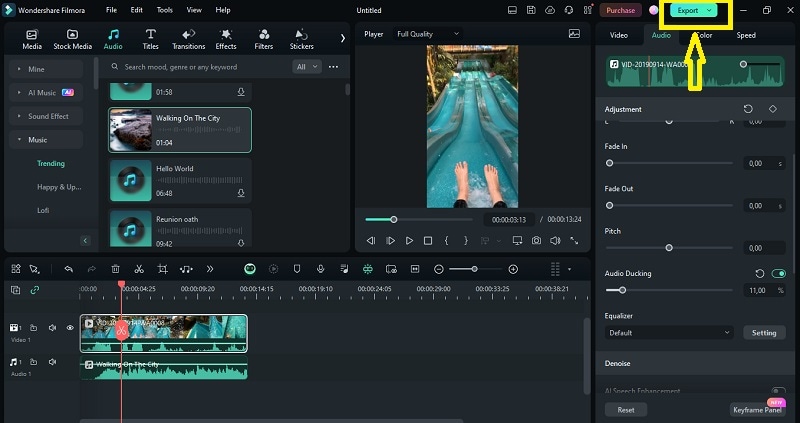
Paso 8: Después de habilitar la función Audio Ducking y elegir un nivel para reducir el volumen de las otras pistas de fondo en el vídeo. Luego haz clic en el botón "OK" y Filmora ajustará automáticamente el volumen de las otras pistas. Si estás satisfecho con el resultado, haz clic en "Exportar" para guardarlo.
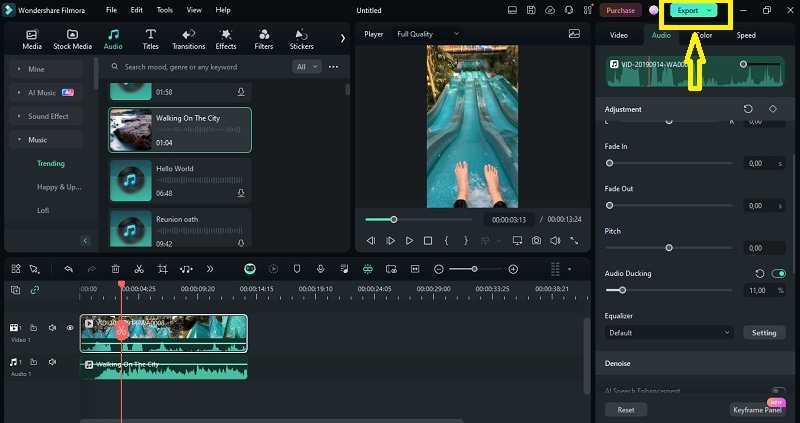
Parte 3. Otros editores de vídeo con la función Auto Ducking
Además de los métodos explicados anteriormente, presentaremos otras herramientas de edición de vídeo con funciones Auto Ducking, como Premiere Pro y el software Auto-Duck. Aquí tienes una explicación de estas herramientas y cómo utilizar la reducción de volumen.
1. Premiere Pro
Premiere Pro es un reconocido software de edición de vídeo utilizado por profesionales en las industrias del cine, la televisión y la creación de contenido, gracias a su completa suite de herramientas y su integración fluida con otros productos de Adobe. Esta herramienta no solo es excelente para la edición de vídeo, sino que también realiza una buena edición de audio.
Una de sus funciones de edición de audio es la capacidad de hacer audio ducking. Hacer audio ducking utilizando la función Auto Ducking de Adobe Premiere Pro requiere una configuración básica en el panel de Sonido esencial. Así es cómo usar la reducción de volumen en Premiere Pro:
Paso 1: Configura un vídeo con dos o más pistas de audio (música de fondo o locución) en tu línea de tiempo.
Paso 2: Abre el Panel de sonido esencial haciendo clic en el menú de Audio en la parte superior de la ventana del espacio de trabajo de audio.

Paso 3: Una vez que aparezca el Panel de sonido esencial, selecciona todos los clips de diálogo para ajustar el volumen de los demás clips. Luego, haz clic en la opción Diálogo en el Panel de sonido esencial para "etiquetar" los clips seleccionados.
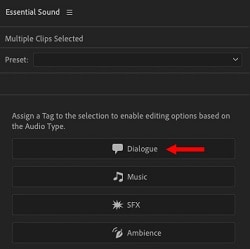
Paso 4: Una vez que todos los clips estén seleccionados, abre nuevamente el Panel de sonido esencial y selecciona el botón Ambiente para etiquetar los clips.
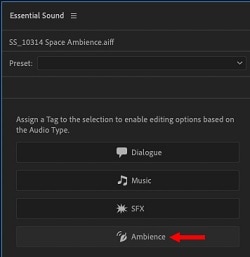
Paso 5: Luego, en la sección de reducción de volumen, asegúrate de que el icono de diálogo en la categoría Duck Against esté seleccionado.
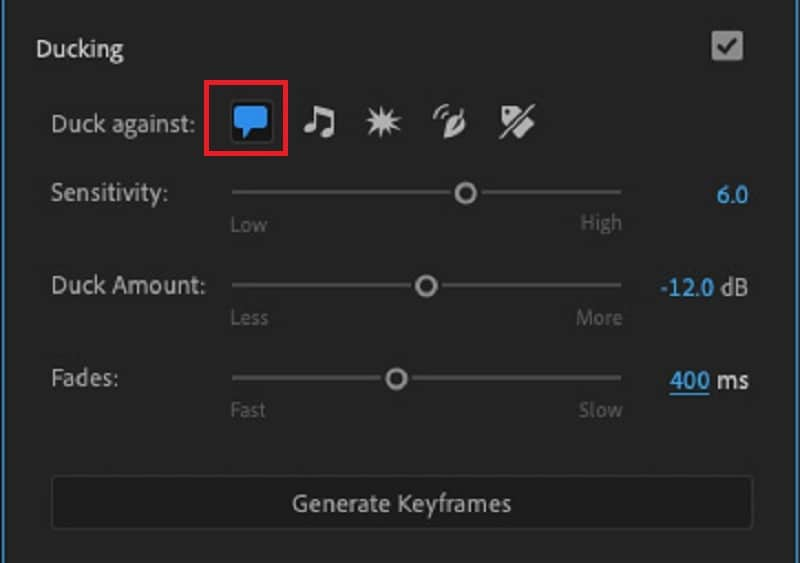
Paso 6: A continuación, ajusta la configuración para cada categoría, incluyendo:
- Sensibilidad: Determina cuánto tiempo debe pausar entre los clips antes de establecer un fotograma clave.
- Cantidad de reducción:: La cantidad, en decibelios (dB), para reducir el volumen ambiental.
- Desvanecer: Para hacer que la reducción de volumen suene más o menos natural en milisegundos, desde el desvanecimiento hacia abajo hasta el desvanecimiento hacia arriba.
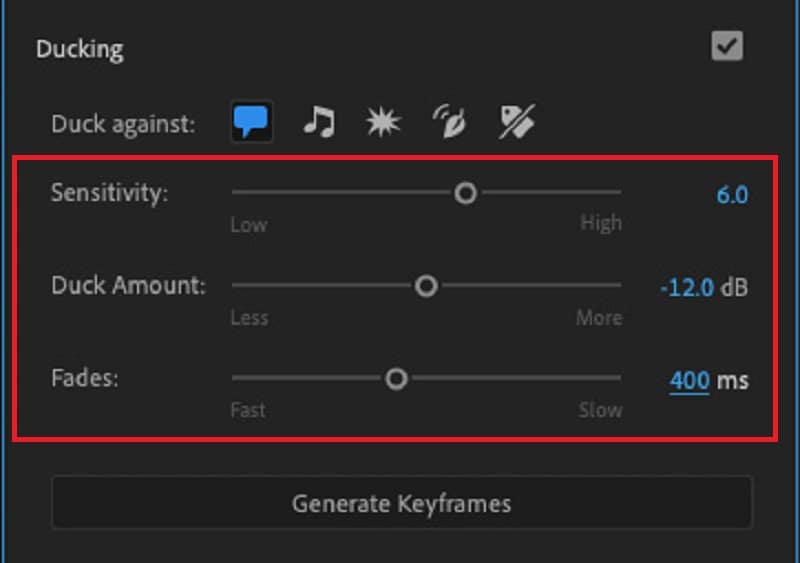
Una vez que hayas ajustado la configuración, escucha la reproducción del proyecto que has modificado. Si deseas cambiar los ajustes nuevamente, puedes volver al Panel de sonido esencial y luego hacer clic en Generar fotogramas clave una vez más.
Reduce automáticamente el volumen de una pista para hacer que otra pista sea más clara cuando estés grabando locuciones.

2. Auto-Duck
Auto-Duck es un software comúnmente utilizado por streamers, podcasters y YouTubers para reducir el volumen de la música cuando alguien está hablando. Sigue cómo usar la reducción automática en Auto-Duck:
Paso 1: Selecciona el canal que se usará como disparador de la reducción de volumen (usualmente un micrófono).
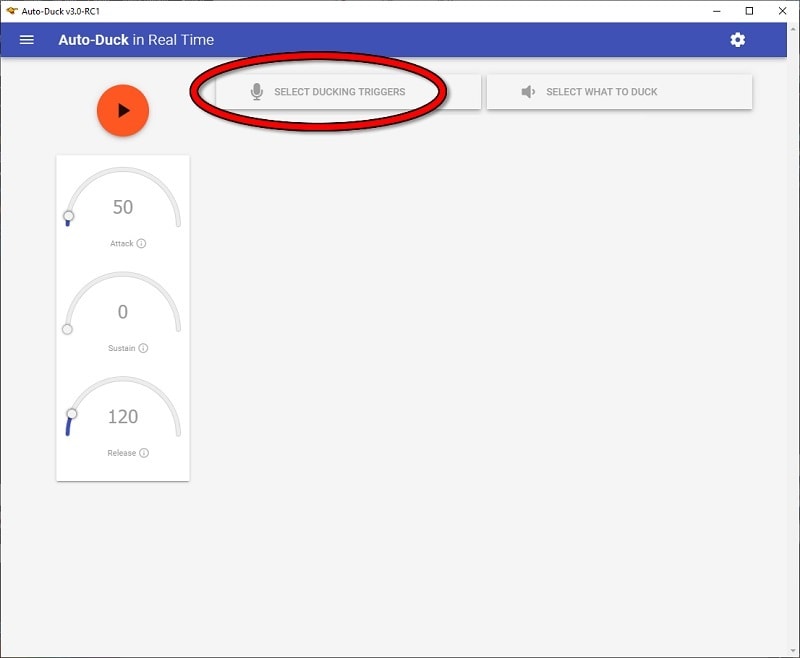
Paso 2: Selecciona el canal al que se le reducirá el volumen (usualmente un juego o reproductor de música).
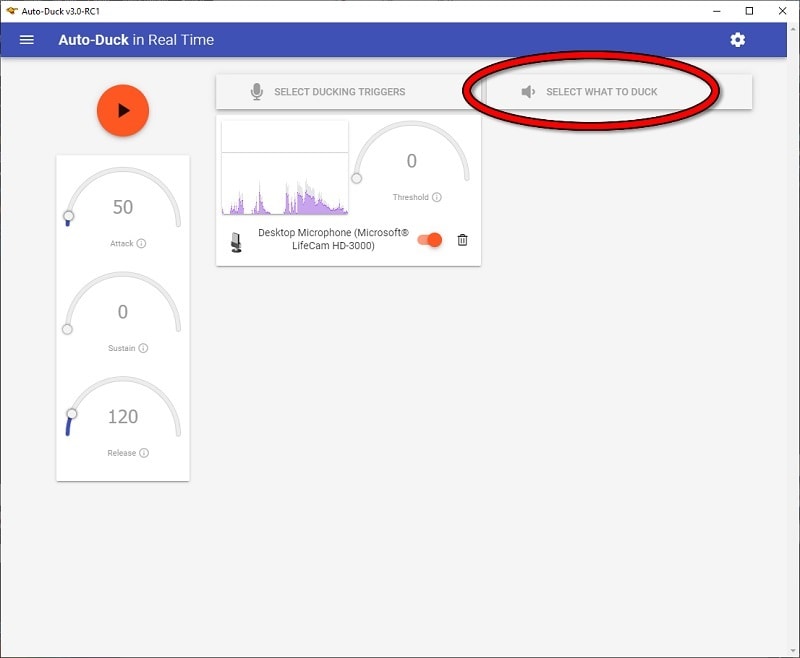
Paso 3: Presiona el botón Inicio y ajusta todos los parámetros según sea necesario.
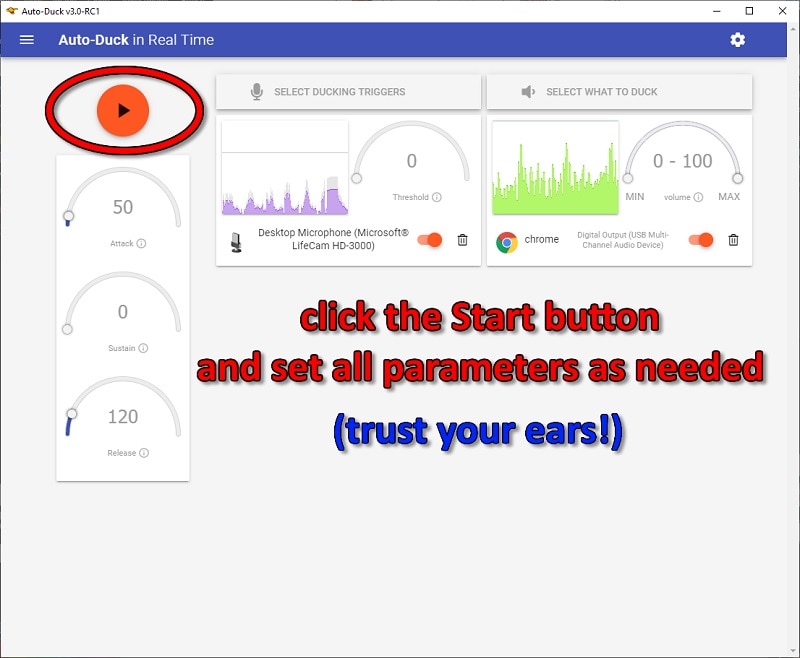
Paso 4: Configura los parámetros de volumen en el canal al que aplicar la reducción de volumen.
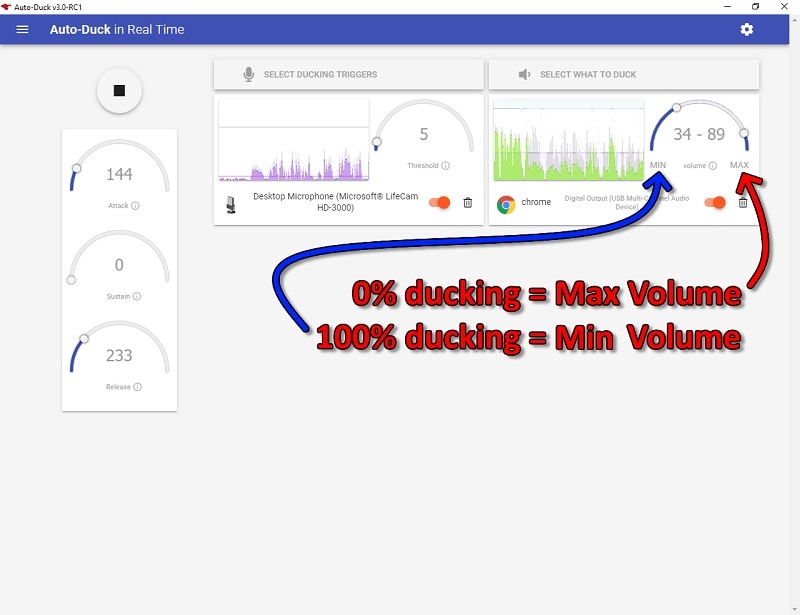
Escucha atentamente la reproducción del proyecto que has ajustado. Si aún no está correcto, puedes ajustarlo nuevamente.
Conclusión
Es molesto cuando un vídeo tiene dos fuentes de sonido, pero el sonido de fondo es demasiado ruidoso, lo que hace que el sonido principal no sea claro. Afortunadamente, puedes resolver este problema con la reducción automática de volumen.
Después de aprender qué es la reducción automática de volumen y el papel importante del audio para la comodidad de la audiencia, ya no necesitas preocuparte ni preguntarte cómo hacer que el sonido principal en el vídeo destaque y sea claro.
Aunque algunos programas de edición de vídeo ofrecen esta función, Wondershare Filmora es una opción destacada. Su función Reducción automática de volumen, fácil de usar, ajusta automáticamente la música de fondo y los sonidos, de modo que tus locuciones y el audio principal se escuchan de manera clara y fuerte. Con Filmora, tus vídeos sonarán genial y mantendrán a tus espectadores interesados.


