Lograr el equilibrio perfecto del sonido es esencial al editar un vídeo, especialmente cuando necesitas que el diálogo se destaque sobre la música de fondo. Si te enfrentas a este desafío, una técnica llamada Audio Ducking puede ayudarte.
Un software de edición de vídeo popular que tiene una función Audio Ducking es Adobe Premiere Pro. Ofrece una función Audio Ducking integrada que facilita este proceso. Esta guía te llevará a través de los pasos para usar Audio Ducking en Premiere Pro y explorar opciones de software alternativas. Vamos a sumergirnos y mejorar tus habilidades de edición de audio con Premiere Pro.

En este artículo
Parte 1. ¿Qué es Audio Ducking?
El audio ducking es una técnica utilizada en la producción de vídeo para gestionar los niveles de audio entre diferentes pistas. Usando esta técnica, puedes asegurarte de que los sonidos importantes, como el diálogo o la narración, se mantengan claros y audibles.
En Adobe Premiere Pro, el audio ducking implica bajar automáticamente el volumen del audio de fondo cada vez que se detecta otra pista de audio, generalmente habla. Esta función es útil en escenarios donde la palabra hablada debe ser audible. Por ejemplo, en entrevistas, locuciones, pódcast y vlogs.
A diferencia de los ajustes de volumen manuales, que pueden ser muy tediosos, el audio ducking automático en Premiere Pro es eficiente. Te permite establecer parámetros que controlan cuándo y cuánto disminuye el volumen del audio de fondo. Esto no solo ahorra tiempo, sino que también mejora la calidad general de tu producción de vídeo.
Reduce automáticamente el volumen de una pista para hacer que otra pista sea más clara cuando estés grabando locuciones.

Parte 2. ¿Cómo usar Audio Ducking en Adobe Premiere Pro en Windows?
Adobe Premiere Pro es un software de edición de vídeo profesional que ofrece una variedad de ajustes para optimizar tus vídeos. Usar Audio Ducking en Adobe Premiere Pro en Windows es un proceso sencillo. Puede ayudarte enormemente a mejorar la claridad del sonido de tus vídeos.
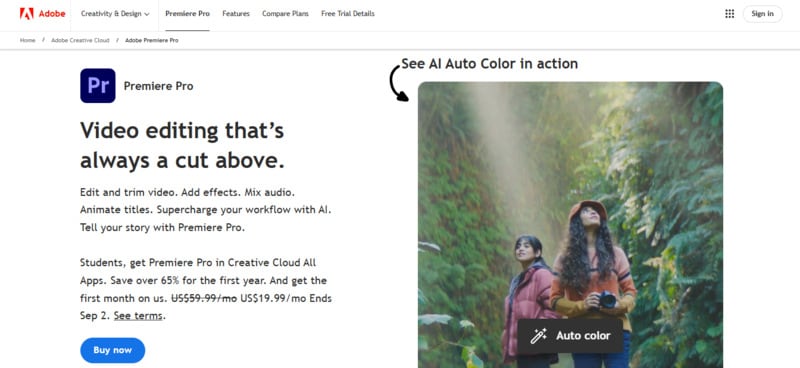
Sigue estos pasos para aplicar eficazmente Audio Ducking en Adobe Premiere Pro en Windows:
Paso 1. Abre Adobe Premiere Pro y agrega los medios a la línea de tiempo.
Abre Premiere Pro e importa tus archivos de vídeo y audio. Luego, arrástralos y suéltalos en la línea de tiempo. Asegúrate de colocar la pista de música de fondo en una pista de audio separada debajo del vídeo.
Paso 2. Abre el panel de Sonido esencial
Ve a la pestaña de Audio en la parte superior de la pantalla para acceder al panel de Sonido esencial, que debería aparecer en el lado derecho de la pantalla.
Paso 3. Asignar los tipos de audio
Destaca todos los clips de diálogo en la línea de tiempo, luego ve al panel de Sonido esencial y haz clic en el botón Diálogo. Haz lo mismo para tu pista de música de fondo haciendo clic en la pista de música. Y luego, selecciona la etiqueta Música en el panel de Sonido esencial.
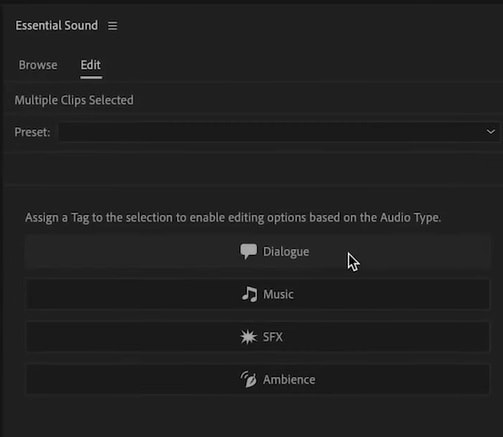
Paso 4. Activar el Audio Ducking
En el panel de Sonido esencial, busca la sección Ducking y marca la casilla para habilitar esta función. Luego, haz clic en Generar fotogramas clave para permitir que Premiere Pro aplique automáticamente los fotogramas clave para ajustar el volumen de la música de fondo durante el diálogo.
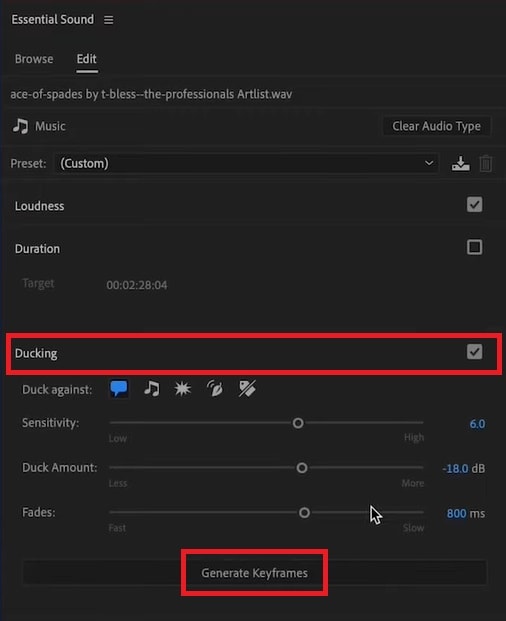
Paso 5. Revisa y ajusta tu audio
Reproduce tu proyecto para verificar los niveles de audio y hacer los ajustes necesarios. Puedes ajustar la configuración de la reducción de volumen en el panel de Sonido esencial para lograr el equilibrio deseado.
Con estos pasos, puedes utilizar eficazmente Audio Ducking en Premiere Pro para mejorar la calidad del audio de tu vídeo. En la siguiente sección, exploraremos métodos alternativos para aplicar el Audio Ducking utilizando Wondershare Filmora.
Parte 3. Formas alternativas de usar Audio Ducking con Wondershare Filmora
Si buscas una alternativa a Adobe Premiere Pro para aplicar Audio Ducking, Wondershare Filmora es una excelente opción. Filmora ofrece una interfaz fácil de usar y herramientas efectivas para gestionar los niveles de audio. Es una excelente opción tanto para principiantes como para editores experimentados.
Similar al Audio Ducking de Premiere Pro, el Audio Ducking de Filmora puede reducir automáticamente el volumen de la música de fondo o de otras pistas de audio durante segmentos importantes de audio. Puede ayudarte a asegurarte de que el diálogo o la narración importante se mantenga claro. Pero, en comparación con Premiere Pro, la función Audio Ducking de Filmora ofrece un enfoque más sencillo, utilizando una escala simple del 0 al 100 para los ajustes.
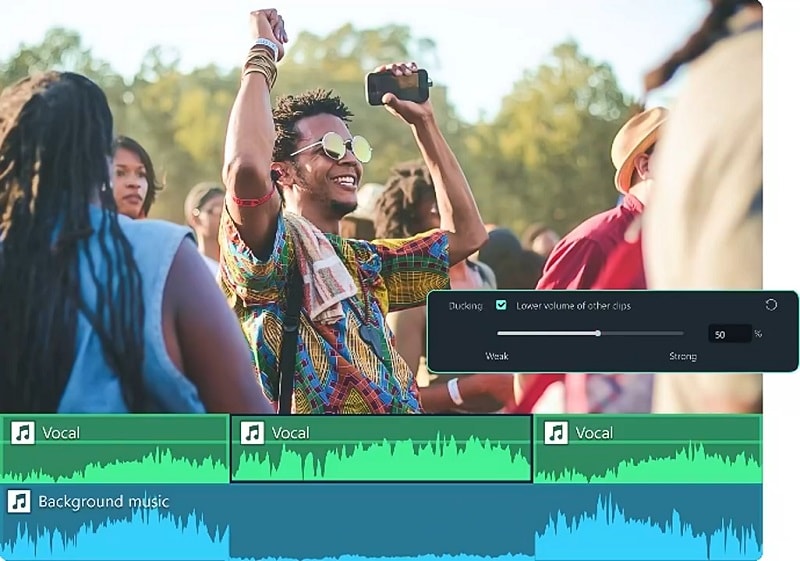
Aquí tienes la guía paso a paso sobre cómo usar Audio Ducking en Filmora:
Paso 1. Abre Filmora e importa los medios
Abre Filmora e importa tus archivos de vídeo y audio. Arrastra estos archivos a la línea de tiempo y coloca la música de fondo en una pista de audio separada debajo del diálogo o la narración.
Paso 2. Accede a las herramientas de edición de audio
Después de arrastrar y soltar los archivos multimedia en la línea de tiempo, selecciona la pista de música de fondo. Luego, navega a Audio > Básico > Ajuste en el panel derecho.
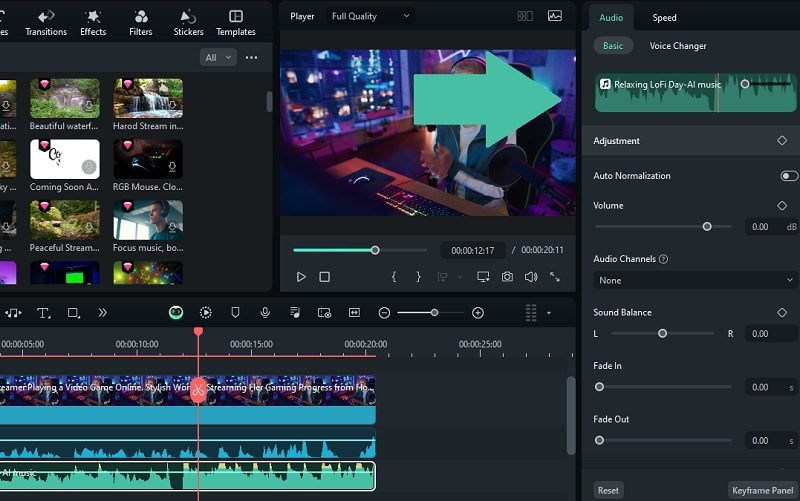
Paso 3. Activar la herramienta Audio Ducking
Desplázate hacia abajo para encontrar la herramienta Audio Ducking y luego actívala para habilitarla. El nivel de atenuación predeterminado está configurado al 50 %, pero puedes modificarlo moviendo el control deslizante para ajustar el volumen de otros clips según sea necesario.
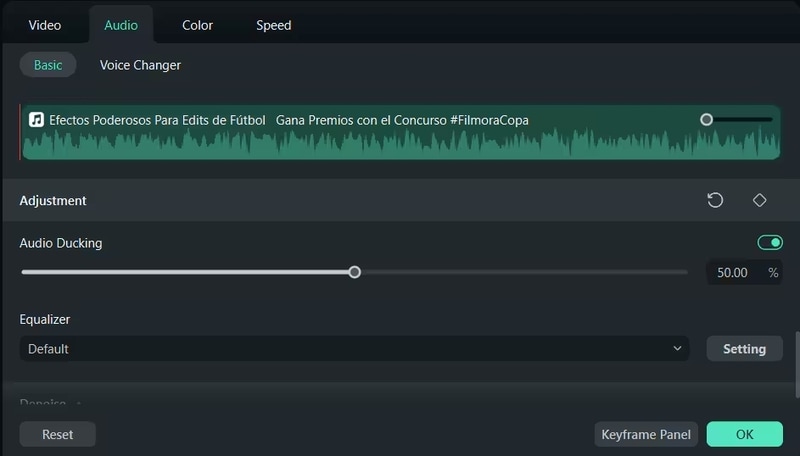
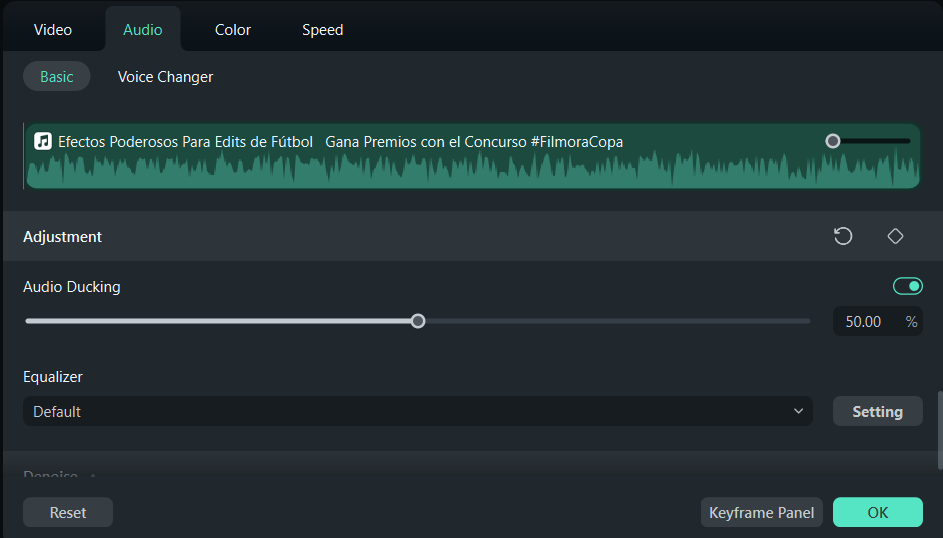
Paso 4. Previsualiza y ajusta
Reproduce tu proyecto para revisar el balance de audio. Realiza los ajustes necesarios en la configuración de la reducción del volumen para lograr la mejor calidad de sonido.
Usar Filmora para el Audio Ducking ofrece un enfoque simplificado pero efectivo para gestionar los niveles de audio. Con sus herramientas intuitivas, puedes lograr rápidamente un sonido equilibrado en tus vídeos. A continuación, discutiremos las mejores prácticas para asegurarte de que estás aprovechando al máximo el Audio Ducking para obtener los mejores resultados.
Parte 4. Mejores prácticas para el Audio Ducking
Lograr el equilibrio ideal de sonido entre el diálogo y la música de fondo es crucial para una experiencia de audio profesional. Aquí tienes algunas mejores prácticas para asegurar un Audio Ducking efectivo en Premiere Pro o Filmora:
- Establece niveles de atenuación adecuados
Ajusta la intensidad de la atenuación para evitar reducir demasiado la música de fondo. Idealmente, la música debería reducirse lo suficiente para asegurar un diálogo claro sin volverse completamente inaudible.
- Monitorea los niveles de audio de manera constante.
Revisa regularmente los niveles de audio a lo largo del proceso de edición. Utiliza medidores de audio para asegurarte de que el diálogo permanezca prominente y la música de fondo no sea demasiado intrusiva.
- Utiliza fotogramas clave para mayor precisión
Para tener más control, utiliza fotogramas clave para ajustar manualmente los niveles de audio. Esta acción te permite ajustar con precisión el efecto de la reducción del volumen para transiciones graduales y mantener un equilibrio de sonido natural.
Conclusión
Dominar el Audio Ducking en Premiere Pro o Filmora es esencial para mejorar la claridad del diálogo en tus vídeos. Sigue los pasos sobre cómo utilizar eficazmente el Audio Ducking en ambos programas y aplica las mejores prácticas para lograr los mejores resultados. Con estas técnicas, puedes crear vídeos atractivos donde el diálogo se destaque. ¡Comienza a usar el Audio Ducking hoy y nota la diferencia que hace!


