¿Eres alguien que acaba de empezar a usar OBS, ya sea para hacer transmisiones en directo o grabar contenido como videojuegos? Si es así, permítenos presentarte Audio Ducking en OBS. Debes saber lo complicado que puede ser equilibrar el audio del juego y tu comentario. Si está demasiado alto, los espectadores no podrán escucharte. Si está demasiado bajo, los espectadores podrían perderse algunos detalles importantes.
Antes de pensar en silenciar completamente el sonido del juego, Audio Ducking puede ser tu solución a este desafío. Automáticamente reduce el audio del juego cada vez que hables, para que puedas tener un audio equilibrado en tu transmisión o vídeo sin tener que ajustar el volumen cada vez. ¿No es genial?
Para aprender más sobre Audio Ducking en OBS, puedes seguir leyendo nuestra guía a continuación.
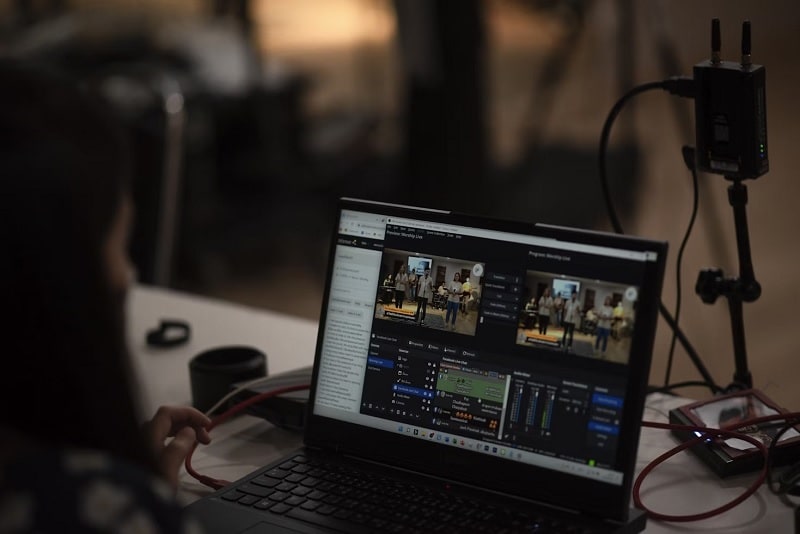
En este artículo
Parte 1. Audio Ducking en OBS
Como su nombre indica, la "reducción de volumen (audio ducking)" consiste en bajar o "atenuar" el volumen de una fuente de audio cuando otra, generalmente más importante, está activa. En OBS, esta función es útil para equilibrar los diferentes elementos de audio en tu transmisión o grabación, como reducir el volumen de la música de fondo cuando hablas.
¿Quién puede beneficiarse de Audio Ducking?
- Podcasters: Los podcasters pueden usar la reducción de volumen para asegurarse de que su voz se mantenga clara a pesar de la música de fondo o los efectos de sonido. Por ejemplo, un podcaster que crea contenido de terror atmosférico puede incluir sonidos de fondo inquietantes sin que estos sonidos opaquen su narración.
- Jugadores: Los jugadores que transmiten sus partidas en directo pueden beneficiarse de la reducción de volumen al reducir el volumen del sonido del juego cuando hablan, haciendo que sus comentarios sean más claros para los espectadores sin eliminar por completo los sonidos del juego.
- Presentadores de eventos en directo: Ya sea al presentar un seminario web, una reunión virtual o un evento en directo, la atenuación de audio permite una experiencia sonora profesional al garantizar que la música de fondo o los sonidos ambientales no distraigan de la voz del orador principal.
Reduce automáticamente el volumen de una pista para hacer que otra pista sea más clara cuando estés grabando locuciones.

Parte 2. Alternativas fáciles a Audio Ducking en OBS para grabación de transmisiones en directo.
Antes de profundizar en Audio Ducking en OBS, es importante entender que OBS funciona únicamente como un software para transmisiones en directo y grabaciones. Su función principal es capturar y transmitir o grabar vídeo y audio desde diversas fuentes. No es suficiente para tus tareas de posproducción, como la edición avanzada de vídeo.
Si necesitas utilizar la atenuación de audio para mejorar y perfeccionar tu audio, necesitarás otro software de edición de vídeo con una función de reducción de volumen. Una recomendación destacada para esta tarea es Wondershare Filmora. La función Audio Ducking de Filmora te permite ajustar y editar tus pistas de audio después de la grabación. Con Filmora, puedes:
- Ajusta los niveles de audio: Ajusta el efecto de atenuación para asegurar que el audio de fondo esté correctamente equilibrado con tu voz.
- Editar audio después de la grabación: Realiza ajustes y correcciones detalladas a los niveles de audio después de tu transmisión en directo o sesión de grabación.
- Aplicar efectos de audio adicionales: Utiliza la suite de herramientas de audio de Filmora para añadir efectos, mejorar la claridad y asegurar una mezcla final pulida.
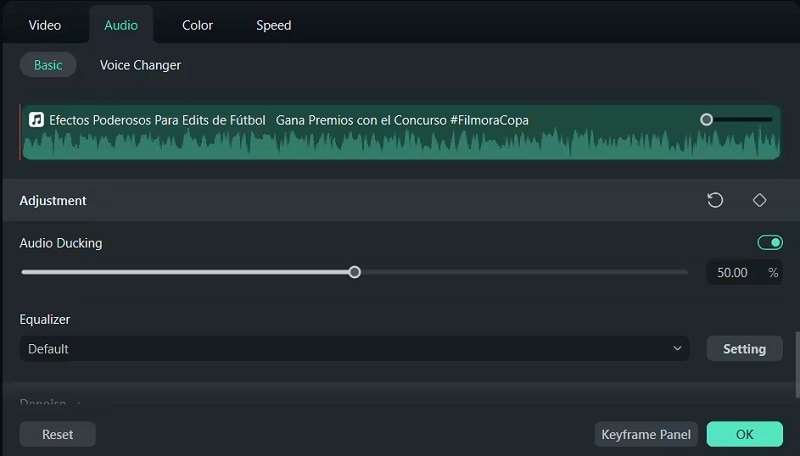
Usar la reducción de volumen de Filmora también es fácil y sencillo. No necesitas lidiar con configuraciones complejas para lograr resultados de calidad profesional. La función utiliza una escala simple de 1 a 100 para ayudarte a encontrar el equilibrio perfecto en tu mezcla de audio.
Para comenzar, asegúrate de tener la última versión de Filmora instalada en tu PC con Windows o Mac. Luego, sigue estos pasos para ajustar los niveles de audio en poco tiempo utilizando la función Audio Ducking.
¿Cómo usar Audio Ducking en Filmora?
Paso 1: Accede a la función Audio Ducking en Filmora.
Después de importar tu vídeo y añadirlo a la línea de tiempo, puedes acceder a la función Audio Ducking en Filmora utilizando uno de los siguientes métodos:
- A través del panel de propiedades: Haz doble clic en el clip donde deseas mejorar la claridad de la voz. Ve a Audio > Básico y abre el menú de Ajustes. Allí encontrarás la configuración de Audio Ducking.
- A través del menú contextual: Haz clic derecho en el clip de vídeo o audio y selecciona Ajustar audio. La configuración de Audio Ducking estará disponible en el menú.
- A través del menú Herramientas: Selecciona el clip de vídeo o audio, luego haz clic en Herramientas > Audio > Ajustar audio.

Luego, activa Audio Ducking en su interruptor.
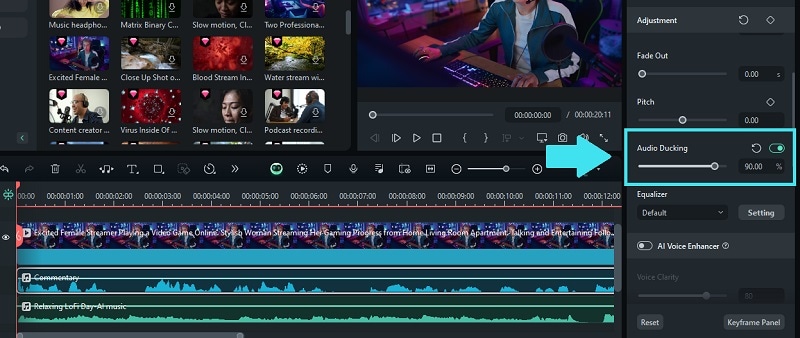
Paso 2: Configura la reducción de volumen.
Ahora, ajusta el nivel de reducción de volumen. El valor predeterminado de reducción de volumen está ajustado al 50 %. Puedes ajustar este valor para determinar cuánto se reduce el audio de fondo cuando el audio principal (como tu voz) está activo. Arrastra el control deslizante para aumentar o disminuir el efecto de reducción de volumen.
¿Cómo mejorar la claridad de la voz?
Para mejorar e incluso realzar la claridad de tu voz, puedes utilizar funciones adicionales de edición de audio en Filmora. Por ejemplo, utiliza el Mejorador de voz con IA y ajusta el nivel de Claridad de voz para obtener un audio más claro y definido.
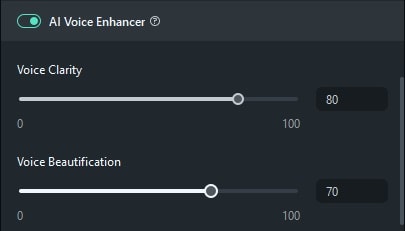
Si hay ruido de fondo, puedes aplicar la función Reducir ruido impulsada por IA de Filmora. Abre el menú de Reducir ruido en la misma pestaña y ajusta los parámetros según el tipo de ruido con el que estés lidiando, como zumbidos, silbidos, viento u otras interferencias.
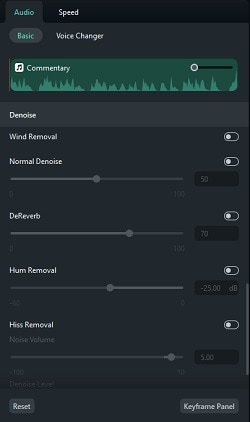
Parte 3. ¿Cómo configurar y usar Audio Ducking en OBS?
Volviendo a nuestra discusión sobre Audio Ducking en OBS, configurar esta función en realidad es bastante sencillo. Solo necesitarás aplicar un filtro de Compresor a la fuente de audio que deseas gestionar. El desafío puede estar en ajustar finamente los parámetros para obtener los mejores resultados, pero te guiaremos a través del proceso en los siguientes pasos.
Paso 1: Añadir el filtro de Compresor
Abre OBS y selecciona la fuente de audio que deseas gestionar, como la Música de fondo. Luego, haz clic derecho en la fuente de audio en el panel de Mezclador y selecciona "Filtros".
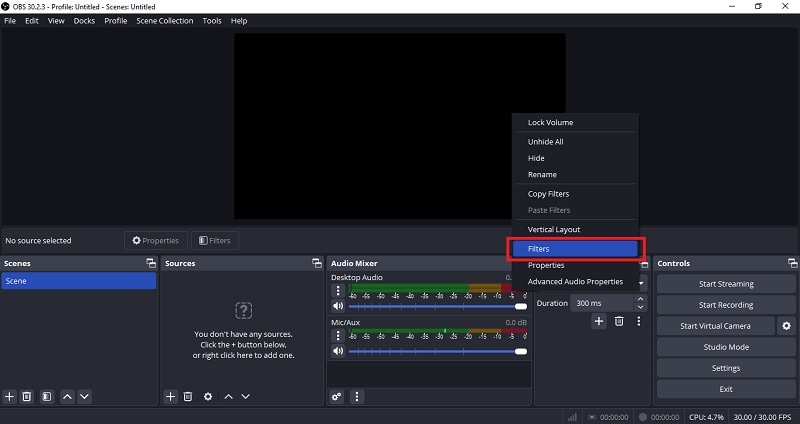
En la ventana de Filtros, haz clic en el botón "+" y selecciona "Compresor". Nombra el filtro si lo deseas y haz clic en "OK".
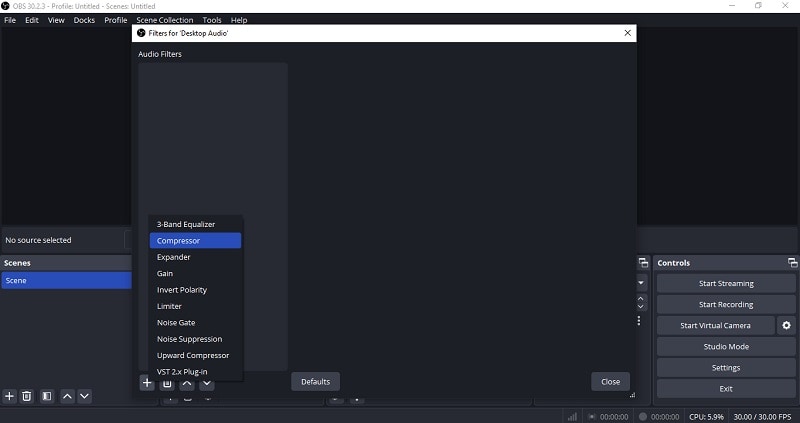
Paso 2: configurar los ajustes del filtro de Compresor en OBS
Ahora deberías ver varios ajustes de configuración para Audio Ducking en OBS.
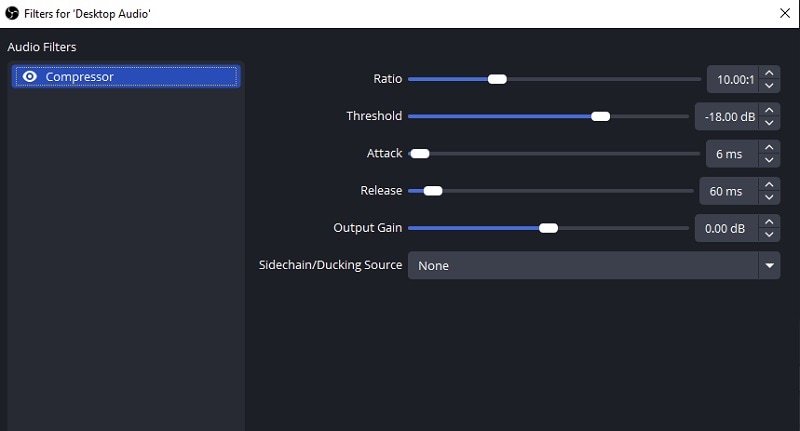
Para ayudarte a entenderlos, hemos proporcionado un desglose detallado de sus funciones:
- Relación determina cuánto se reduce el volumen. Una relación más alta resulta en una reducción más notable cuando la fuente de audio principal está activa. Para reducir considerablemente el audio del juego cuando hablas, podrías configurarlo en algo fuerte como 32:1. O, puedes configurarlo de manera moderada en 7:1.
- Umbral define el nivel de volumen en el que comienza la compresión. Configura el umbral más alto que cualquier ruido de fondo para que solo tu voz lo active. Debe ser más bajo que el valor en dB que aparece en el Mezclador de audio cuando hablas normalmente.
- Ataque controla qué tan rápido el compresor comienza a reducir el volumen después de que se supera el umbral. Puedes configurar el "Ataque" en 1 ms para una reducción rápida del audio del juego cuando hablas. Combínalo con un tiempo de "restablecimiento" de aproximadamente 60 ms para mantener el volumen del juego reducido brevemente después de que dejes de hablar.
- Restablecimiento determina la rapidez con la que el volumen vuelve a la normalidad después de que se detenga la fuente de audio principal. Un tiempo de liberación más largo ayuda a crear una transición más suave.
- Ganancia de salida se puede usar para aumentar el volumen nuevamente después de que el compresor lo haya reducido. Ayuda a garantizar que el audio ajustado siga siendo fuerte y claro en comparación con otros sonidos. Puedes configurarlo en 0 dB.
- Fuente de Sidechain/Ducking te permite usar una fuente de audio externa para controlar el volumen de otra fuente de audio. Entonces, configura tu micrófono como la "Fuente de Sidechain/Ducking". Cuando tu micrófono capte sonido, activará el compresor para bajar el volumen del audio principal.
Este es solo un punto de partida para configurar el Audio Ducking en OBS en Windows o Mac. Dependiendo de tus necesidades específicas y del entorno en el que estés transmitiendo o grabando, puede que necesites hacer algunas pruebas y ajustarlo más según tus observaciones para conseguir el equilibrio perfecto.
Paso 3: Guardar y aplicar:
Una vez que estés satisfecho con los ajustes, haz clic en "Cerrar" para aplicar los cambios. El filtro de compresor ahora ajustará automáticamente los niveles de audio de fondo según tu fuente de audio principal.
Reduce automáticamente el volumen de una pista para hacer que otra pista sea más clara cuando estés grabando locuciones.

Parte 4. ¿Cómo solucionar el problema de que Audio Ducking en OBS no funcione?
Si encuentras que Audio Ducking en OBS no está funcionando como esperabas, podría haber varios problemas en juego. Basado en los problemas comunes reportados por los usuarios, hemos identificado algunas soluciones potenciales para ayudarte a resolver el problema:
1. Compresor no aplicado correctamente
Verifica si el filtro de compresor está añadido a la fuente de audio correcta en el Mezclador de audio. Asegúrate de que esté aplicado a la fuente que deseas gestionar, como el audio del juego o la música de fondo, y no al micrófono u otras fuentes.
2. Niveles desbalanceados entre diferentes fuentes de audio en el mezclador.
Cuando ocurre este problema, puedes verificar los niveles de todas las fuentes de audio en el Mezclador de audio. Asegúrate de que los niveles estén equilibrados y de que ninguna fuente esté sobrepasando a las demás, lo que podría afectar el efecto de reducción de volumen.
3. OBS no ha capturado el audio del escritorio
Intenta ir a Configuración > Audio dentro de OBS y asegúrate de que el dispositivo de Audio del Escritorio esté configurado al dispositivo de salida correcto. Luego, verifica que la fuente de Audio del Escritorio esté activa en la sección del Mezclador de audio y que su nivel de volumen esté correctamente ajustado.
Conclusión
Audio Ducking en OBS es una función sin duda útil para cualquier persona que busque lograr una mezcla de audio bien equilibrada en sus transmisiones. Al bajar automáticamente el volumen del audio de fondo cuando hablas, garantiza que tu comentario se mantenga claro sin necesidad de ajustar el volumen manualmente cada vez.
En caso de que necesites aún más control sobre tus grabaciones de vídeo y audio, también existen softwares de edición de vídeo como Filmora que pueden ayudarte. Filmora también ofrece una función Audio Ducking que te permite ajustar los niveles de audio después de la grabación, para que puedas modificar más fácilmente cuánto se reduce el audio de fondo durante tu comentario.


