Audio Ducking en DaVinci Resolve es una función útil pero a menudo pasada por alto que quizás no sabías que necesitabas. ¿Alguna vez has editado un vídeo en el que la música de fondo estaba demasiado alta y dificultaba escuchar el diálogo? En lugar de ajustar manualmente los niveles de volumen cada vez, la reducción automática de volumen puede bajar automáticamente la música de fondo siempre que haya diálogo o sonidos importantes.
Para empezar con la reducción automática de volumen en DaVinci Resolve, hemos preparado una guía paso a paso para ayudarte a configurarlo fácilmente. Entenderás el proceso de configurar la reducción automática de volumen en tu proyecto, desde configurar tus pistas de audio hasta ajustar los parámetros necesarios para obtener los mejores resultados.
En este artículo
Parte 1. ¿Cómo funciona Audio Ducking en DaVinci Resolve?
Audio Ducking en DaVinci Resolve utiliza un compresor de sidechain para ajustar automáticamente los niveles de volumen, de modo que las pistas de música y el discurso estén equilibrados correctamente. Esta función ayuda a evitar que tu narración o diálogo se vea opacado por la música de fondo, lo cual es un problema común en muchos vídeos.

Así es como funciona Audio Ducking: Cuando el sujeto comienza a hablar, la música de fondo se reduce automáticamente, asegurando que tu audiencia escuche claramente las partes importantes. Luego, cuando la persona deja de hablar, la música vuelve a su volumen original. A menudo escucharás este efecto en diversos medios, como noticias, anuncios e incluso películas o series.
Si simplemente bajas el volumen de la pista de música sin usar la reducción automática de volumen, puede afectar a todos los canales de audio, no solo durante el discurso. Esto puede llevar a niveles de audio inconsistentes y no proporcionar la separación clara entre el diálogo y la música que logra la reducción automática de volumen.
Reduce automáticamente el volumen de una pista para hacer que otra pista sea más clara cuando estés grabando locuciones.

Parte 2. ¿Cómo usar Audio Ducking en DaVinci Resolve?
La función de Audio Ducking de DaVinci Resolve está disponible tanto en la versión gratuita como en la versión Studio. Puedes descargar el software desde su página web oficial. Y dado que Audio Ducking ajusta el volumen de una pista para que sea más bajo en relación con otra pista, necesitas tener al menos dos pistas de audio en tu línea de tiempo para usar esta función.
Una vez que todo esté listo, puedes seguir la guía paso a paso a continuación sobre cómo usar Audio Ducking en DaVinci Resolve:
Paso 1: Importa tus pistas de audio en la línea de tiempo.
Puedes colocar tu pista de narración o diálogo en la pista A1 y tu música de fondo en la pista A2.
Paso 2: Selecciona la pista de música de fondo en la línea de tiempo
Para comenzar a usar el Audio Ducking, localiza la pista de música de fondo en la línea de tiempo y selecciónala.
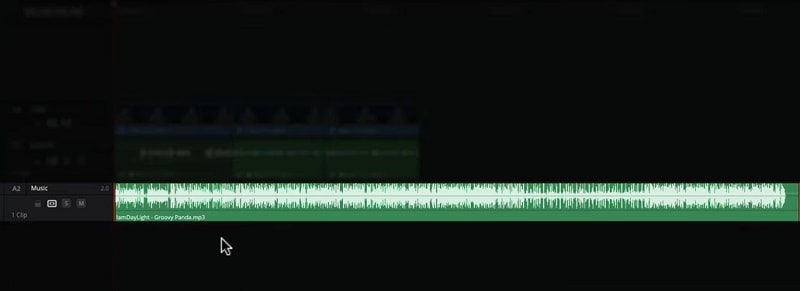
Paso 3: Navega al panel del Inspector
Luego, ve a la esquina superior derecha de tu pantalla para encontrar la pestaña del Inspector. Haz clic en ella para abrir el panel del Inspector.
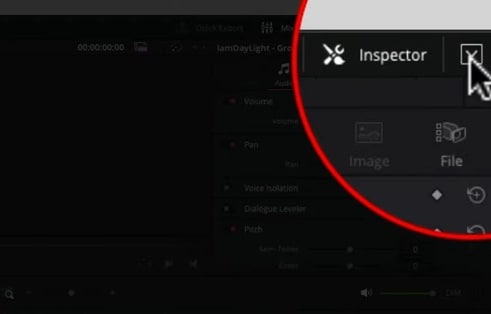
En el panel del Inspector, asegúrate de estar en el panel de Audio, que contiene los ajustes necesarios para Audio Ducking. Busca la opción de Ducker entre los controles disponibles.
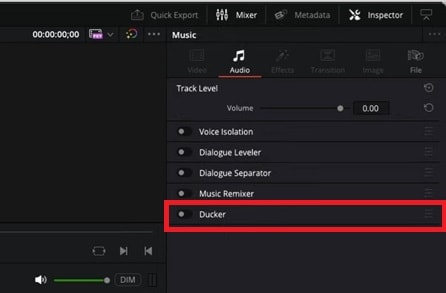
Paso 4: Ajusta la configuración de Ducking
Para habilitar la reducción automática de volumen, activa el interruptor junto a la opción Ducker. Luego, tienes dos controles principales para la reducción automática de volumen:
- Fuente: Esta es la pista que controla el efecto de reducción automática de volumen. Para la reducción automática de volumen, esta debería ser tu pista de voz. Por defecto, está configurado en Audio 1, donde se encuentra tu narración.
- Nivel de reducción de volumen: Este ajuste controla cuánto se reducirá el volumen de la música de fondo. El nivel se mide en decibelios. Por ejemplo, configurarlo en 10 dB reducirá el volumen de la música en 10 decibelios. Ajusta esto arrastrando el control deslizante o ingresando un valor específico en el cuadro.
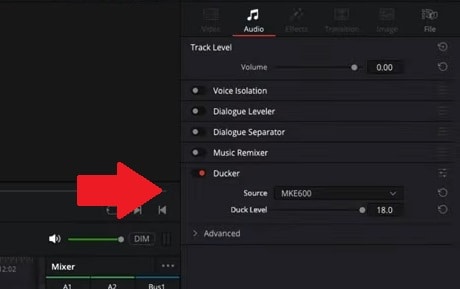
No existe una configuración única para la reducción automática de volumen en DaVinci Resolve. Necesitas experimentar con diferentes niveles para encontrar lo que funcione mejor para tu proyecto. Considera factores como el volumen de tu narración y la música de fondo.
Si es necesario, usa el menú desplegable Avanzado debajo del control deslizante de Nivel de reducción de volumen. Los parámetros clave incluyen:
- Anticipación: Esta función permite a DaVinci Resolve anticipar el discurso, lo que permite que la música comience a reducirse ligeramente antes de que empiece el habla, logrando una transición más suave.
- Tiempo de subida: Esto controla qué tan rápido disminuye el volumen. Un tiempo de aumento más corto resulta en una reducción más rápida, mientras que un tiempo de aumento más largo crea una disminución más gradual. Ajusta esto para garantizar un efecto natural sin cambios bruscos.
Reduce automáticamente el volumen de una pista para hacer que otra pista sea más clara cuando estés grabando locuciones.

Parte 3. Mejor alternativa de software con función Audio Ducking
En realidad, puedes encontrar la función Audio Ducking en muchos softwares de edición de vídeo. Además de DaVinci Resolve, Wondershare Filmora es otra excelente opción para esta función. De hecho, Filmora hace que el uso de Audio Ducking sea sencillo y accesible.
En lugar de lidiar con configuraciones complicadas, la función de Audio Ducking de Filmora te permite ajustar el equilibrio de audio con una escala simple del 1 al 100. Esta escala te permite ajustar fácilmente los niveles de audio y lograr el equilibrio adecuado entre tu diálogo y la música de fondo. Incluso si eres nuevo en la edición de vídeo, puedes gestionar tu audio de manera efectiva y aun así obtener resultados de calidad profesional.
Comparación de la reducción automática de volumen entre Filmora y DaVinci Resolve
| Filmora | DaVinci Resolve | |
| Fácil de usar | Sencillo y fácil de usar para principiantes | Más avanzado, requiere algo de aprendizaje |
| Interfaz | Intuitivo, con controles de arrastrar y soltar | Complejo, con opciones más técnicas |
| Ajuste manual | Ajustable con una escala simple (1-100) | Ofrece controles más detallados y precisos |
| Rendimiento | Rápido, eficiente y ligero en los recursos del sistema | Exige más recursos del sistema |
En términos de curva de aprendizaje, Filmora ofrece una alternativa más fácil a la función Audio Ducking de DaVinci Resolve. Es ideal para principiantes o para aquellos que buscan una solución rápida y fácil de usar, ya que ofrece controles intuitivos sin abrumar al usuario con configuraciones complejas. Filmora ofrece suficiente funcionalidad para crear una mezcla de audio equilibrada, perfecta para proyectos casuales o contenido para redes sociales.
¿Cómo usar Audio Ducking en Filmora?
Paso 1: Accede a la función Audio Ducking en Filmora.
Una vez que hayas importado tu vídeo y lo hayas agregado a la línea de tiempo, puedes seleccionar el clip de vídeo o audio, y luego hacer clic en Herramientas > Audio > Ajustar audio.
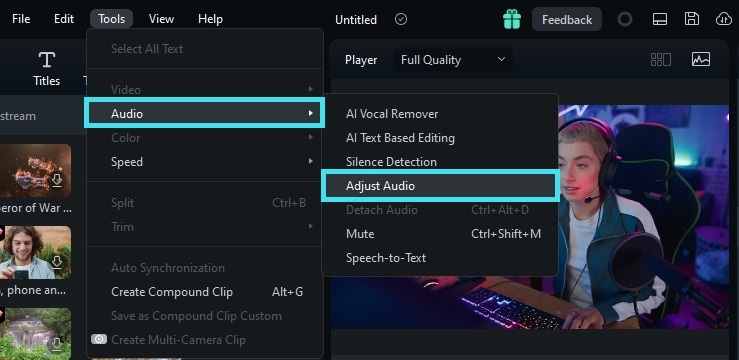
La configuración de Ajuste de audio aparecerá a la derecha de tu pantalla. Localiza la opción de Audio Ducking y habilita la función activando el interruptor.
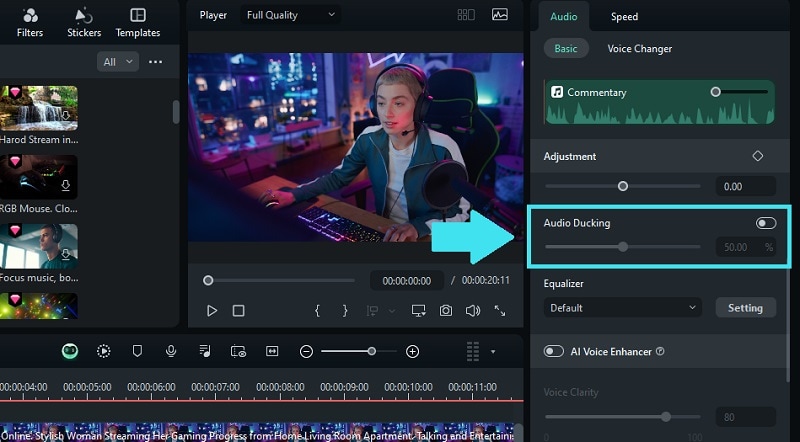
Paso 2: Configura la reducción de volumen.
Una vez habilitado, puedes ajustar cuánto se reduce el audio de fondo cuando se reproduce tu audio principal, como una narración. El valor predeterminado está configurado en un 50 %. Puedes modificar la intensidad deslizando el control para aumentar o disminuir la cantidad de reducción de volumen.
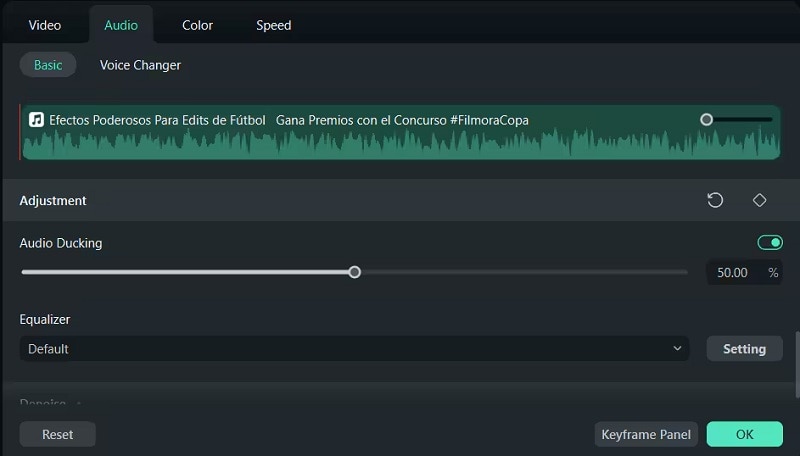
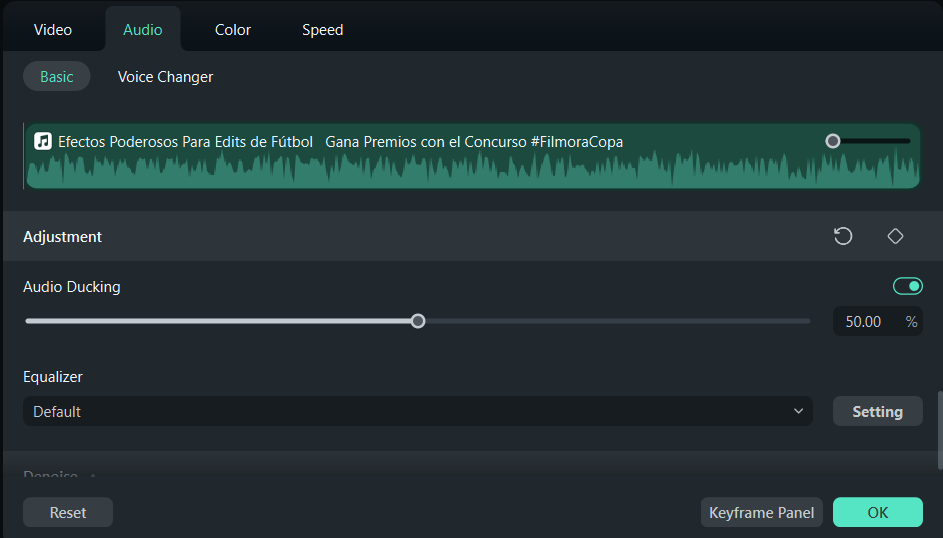
Parte 4. Consejos para optimizar el audio de tu vídeo
Ahora sabes lo importante que es tener un audio claro y bien equilibrado para la calidad general de tu vídeo. Para mejorar aún más el audio de tu vídeo, puedes seguir algunos consejos prácticos que hemos enumerado a continuación:
- Utiliza la función de mejora de voz de Filmora para que tu discurso sea más claro y comprensible. Esta herramienta puede ayudar a reducir la falta de claridad y garantizar que tu voz se destaque en la mezcla.
- Utiliza la herramienta de eliminación de ruido impulsada por IA de Filmora para limpiar sonidos de fondo no deseados. Esta función ayuda a eliminar zumbidos, siseos y otros ruidos distractores, logrando que tu audio principal sea nítido y claro.
- Ajusta la configuración del ecualizador para realzar frecuencias específicas en tu audio. Realza o reduce ciertas frecuencias para mejorar la calidad general del sonido y hacer que tu audio sea más agradable de escuchar.
- Aplica compresión de audio para gestionar los niveles de volumen. La compresión ayuda a que los sonidos suaves sean más audibles y evita que los sonidos más fuertes sean demasiado agudos.
Conclusión
Para alguien que frecuentemente se encarga de equilibrar el diálogo y la música de fondo al editar vídeo, dominar el Audio Ducking en DaVinci Resolve puede ahorrar tiempo y mejorar significativamente la mezcla de audio. Esta técnica permite reducir automáticamente el volumen de la música de fondo siempre que haya diálogo o elementos de audio importantes.
También existen softwares más sencillos, como Wondershare Filmora, que ofrecen un enfoque más intuitivo para la reducción de volumen. Con sus configuraciones sencillas, Filmora puede ofrecer una alternativa eficiente para aquellos que buscan una solución menos compleja.


