Guía Completa para la Grabación de Videos de Cámaras Web
Sep 20, 2024• Última Solución
La comunicación visual cubre un amplio espectro de herramientas y técnicas que nos permiten comunicarnos a través de señales y mensajes visuales. El video es probablemente uno de los medios más populares de comunicación visual en el siglo XXI porque los dispositivos de captura de video se han vuelto tan fáciles de usar, que incluso los niños pueden grabar un video de 4K con su Smartphone o una cámara web.
La mayoría de las computadoras portátiles tienen cámaras web incorporadas que ofrecen suficiente calidad de imagen para permitir videollamadas en Skype pero carecen de las opciones para grabar videos de alta resolución. Por otra parte, las computadoras de escritorio rara vez tienen cámaras web incorporadas, sin embargo, conectar una cámara web a una PC es un proceso sencillo. Independientemente del tipo de computadora que tengas, si deseas producir videos de alta calidad con una cámara web necesitarás un dispositivo que pueda capturar imágenes con una resolución excelente. En esta guía, te mostraremos cómo grabar cámaras web en los sistemas operativos Windows, Mac y Chromebook, y te presentaremos las mejores opciones de software de grabación de cámaras web para una amplia gama de escenarios.
- Parte 1: Cómo grabar videos con una cámara web en el sistema operativo Windows
- Parte 2: Cómo grabar videos de cámaras web en computadoras Mac
- Parte 3: Cómo grabar videos desde una cámara web en Chromebooks
- Parte 4: Los 15 mejores programas de grabación de cámaras web para todas las plataformas
- Parte 5: Consejos para grabar mejores videos de cámaras web
Parte 1: ¿Cómo grabar videos con una cámara web en el sistema operativo Windows?
Todas las versiones de Windows que estuvieron disponibles después del lanzamiento inicial de Windows 7 en 2009, ofrecen aplicaciones gratuitas para la producción de videos con cámara web. Tanto las cámaras web integradas como las externas requieren un software que pueda tomar fotos o capturar videos. Por lo tanto, veamos cómo puedes grabar videos con tu cámara web en Windows 7, 8 o 10.
Sección 1: Cómo grabar desde una cámara web en Windows 10 o Windows 8?
Si tienes algunas de las últimas versiones de Windows instaladas en tu PC, entonces puedes empezar a usar tu cámara web accediendo a la aplicación Camera app. Para localizarla en tu disco duro lo más rápido posible, puedes simplemente insertar el nombre de la aplicación en una barra de búsqueda, y hacer clic en su icono una vez que aparezca en los resultados de la búsqueda. Alternativamente, puedes intentar lanzar la aplicación desde el menú de inicio.
Después de abrir la aplicación de la cámara, podrás ver dos botones en el lado derecho de la pantalla. Uno es para tomar instantáneas y el otro te permite grabar videos de la cámara web. Capturar videos con la aplicación Cámara es fácil, ya que sólo tienes que hacer clic en el botón Icono de la cámara, para acceder al modo de video de la aplicación, y luego haz clic de nuevo en el mismo icono una vez que estés en el modo de video para iniciar una sesión de grabación de video. Los botones Pausa y Detener se encuentran en la parte derecha de la pantalla, junto al botón Grabar, lo que hace que la pausa o la detención de la grabación de video sea bastante sencilla.
La aplicación Cámara, permite ajustar algunos parámetros básicos para cada sesión de captura de video, como
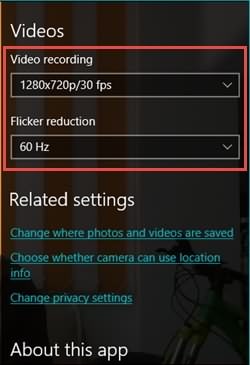
Nota: Los pasos específicos para capturar el video de la cámara web y cambiar la configuración de la cámara en Windows 8 pueden ser diferentes a los de Windows 10. Si tienes alguna pregunta, házosla saber en el comentario.
Sección 2: ¿Cómo grabar videos de cámaras web en Windows 7?
Los propietarios de PC que tengan un Windows 7 instalado en sus computadoras, pueden usar el Windows Movie Maker para capturar videos de cámaras web. Se puede acceder al icónico software de edición de video desde el escritorio haciendo doble clic en su icono, o desde el menú de inicio.
Después de iniciar el software, asegúrate de que está en la pestaña de Inicio, y localiza el Icono de video de la cámara web. Al hacer clic en él, podrá utilizar las herramientas básicas de captura de video que proporciona este software. Puedes iniciar la grabación haciendo clic en el botón Grabar o utilizar el icono Detener para concluir una sesión de grabación de la cámara web.
Los usuarios que sólo pueden ver una pantalla negra al hacer clic en la opción Webcam Video, deben asegurarse de que el software está usando la cámara web correcta. Para ello, deben abrir el menú de inicio y hacer clic en la opción Opciones artículo de fondo. Una vez que la nueva ventana aparece en la pantalla, debes seleccionar el Audio y Video y luego proceder a elegir la cámara web entre las Cámaras web disponibles en el menú desplegable.

Sección 3: ¿Qué pasa si tu PC no tiene cámara web?
Aunque casi todas las computadoras portátiles modernas tienen cámaras incorporadas, no ocurre lo mismo con las potentes configuraciones de PC de escritorio. Hay tres opciones diferentes a tu disposición si no tienes una cámara web incorporada en tu computadora pero aún así deseas crear videos con cámara web.
Método 1 Usar una cámara de video como webcam

Antes de poder convertir cualquier cámara de video en una cámara web, debes asegurarte de que el dispositivo es compatible con esta opción. te recomendamos que consultes el manual de usuario de tu cámara digital para confirmarlo antes de continuar. Después, debes instalar todos los controladores y el software necesarios para utilizar una videocámara como cámara web y, a continuación, conectarla a un computador mediante el cable USB. Algunas cámaras de acción como las cámaras GoPro pueden capturar videos de alta calidad y se convierten fácilmente en cámaras web.
Se aconseja utilizar adaptadores de CA para garantizar que la batería no se agote durante la sesión de grabación de video de la cámara web, ya que este proceso agota la batería de la cámara rápidamente. También puedes conectar un micrófono externo o utilizar el micrófono de la cámara conectando la toma de audio de la cámara con una entrada de audio en su PC.
Enciende la cámara y ve a Mi PC. Haz clic en el dispositivo de grabación de video que está conectado a través del USB y comience a capturar el video de la cámara web.
Si la conexión a través del puerto USB no funcionó en la cámara, también deberás conectar la cámara al PC a través de un cable HDMI o usar una tarjeta de captura para obtener una mejor calidad de video. Revisa el video a continuación:
Método 2 Usar el teléfono como cámara web
Los propietarios de PC que no tienen una cámara web pueden utilizar sus teléfonos Android como dispositivos de captura de video, aunque necesitan tener instalado el software adecuado para convertir con éxito un Smartphone en una cámara web. Hay muchas aplicaciones diferentes que puedes encontrar en Google Play que te permiten conectar tu teléfono Android a una computadora y usarlo como cámara web, pero en esta guía, te mostraremos cómo capturar videos de cámaras web con DroidCam Wireless app.
- Ve a Google Play para descargar e instalar la aplicación DroidCam Wireless en tu teléfono Android, y luego procede a instalar la DroidCam Windows Client en tu PC.
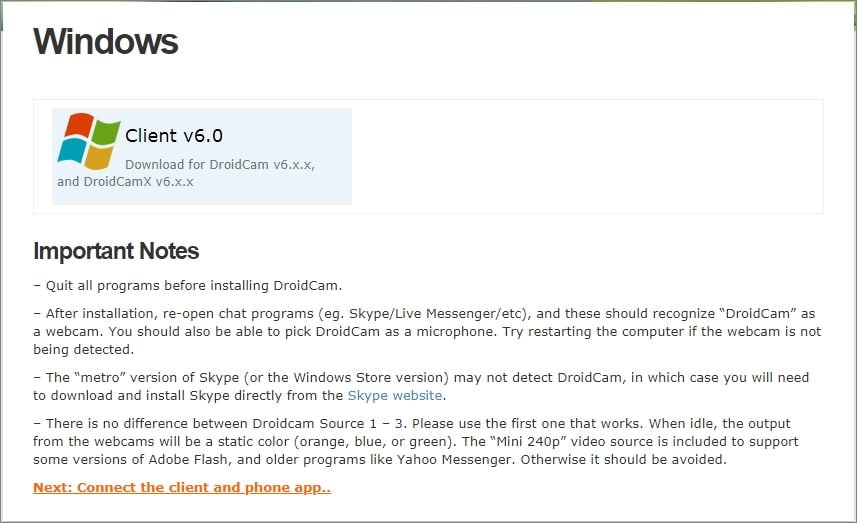
- Una vez que hayas completado el proceso de instalación, puedes comenzar a conectar los dos dispositivos iniciando la aplicación DroidCam Wireless en tu teléfono. La aplicación mostrará la información de los puertos WiFi IP y de DroidCam, y los memorizará porque necesitará cada uno de ellos para conectar con éxito tu teléfono Android a una PC.
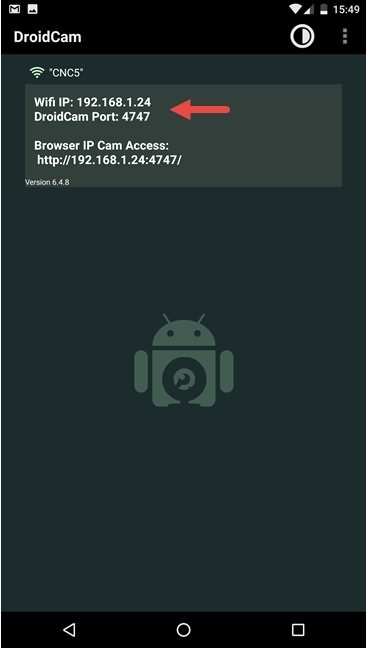
- Abre la aplicación Cliente de Windows de DroidCam en tu computadora e inserta la información de la IP WiFi y del puerto de DroidCam que muestra la aplicación en tu teléfono Android en una casilla designada. Haz clic en las casillas de verificación de audio y video para asegurarte de que tu próxima cámara web capture tanto las imágenes como el sonido, y luego haz clic en el botón Comenzar
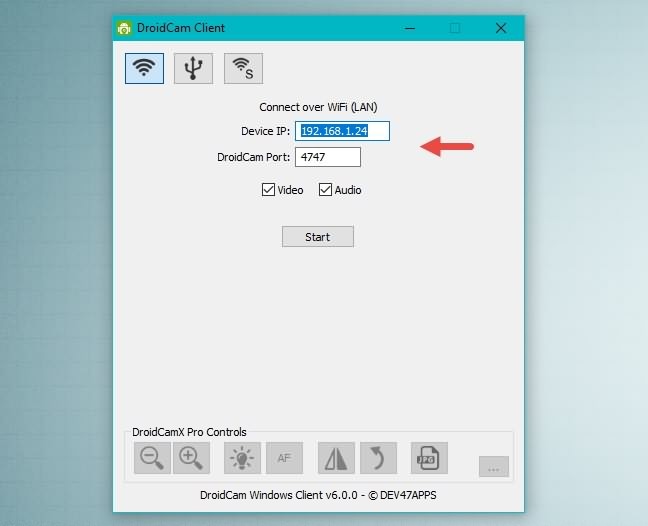
- Comienza la sesión de videoconferencia o graba cualquier otro tipo de video que desees. Puedes terminar la sesión de grabación haciendo clic en el botón Detener.
Pros: La aplicación DroidCam permite a sus usuarios convertir fácilmente sus teléfonos Android en una cámara web, que produce videos sin marcas de agua y de forma gratuita.
Contras: Aunque la aplicación te permite capturar videos en una resolución HD de 720p, no te permite elegir los ajustes de grabación de video.
Método 3 Comprar una cámara web periférica
Vloggers y YouTubers que quieren crear tutoriales, recorridos de software o jugadas de forma constante deberían considerar la compra de una cámara web periférica. El uso de una cámara digital o de un Smartphone como cámara web tiene sus limitaciones, por lo que una cámara web externa puede ayudarles a crear chats de video más fluidos y permitirle producir videos de cámara web de 4K o 1080p.
El mercado está sobresaturado de diferentes modelos de cámaras, que ofrecen una amplia gama de diferentes opciones de grabación de video y audio. Antes de comprar una cámara web, deberías averiguar más sobre las características del modelo en particular que te interesa. El precio del producto a menudo habla mucho de su calidad, y por esa razón, las cámaras de menor precio ofrecen menos opciones de grabación de video, mientras que las cámaras web que cuestan casi cien dólares o más ofrecen mejores prestaciones.
El tamaño de un video, así como el valor máximo de la velocidad de fotogramas y otras opciones de grabación de video, también deberían influir en su decisión de comprar una cámara web. Los productos de Logitech han dominado el mercado de las cámaras web desde principios de los años 2000, y por eso no es sorprendente que la cámara web C920 de Logitech sea una de las principales opciones como cámara web periférica.

El modelo C920 produce videos en Full HD 1080p en Skype y HD 720p cuando se usa en FaceTime para dispositivos Mac. El codificador reduce el tamaño del archivo de video que la cámara web está produciendo y acorta el tiempo necesario para subir el video en línea. Las opciones de grabación de audio que ofrece Logitech C920 están por encima de la media, ya que dos micrófonos estéreo garantizan que el sonido de los videos de la cámara web sea natural y claro. El modelo C920 cuesta sólo 79,99 dólares, lo que lo convierte en una opción asequible y potente para cualquiera que desee grabar videos con una cámara web.
Ver más cámaras web para Twitch Live Streaming
Parte 2: ¿Cómo grabar videos de cámaras web en computadoras Mac?
Hacer videollamadas o capturar cualquier tipo de video es notablemente fácil con todas las computadoras Mac de la nueva generación. El software para la captura de video con webcam está incluido y disponible de forma gratuita en la mayoría de los productos de Apple, por lo que sólo tienes que encender tu webcam y empezar a grabar. QuickTime Player aparece en una amplia gama de modelos de Mac, y te permite crear un video con una cámara web en unos pocos pasos sencillos.
- Abrir el QuickTime Player
Haz clic en el Los focos icono del escritorio que se parece al símbolo de búsqueda estándar y escribe QuickTime en la barra de búsqueda. Haz doble clic en el icono de QuickTime en los resultados de la búsqueda y espera a que se inicie el software.
- Grabar una nueva película
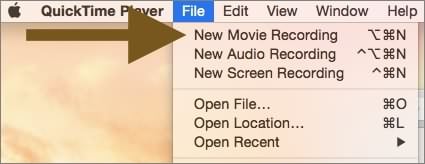
Abre el menú Archivo en la ventana principal de QuickTime y selecciona el Nueva grabación de la película del menú desplegable. En la parte inferior de la ventana de QuickTime, aparecerá Grabación , haz clic en él y empieza a grabar un video de la webcam. Presiona el botón de grabación una vez más cuando estés listo para completar la sesión.
- Guardar
Vuelve a Archivo menú desplegable y elige la opción Guardar. Puedes cambiar el formato de archivo del video de MOV a MP4 o insertar un título antes de hacer clic en el botón Guardar e iniciar el proceso de exportación.
QuickTime también permite a sus usuarios grabar sus pantallas, mientras capturan simultáneamente las imágenes de la cámara web. A continuación te explicamos cómo puedes crear una captura de pantalla en un computador Mac.
- Poner la vista en plano en la parte superior
Abre la aplicación QuickTime y haz clic en el menú Archivo. Selecciona la función de Nueva Grabación de Película y dirígete al menú Ver. Asegúrate de que se selecciona la función Flotar. Al activar esta opción se garantiza que la ventana de la cámara web se mostrará sobre todas las demás aplicaciones activas.
- Grabar nueva pantalla
Ajusta el tamaño de la ventana de la cámara, puedes redimensionarla de la forma que quieras y colocarla en cualquier lugar de la pantalla. Vuelve al menú Archivo y haz clic en la opción Nueva grabación de pantalla . Una vez que la Grabación de la pantalla aparece la ventana, podrás designar el área de la pantalla que deseas grabar y pulsar el botón de grabación para empezar a crear una captura de pantalla.
- Guardar
Presiona las teclas Comando, Control y Escape al mismo tiempo para detener la sesión de captura de pantalla y proceder a guardar o editar el video que has creado.
Parte 3: ¿Cómo grabar videos desde una cámara web en Chromebooks?
La aplicación "Cámara" aparece en la mayoría de los Chromebooks, pero si por alguna razón tu dispositivo no tiene la aplicación "Cámara" puedes descargarla desde Chrome Web Store. Aunque la aplicación te permite tomar fotos, no ofrece opciones de grabación de video. Puedes probar a descargar el Hippo Video o Loom si deseas crear capturas de pantalla, capturar videos de cámaras web o editar rápidamente las imágenes antes de compartirlas en las redes sociales. Grabar videos en Google Docs, editar desde Google Drive o realizar un seguimiento del número de visitas que recibe el video son sólo algunas de las muchas opciones que ofrecen estas aplicaciones para Chromebooks.
Más adelante en este artículo hablaremos sobre algunos de los mejores programas de grabación de cámaras web en línea para Chromebook. Puedes hacer clic aquí para ir directamente a ella.
Si estás usando un Chromebook de HP, puedes ver este artículo para obtener la información detallada sobre la grabación de video de la webcam en él .
Parte 4: Los 15 mejores programas de grabación de cámaras web para todas las plataformas
Ahora, ya sabes cómo grabar un video de cámara web, ya sea que estés usando una laptop o una computadora de escritorio de Windows, o una Mac, o un Chromebook. Ahora queremos presentarte el mejor software de grabación de cámaras web para ayudarte a crear un video de cámara web más creativo en una plataforma diferente, ya sea que utilices un PC con Windows, un MacBook, un Linux o un Chromebook.
Sección 1: Los 10 mejores software de grabación de webcam para Mac y PC
La mayoría de la gente piensa que las cámaras web sólo pueden producir videos de entretenimiento, cuando en realidad pueden ser utilizadas para capturar un amplio espectro de diferentes tipos de videos. Las presentaciones de negocios, los tutoriales de software, los videos de juegos, por nombrar algunos, pueden ser grabados con una cámara web. La lista de características que ofrece una cámara web sólo determina parcialmente la calidad del producto final, ya que es el software de grabación de video de la cámara web el que realmente permite ajustar los parámetros de cada sesión de grabación.
Algunas cámaras web tienen su propio software de grabación de cámaras web, que proporciona una alternativa a la aplicación Camera de Windows o al QuickTime Player de Mac. Sin embargo, los productos de software de grabación de cámaras web fabricados por la misma empresa que fabricó la cámara web suelen carecer de las principales funciones de grabación de video, lo que complica el proceso de grabación de video de la cámara web. Por suerte, existen numerosos productos de software de grabación de cámaras web disponibles en el mercado y vamos a guiarte a través de las diez mejores opciones que puedes encontrar en el mercado. Así que, vamos a sumergirnos.
1. ManyCam
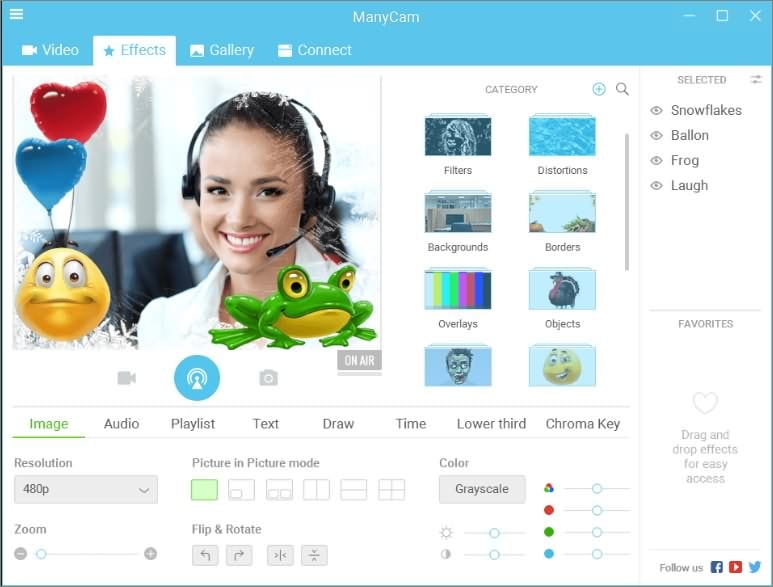
Platforma: Mac, Windows. Android, iOS
Precio: Los planes de precios empiezan en 20 dólares al mes, facturados anualmente.
La compatibilidad multiplataforma del software lo convierte en una gran opción tanto para usuarios de PC como de Mac. El software de grabación de cámara web, lleno de funciones, te permite crear secuencias de juegos, videos de pantalla verde o producir screencasts. Puedes cambiar entre hasta doce fuentes diferentes de audio, foto o video mientras transmites videos en una amplia gama de plataformas.
ManyCam cuenta con innumerables efectos, máscaras y superposiciones de texto que pueden utilizarse para crear videos de cámara web que cumplan con los estándares profesionales. Además, el software permite garabatear sobre los videos durante la emisión en directo utilizando algunas de sus herramientas de dibujo, mientras que la opción RTMP permite emitir eventos en directo en las plataformas UStream, Twitch o YouTube. El software ManyCam es una excelente opción para los creadores de contenido de video experimentados, pero los productores de video de cámaras web principiantes pueden encontrarlo un poco difícil de usar, al principio.
2. YouCam
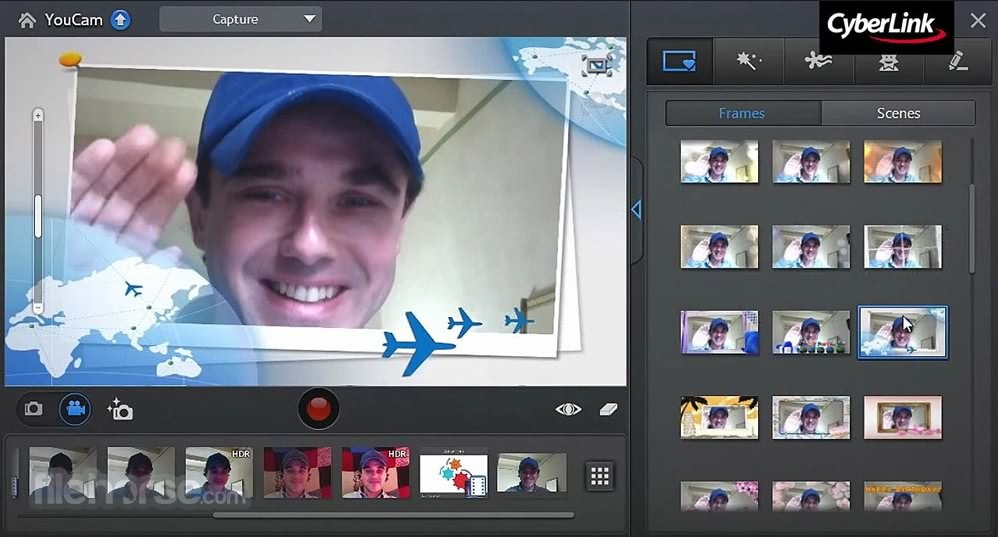
Plataformas: Windows
Precio: 39,99 dólares, el período de prueba gratuito está disponible
El producto de software de grabación de video con cámara web de CyberLink está equipado con muchos efectos que pueden ayudarte a hacer videos más entretenidos. YouCam te permite añadir maquillaje virtual a los videos de la cámara web para que puedas lucirte en cada reunión de negocios. Más de doscientos efectos visuales, así como el amplio espectro de fotogramas, escenas y emoticones, hacen de este software de grabación de video de cámara web una herramienta perfecta para las videoconferencias.
Sin embargo, YouCam también ofrece opciones avanzadas como la compatibilidad total con presentaciones de video de PowerPoint, la captura de escritorio a altas velocidades de fotogramas o incluso herramientas de seguridad para el inicio de sesión cara o la vigilancia de niños. El software de CyberLink cuenta con un modo de edición fotográfica que permite a sus usuarios crear imágenes de perfil para cuentas de medios sociales o manipular imágenes con sus potentes herramientas de edición fotográfica.
3. Magic Camera

Platform: Windows
Price: Los planes de precios comienzan en $19,95
El proceso de creación de un video de cámara web puede ser muy divertido, especialmente si utilizas un software de grabación de video de cámara web como Magic Camera. Este programa para PC puede utilizarse con casi todas las aplicaciones de chat populares como Skype, Windows Live Messenger o AOL. Puedes reemplazar el fondo de un video de cámara web mientras grabas, agregar máscaras, gafas de sol o sombreros a través de la función de seguimiento de rostros de la cámara web e incluso escribir texto en el video.
Magic Camera permite a sus usuarios crear videos PIP, aplicar efectos totalmente personalizables o pintar en el video de la cámara web. Además, el software te permite tomar fotos y crear ridículas imágenes de perfil de redes sociales, a la vez que proporciona opciones de edición de audio. Aunque Magic Camera es muy fácil de usar, carece de las características necesarias para la creación de videos de cámara web profesionales.
4. SplitCam
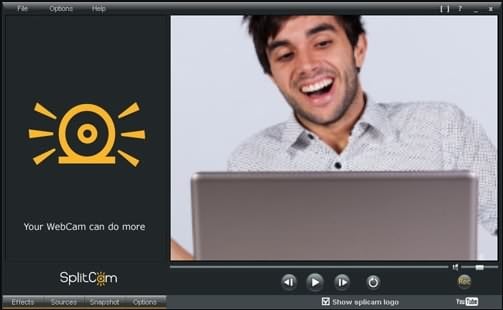
Plataformas: Windows
Precio: Gratis
Hacer que tus videochats sean más interesantes es fácil con SplitCam, porque el software contiene una rica biblioteca de efectos visuales sorprendentes. Además de los increíbles efectos que pueden alegrar cada videoconferencia, este software de grabación de video de cámara web también proporciona máscaras 3D realistas, que se pueden utilizar para sustituir una cabeza entera por una máscara de Dart Wader.
El archivo de video más grande que SplitCam puede producir tiene 2048X1536p, pero el software también proporciona un gran número de diferentes tamaños de archivo de video. Puedes usar una cámara web con varias aplicaciones activas al mismo tiempo sin recibir el mensaje de "cámara web ocupada", que normalmente se muestra cuando se intenta dar acceso a la cámara web del computador a varias aplicaciones. SplitCam es compatible con la mayoría de las plataformas de video chat, incluidos Skype o Google Talk.
5. iGlasses
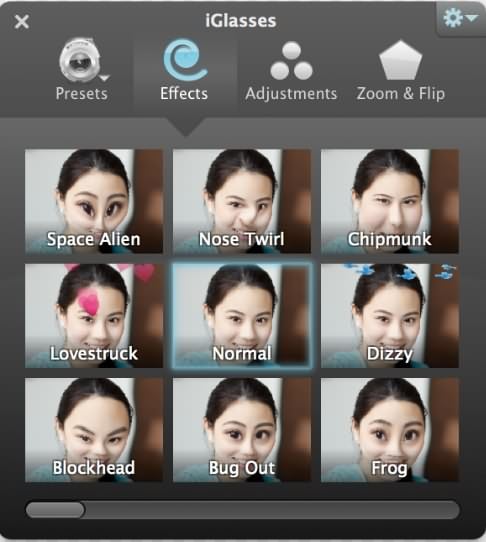
Plataforma: Mac OS
Precio: 19,95 dólares, prueba gratuita disponible
Las opciones de corrección de color que ofrece el software iGlasses son dignas de aplicaciones avanzadas de captura de pantalla o edición de video. Sus usuarios pueden controlar fácilmente los niveles de exposición, balance de blancos, nitidez, brillo o saturación en cada video de cámara web que graban con este software. iGlases puede usarse para mejorar los videos en FaceTime o para agregar efectos a los videos en aplicaciones de chat basadas en la web como Facebook video o GTalk.
La rica selección de efectos de video también incluye efectos 3D y seguimiento de caras, lo que permite crear entretenidos videos de webcam. La función de zoom te permite establecer con precisión el ancho del ángulo en el video de la cámara web y controlar lo que debe y no debe ser visible en la toma. La opción Pan, por otro lado, te permite crear videos de cámara web más dinámicos que contienen movimiento de cámara.
6. Software de cámara web Logitech
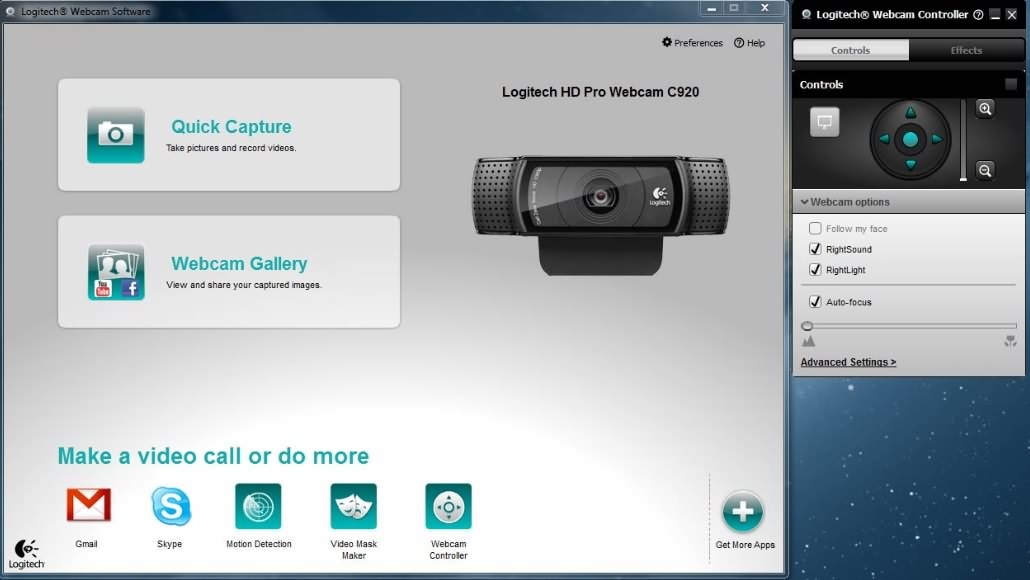
Plataforma: Mac, Windows, Chromebook OS, Android
Precio: Gratis
El software de cámara Web de Logitech es tan confiable como sus cámaras Web, y permite utilizar todo el potencial del modelo de cámara Web de Logitech que está utilizando actualmente. Si has adquirido una cámara Web de Logitech, es probable que hayas recibido un disco de instalación del software de cámara Web, por lo que antes de empezar a capturar videos debes instalar todos los controladores de la cámara, así como el software de grabación de video de la cámara Web.
Cada modelo de cámara Web de Logitech es compatible con el software diferente, por lo que debes comprobar la compatibilidad del software y de la cámara Web antes de iniciar un videochat o una captura de pantalla. La mayoría de los productos de software de Logitech permiten a sus usuarios capturar tanto fotos como videos o aplicar divertidos efectos y filtros de video a sus videos de cámara Web recién creados.
7. Wondershare DemoCreator
Plataformas: Windows
Precio: Hay una prueba gratuita disponible
A los jugadores, vloggers, YouTubers y todos los demás entusiastas de los videos con cámara web les encantará usar este software de captura de pantalla. DemoCreator te permite ajustar rápidamente la configuración de la grabación de pantalla y, al mismo tiempo, te permite elegir si deseas o no capturar imágenes de la cámara web. Según la calidad de la cámara web, también puedes aumentar o disminuir el tamaño del video de la cámara web o cambiar la velocidad de fotogramas.
El software también cuenta con un editor de video que puede usarse para eliminar partes no deseadas del video de la cámara web o una captura de pantalla que hayas creado. Además de las herramientas básicas de edición de video, DemoCreator también permite separar los archivos de video y audio o agregar música a los videos. El software de captura de pantalla de Wondershare permite exportar sus proyectos a YouTube, Twitch o Vimeo directamente desde el editor.
8. Debut Video Capture

Plataformas: Mac, Windows
Precio: $17.49
El número de formatos de archivo de video diferentes que soporta Debut Video Capture lo convierte en uno de los mejores productos de software de grabación de cámaras web del mercado. Además de las notables funciones de grabación de cámaras web, el software también permite grabar una pantalla, grabar desde cámaras web periféricas o incluso programar una sesión de captura de video. Debut Video Capture permite designar el área de la pantalla que deseas capturar y permite a sus usuarios grabar video y audio por separado.
Los pies de foto de texto, así como las funciones básicas de mejora del color, están en la lista de funciones que ofrece esta grabadora de cámara web, pero las herramientas y opciones profesionales de captura de video no están disponibles. Las opciones de exportación del software permiten a los usuarios exportar videos en una resolución de alta definición de 1080p.
9. GoPlay Editor (anteriormente SmartPixel)
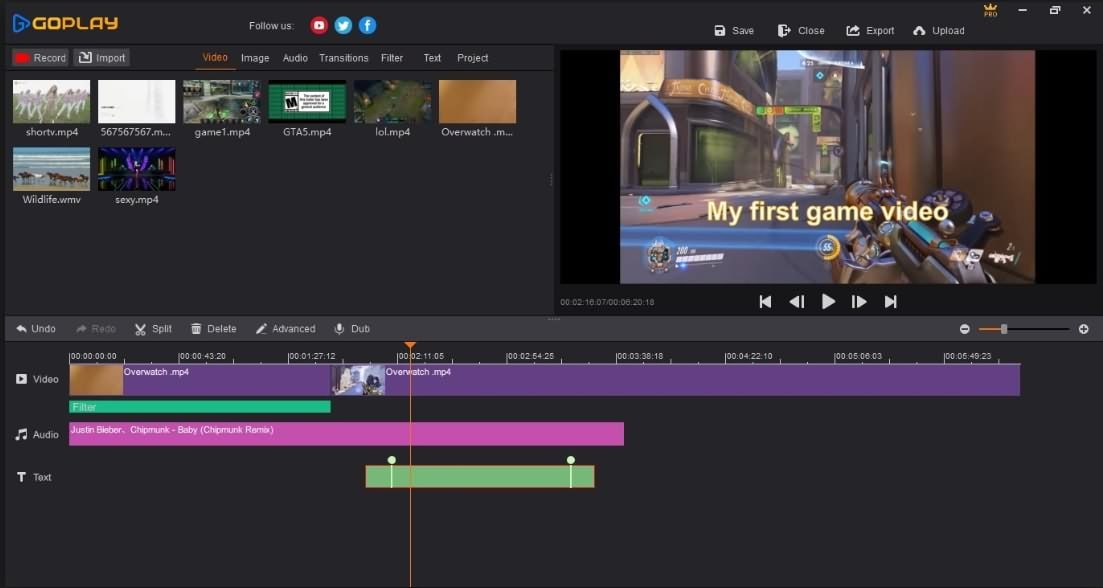
Plataforma: Windows, Mac
Precio: Versión gratuita disponible, 15,90 dólares de membresía anual
La última versión de SmartPixel, el conocido software de grabación de pantalla ha traído cambios significativos, incluyendo el nombre del software. Si optas por instalar GoPlay en tu computador PC o Mac, podrás crear screencasts, capturar videos de cámaras web o grabar la jugabilidad de tus videojuegos favoritos. El software te permite producir videos de 4K a 60 fps, mientras que las opciones de Imagen en imagen te permiten crear entradas de vlog de aspecto profesional en tu canal de YouTube.
El modo de edición de video del software cuenta con una línea de tiempo multipista que permite utilizar una pista independiente para cada nuevo archivo multimedia que añada al proyecto. Se pueden utilizar efectos visuales como transiciones, superposiciones de texto o filtros para que tus videos destaquen y obtengan el reconocimiento que se merecen.
10. VLC Media Player

Plataformas: Mac, Windows, iOS, Chrome OS, Linux, Android
Precio: Gratis
Aunque VLC es conocido como uno de los mejores reproductores multimedia jamás creados, también puede ser utilizado para capturar imágenes de cámaras web. El software permite seleccionar una cámara web y crear un stream, pero el proceso de configuración es un poco técnico y requiere algunos conocimientos previos sobre videos de cámaras web, y por esa razón, VLC Media Player puede no ser la mejor opción para los creadores de video con cámara web sin experiencia que sólo quieren producir videos entretenidos.
VLC no ofrece ningún efecto de video en directo que se pueda aplicar a los videos durante la sesión de grabación y no hay ninguna función de edición de video de la que hablar. A pesar de estas importantes desventajas, el reproductor multimedia VLC sigue siendo una de las mejores opciones multiplataforma para la grabación de video de webcam.
Sección 2: Los 2 mejores programas de grabación de webcam de código abierto
Puede que Linux no sea el sistema operativo más popular del mundo, pero con más de medio millón de usuarios registrados, sigue atrayendo mucha atención en todo el mundo. No hay muchas opciones de software de grabación de cámaras web disponibles para el sistema operativo Linux por el momento, pero hemos seleccionado las tres mejores opciones que puedes descargar e instalar de forma gratuita
1. Cheese
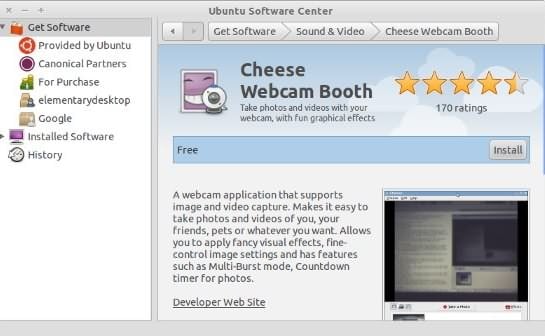
Al igual que muchas de las aplicaciones de captura de video con cámara web diseñadas para los sistemas operativos Windows y Mac, Cheese ofrece una rica colección de efectos visuales que pueden aplicarse fácilmente a los videos durante las sesiones de grabación. El software también permite tomar fotos, en una sola imagen o en modo ráfaga. La aplicación Cheese permite a sus usuarios capturar videos con varias cámaras web al mismo tiempo, y su interfaz de usuario está optimizada para netbooks y todas las pantallas pequeñas.
Los tamaños de salida de video que ofrece este software de código abierto para la grabación de cámaras web son limitados, y no podrá elegir su velocidad de fotogramas preferida. Aunque la aplicación Cheese permite exportar fotos a Flickr o a una cuenta de GNOME, el software no permite exportar los videos de su cámara web a algunas de las plataformas de compartición de video más grandes del mundo.
2. CamStudio
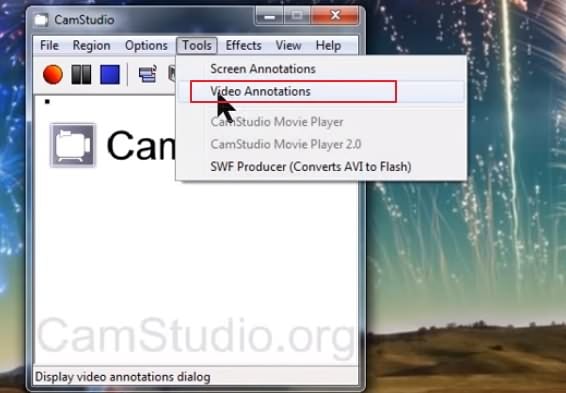
Este grabador de pantalla de código abierto también permite a sus usuarios capturar videos de cámaras web. Todas las grabaciones están en el formato de archivo AVI, pero se pueden convertir fácilmente en videos de Flash Streaming que se adaptan perfectamente a la difusión de videos de cámaras web en línea. CamStudio está equipado con una función de animación de video que facilita la creación de PIP y de todos los demás tipos de videos.
El software permite agregar subtítulos de pantalla; designar el área de la pantalla que desea capturar o usar cursores personalizados en sus proyectos. Sin embargo, las funciones de grabación de audio que ofrece CamStudio son modestas, y sus funciones de salida de video no incluyen algunos de los formatos de archivo más populares como MOV o MP4. Puede usar este software para grabar videos de cámaras web, pero no espere demasiado de esta sencilla herramienta de grabación de pantalla.
Sección 3: Los 3 mejores grabadores de webcam en línea
Los propietarios de Mac y PC que no quieran invertir en un software de grabación de webcam pueden capturar sus videos usando grabadoras de webcam en línea. Es una solución perfecta si quieres grabar un video rápidamente, sin tener que pasar por el largo proceso de edición de video.
1. Video Recorder
Precio: Gratis
Para empezar a grabar un video de cámara web con esta aplicación sólo tienes que permitirle el acceso a tu cámara web y al micrófono que pretendes utilizar durante la sesión de grabación. El menú Configuración, ubicado en la esquina inferior derecha de la pantalla permite seleccionar el tamaño del archivo de video y seleccionar manualmente los dispositivos de captura de video y audio que utilizarás para grabar un video de la cámara web.
Una vez que hayas completado con éxito la sesión de grabación de la cámara web, la aplicación te permitirá guardar el archivo que creaste en tu equipo, pero la grabadora de video no ofrece ninguna opción para compartir el video. La grabadora de webcam en línea tampoco ofrece efectos visuales, superposiciones de texto ni anotaciones, razón por la cual todas las intervenciones en el material deben realizarse después de la grabación del video.
2. ClipChamp Video Recorder

Precio: Versiones gratuitas y de pago disponibles
La versión gratuita de ClipChamp permite grabar videos de cinco minutos de cámara web, mientras que la versión de pago para empresas permite a sus usuarios grabar videos que duran hasta treinta minutos. Aunque la opción Básica permite capturar tantos videos como desees por mes, todos los videos grabados con la versión gratuita de ClipChamp contienen una marca de agua. Todos los usuarios de esta plataforma deben crear primero una cuenta antes de poder empezar a capturar videos con sus cámaras web.
A pesar de estos inconvenientes, ClipChamp permite a sus usuarios crear videos con una resolución de 1080p, 720p o 480p y les permite seleccionar un micrófono y una cámara web externos. La plataforma ofrece funciones básicas de edición de video y permite exportar los videos de las cámaras web a Facebook, Google Drive o Vimeo. ClipChamp es compatible con el sistema operativo Chromebook, por lo que los entusiastas de los videos de cámaras web pueden utilizarlo para grabar videos desde sus dispositivos Chromebook.
3. Apowersoft Grabadora de pantalla en línea gratis

Precio: gratis
Cualquier persona que posea una cámara web y una computadora puede utilizar esta plataforma para capturar cualquier actividad de escritorio o producir grabaciones de cámaras web. Sólo tienes que descargar e instalar el lanzador y estarás listo para empezar a grabar. El grabador de pantalla gratuito en línea le permite elegir si desea capturar una pantalla o usar una cámara web para grabar el video. Sin embargo, no te permite grabar actividades de escritorio y videos de cámaras web simultáneamente. La captura de varios videos de cámaras web al mismo tiempo en plataformas de videoconferencia como Skype está en la lista de opciones que ofrece este grabador de pantalla.
El grabador de pantalla gratuito de Apowersoft para Internet puede capturar videos de cámaras web en formatos de archivo MP4, MOV o FLV y, al mismo tiempo, permite editar los videos de la cámara web durante la sesión de grabación. Puedes exportar los videos de la cámara web a YouTube, Google Drive o Vimeo, así como guardarlos en el disco duro de tu computador.
4 consejos para grabar mejores videos de cámara web
A veces, tener las últimas cámaras web que producen videos en HD o 4K y el software de grabación de la cámara web que proporciona muchas herramientas y opciones diferentes no significa mucho porque la calidad de audio es terrible o la grabación es demasiado oscura. Aquí hay algunos consejos que pueden ayudarte a crear videos de webcam bien hechos y grabados profesionalmente.
1. Usar un micrófono externo para una mejor calidad de audio
Even the los mejores modelos de webcam tienen micrófonos que recogen fácilmente los ruidos de fondo. Aunque puedes usar el software de edición de audio y video para eliminar los ruidos de fondo, los resultados que obtendrás no serán nada impresionantes. En su lugar, puedes probar a grabar audio con un micrófono de cañón externo que sólo recoge los sonidos que vienen de la dirección en la que se apunta. La captura de audio de alta calidad puede no parecer una parte tan importante del proceso de grabación de una cámara web, pero nadie quiere ver videos con un sonido terrible.
2. Elija la posición de la cámara web con cuidado
Colocar una cámara web en la posición deseada no es tan fácil cuando se utilizan cámaras web incorporadas, pero las cámaras web periféricas pueden colocarse fácilmente en un lugar desde el cual capturar una toma perfecta. La mayoría de los videos grabados con cámaras web utilizan una sola posición de la cámara, lo que hace que la selección de la toma sea aún más importante. Una toma hábilmente compuesta puede ayudarte a crear un video dinámico que también sea visualmente agradable. Prestar atención a cada pequeño detalle de la toma te permitirá eliminar cualquier cosa del fondo o del primer plano que pueda distraer al espectador.
3. Grabar bajo excelentes condiciones de iluminación
Los videos sub o sobreexpuestos difícilmente atraerán la atención de nadie, porque el espectador difícilmente puede ver lo que está pasando en el video. Intenta mantenerte alejado de las ventanas y otras fuentes de luz brillante, ya que pueden hacer que partes de la toma parezcan demasiado brillantes mientras que las otras permanecen oscuras. La iluminación insuficiente en un video de cámara web es tan mala como tener demasiada luz en la toma, por lo tanto, asegúrate de que el protagonista principal del video de la cámara web esté siempre bien iluminado. El software de grabación de la webcam también puede utilizarse para reducir o aumentar la sensibilidad de la webcam a la luz.
4. Ajustar la calidad de la grabación de video
La calidad de la grabación de la cámara web que está produciendo depende de la mayor calidad de video que la cámara web pueda capturar y de la mayor calidad de video que admita el software de grabación de la cámara web. La mayoría de las cámaras web de última generación pueden grabar videos de alta definición de 720p y, para asegurarte de que la cámara web está grabando un video en la máxima resolución, selecciona el tamaño de video adecuado antes de iniciar la sesión de grabación de la cámara web. Las cámaras web de alta gama pueden grabar videos de 4K, pero una resolución de video tan alta significa que el archivo de video va a ser enorme y difícil de subir rápidamente a alguna plataforma de video en línea.

Editor de video potente y fácil de usar para todos los creadores.
Pruébalo Gratis Pruébalo Gratis Pruébalo Gratis
Recursos gratis de efectos para que tus vídeos sean súper atractivos.
Explora Más Explora Más Explora Más




