Adobe premiere pro es sin duda uno de los programas más populares para la edición de vídeo hoy en día. Para la conveniencia de muchos, especialmente aquellos involucrados con la RV, ahora incluye un flujo de trabajo mejorado para la edición de vídeos de realidad virtual. Aunque puedes usar tus herramientas favoritas para combinar vídeos para una vista de 360°, Adobe Premiere Pro permite la importación con una proyección equirectangular que hace posible editarlos como lo harías con cualquier otro archivo de vídeo.
Artículo relacionado: Consejos para unir videos 360: Cómo unir videos de Go Pro en un solo video 360 >>

Adobe Premiere Pro también es compatible con vídeos monoscópicos y estereoscópicos en formatos over-under o side-by-side, y el programa cuenta con la versatilidad de manejar vídeos grabados desde cualquier campo visual, que será presentado en el formato adecuado, suponiendo que se eligieron las opciones adecuadas. Además, la nueva versión de Premiere Pro tiene una nueva opción de paneo de 360° para permitirle a los editores definir la posición frontal del vídeo cuando se creen vídeos de realidad virtual.
Con esta opción, se hace posible para los usuarios ver las partes más importantes de las escenas de 360° sin necesidad de estar rotando a cada rato. Aunque las opciones de RV actuales para esta aplicación son superficiales, se espera que Adobe siga añadiendo y refinando las opciones en actualizaciones futuras ya que la demanda de vídeos de realidad virtual sigue aumentando.
Editar vídeos de 360 grados en Premiere Pro
Considera los siguientes pasos cuando edites vídeos de 360° con Adobe Premiere Pro:
1. Importar tu rodaje
Después de iniciar el programa, lo primero es editar tu rodaje en bruto al programa. Premiere Pro te permite importar vídeos equirectangulares, que puedes tratar como vídeo normal. Para importar tu rodaje en bruto en el programa, haz doble clic en el panel proyecto o simplemente Command/Ctrl + i.
2. Configura tus ajustes
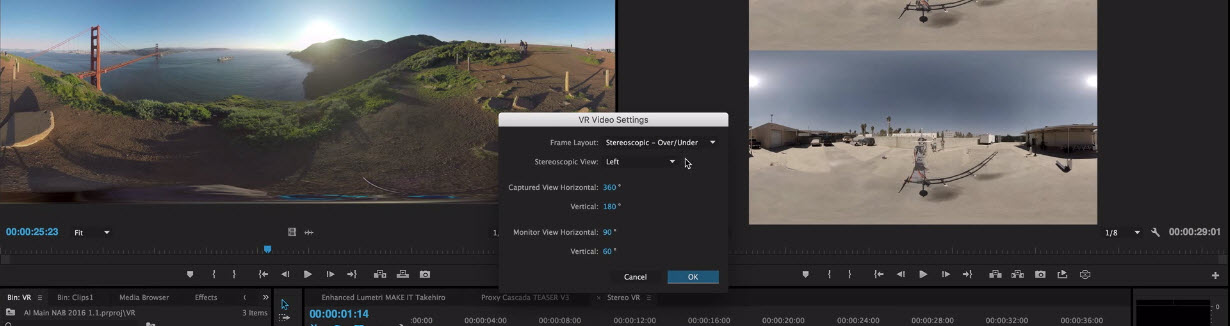
Premiere Pro te permite ver cualquier vídeo haciendo doble clic en el vídeo en el panel proyecto. Por defecto, los vídeos equirectangulares aprecerán en el panel de vista previa, pero se verán distorsionados. Para cambiar cómo se ven los vídeos en el panel de vista previa, es necesario cambiar los ajustes. Puedes hacer esto haciendo clic en el botón de la llave inglesa en la parte inferior derecha de la ventana cuando navegues en Vídeo RV > Ajustes. Esto traerá el menú para dejarte cambiar diferentes ajustes que necesitas para proceder con la edición.
3. Configura la ventana de vista previa para el modo RV
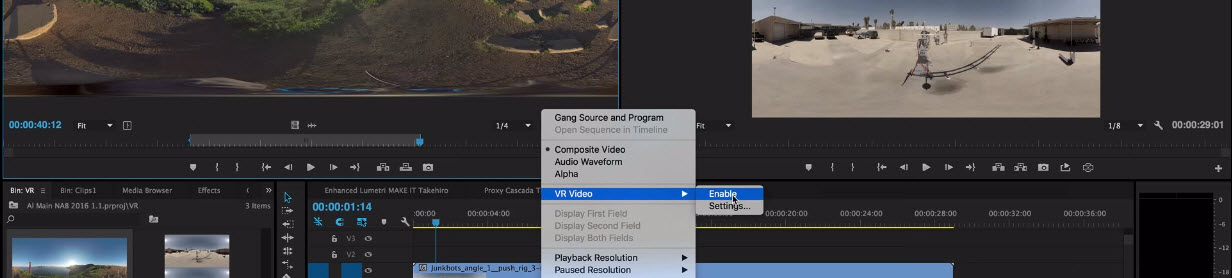
Después de que has establecido los ajustes correctos en tu proyecto, lo siguiente es habilitar el modo de RV en la ventana de vista previa. Hay dos maneras de hacer esto, y son:
- Haz clic en el ícono de la llave inglesa y selecciona Vídeo > Modo RV.
- O desde el botón de menú, selecciona el botón de Modo RV, que también puedes encontrar haciendo clic en el ícono "+".
Para navegar en la ventana de vista previa en el modo RV, usa los deslizadores en los bordes del fotograma o simplemente haz clic y arrastra cuando estés dentro del fotograma. Deberías estar familiarizado con estas opciones y acciones si has tenido experiencia con RV de YouTube anteriormente.
4. Edita el vídeo
Después de importar las grabaciones y ajustar las preferencias además de configurar la ventana de vista previa en el Modo RV, estás listo para comenzar a editar vídeo de 360° en Premiere Pro. Aunque la edición de RV suena como un fenómeno nuevo de la creación de vídeos, no debería ser visto diferente al trabajo en cualquier otro formato de video. Mientras el vídeo permanezca equirectangular, podrás recortar y ajustar el color de la grabación tal como lo haces al trabajar con vídeos normales. Sin embargo, los efectos de transformación como estabilizador de movimiento no estarán disponibles para tus vídeos de 360°.
5. Exportar el vídeo
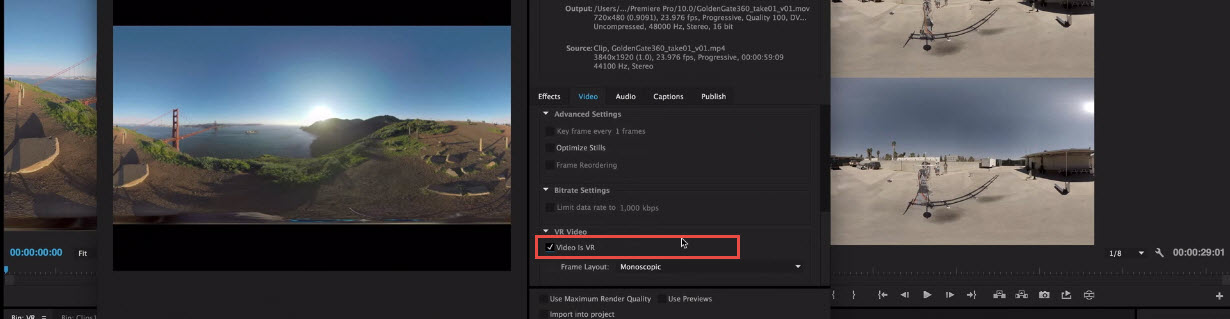
Hace un tiempo, era posible exportar vídeos de VR a YouTube solo por medio de aplicaciones de terceros. Pero ahora, estas características están incluidas en Adobe Premiere Pro y ahora puedes aplicar todos los metadatos directamente dentro de la aplicación. Para exportar tus vídeos editados, navega a Archivo>Exportar>Medios o simplemente toca Command/Ctrl + M para abrir la ventana de exportar. Selecciona tus códecs deseados y navega a la pestaña vídeo para asegurarte de que tengas seleccionada la casilla de Vídeo RV.
Mira este vídeo para conocer más detalles:
Conclusión
El proceso descrito es todo lo que necesitas hacer para editar y exportar un vídeo de 360° en Premiere Pro. Puede sonar complicado cuando comienzas, pero después de pocos intentos, podrás ver que es un proceso relativamente intuitivo, y con todas las características presentes en el programa, se hace muy simple editar vídeos de 360° de calidad.







