Cómo Resolver la Pantalla en Negro OBS al Grabar
Nov 07, 2024• Última Solución
Este artículo le proporciona tutoriales de solución rápida que abordan ambos problemas potenciales durante la grabación de pantalla OBS. Si aún experimentas la temida pantalla negra de captura de pantalla OBS y buscas un software de grabación de pantalla estable con también funciones de edición de video, te sugerimos una suite de grabación y edición alternativa que puedes usar que sea superior a OBS.

- Parte 1: ¿Cómo Solucionar la Pantalla Negra OBS para la Captura de Juegos?
- Parte 2: Mejor Alternativa al Software de Grabación de Pantalla OBS – Filmora scrn
- Parte 3: ¿Cómo Capturar los Juegos con Filmora scrn?
Cómo Resolver la Pantalla Negra OBS para la Captura de Juegos
Estaba usando OBS Studio para grabar algunos videos de CS: GO con la opción 'Game Capture', pero constantemente me quedé frustrado con una pantalla negra cuando inicié el juego.
En ese momento no había información en Internet, pero descubrí el problema. Entonces, si está experimentando el mismo problema, aquí está la solución.
- Abre CS: GO o cualquier juego que quieras usar OBS captura de juegos
- Lleva hacia arriba OBS
- Haz clic derecho para abrir un menú y selecciona 'Agregar'. Si lo deseas, nombre el archivo.
- En el cuadro 'captura de juego' saca el menú desplegable en la parte superior y selecciona el juego que deseas capturar. A continuación, marc la casilla titulada, 'anti-engaño y enganche de compatibilidad', y haz clic en Aceptar.
Desde que resolví mi problema, he notado que otros usuarios se han encontrado con la pantalla negra de OBS al usar un panel de control de NVIDIA. Para arreglar la captura del juego de pantalla negra OBS con NVIDIA, abre el panel de control y sigue estas instrucciones.
- Selecciona 'Administrar Configuración 3D'
- Haz clic en la pestaña 'Configuración del Programa'
- Lleva hacia arriba OBS en la lista de programas. Si no está allí, agrégalo a la lista
- Abre la carpeta de la aplicación y selecciona OBS64 u OBS32
- Marca 'mostrar sólo programas'
- Selecciona un procesador NVIDIA de alto rendimiento
Cualquiera de las opciones anteriores debe resolver la pantalla negra OBS. Sin embargo, si el problema persiste, es posible que desees probar un software alternativo que tenga una función de captura de juegos como Wondershare Filmora scrn.
Mejor alternativa al software de grabación de pantalla – Filmora scrn
Hay varios servicios de grabación disponibles en línea, pero el software de captura de pantalla que sobresale al resto es Wondershare Filmora scrn. Si deseas resultados de alto impacto de tu software de grabación de video, Wondershare Filmora scrn es la mejor inversión.
Lo que hace que Filmora scrn se destaque es la riqueza de sus características. Puedes grabar y editar tus imágenes de vídeo con este software de grabación de pantalla 2 en 1. Puedes grabar desde tu cámara web y tu computadora al mismo tiempo, ajustar el marco para grabar parte de tu pantalla o la pantalla completa y agregar anotaciones u otros elementos.
No solo eso, sino que el software también tiene una suite de edición completa para que puedas editar clips utilizando una amplia gama de herramientas. El software también admite la importación de archivos multimedia como audio, fotos para personalizar tus capturas, y te permite exportar archivos MP4, MOV y GIF o subirlos a plataformas de redes sociales como YouTube, Twitch, Facebook y Vimeo.
Cómo capturar el juego con Filmora scrn
Grabar videos en Wondershare Filmora scrn es fácil. Todo lo que tienes que hacer es seguir las sencillas instrucciones a continuación:
- Abre Filmora Scrn y haz clic en 'Empezar.'
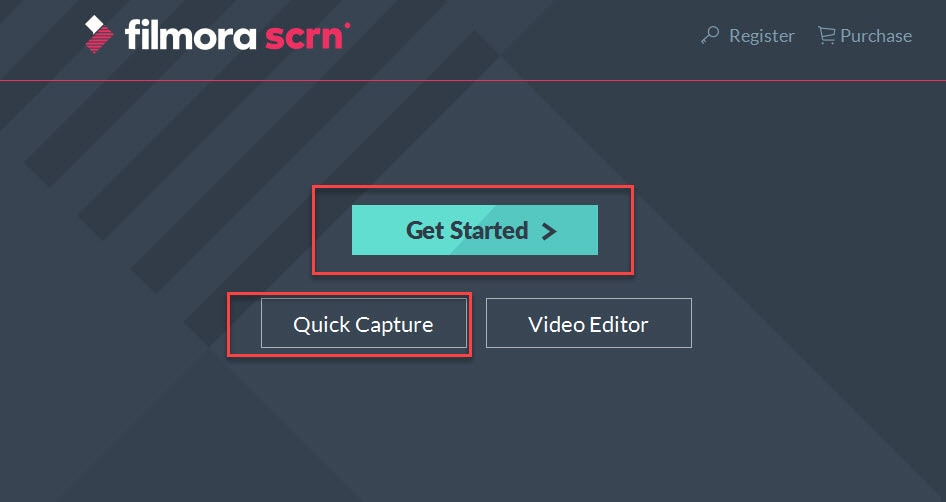
- Selecciona si deseas capturar pantalla completa o pantalla parcial
- Elige el juego que quieres grabar (Filmora scrn está disponible para los juegos más populares, como Minecraft, League of Legends, Overwatch, Dota y CS: GO)

- Selecciona los fps.
- Configurar audio. Puedes grabar usando un micrófono o solo tu computadora. Si no deseas sonido, selecciona no capturar.

- Agrega la ubicación del archivo en la que deseas almacenar tu grabación de video
- Marca el campo Aceleración de GPU
- Haz clic en Capturar.
- Para detener la grabación, pulsa F10.
Filmora scrn es una grabadora de pantalla con herramientas de edición de vídeo, pero si deseas añadir más efectos frescos, filtros, transición, y títulos y textos a los videos grabados con un software de edición de video mucho más profesional, te recomendamos que pruebes Wondershare Filmora9.

Editor de video potente y fácil de usar para todos los creadores.
Pruébalo Gratis Pruébalo Gratis Pruébalo Gratis
Recursos gratis de efectos para que tus vídeos sean súper atractivos.
Explora Más Explora Más Explora Más






