Cómo Grabar Videos de YouTube en tu PC [Sólo 5 Pasos]
Sep 20, 2024• Última Solución
No hay duda de que cuando queremos ver videos, volamos a nuestro navegador y visitamos YouTube. Y es completamente natural que si nos gusta cierto video, sólo deseamos mantenerlo para nuestro disfrute fuera de línea. En este caso, los usuarios suelen proponer la opción de descargar el video de YouTube, para lo cual se necesita un descargador de video especial. Pero aquí, les explicaremos un nuevo método que eliminará la necesidad de cualquier descargador. Y el método es "grabar videos de YouTube."
Sí, usted puede grabar videos de YouTube en su computadora fácilmente.
¡Aquí está cómo!
Tutorial paso a paso de cómo grabar videos de YouTube
Paso 1: Conseguir el Scrn de Filmora
Descargue el software Filmora Scrn aquí y ábralo después de la instalación.
Paso 2: Comenzar con las preferencias de configuración
Desde la interfaz principal, presiona "Iniciar" para configurar los parámetros para grabar videos de YouTube como quieras.
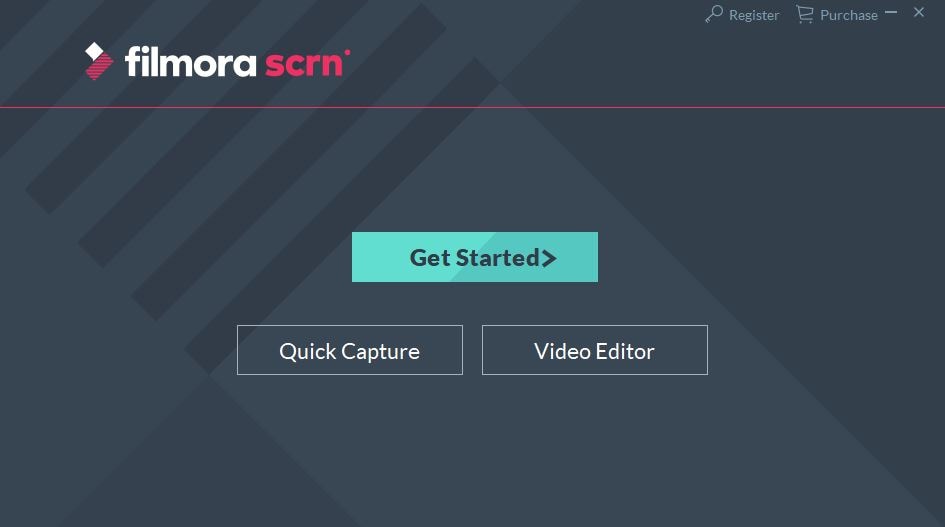
La siguiente interfaz tendrá 4 pestañas diferentes, es decir, "Pantalla", "Audio", "Cámara" y "Avanzado".
Presiona en la pestaña "Pantalla" para establecer la "Captura de pantalla" en "Establecer un tamaño personalizado más tarde" y "Velocidad de fotogramas" a 30 FPS (recomendado).

Ahora, presiona la pestaña "Audio" para establecer tus preferencias de grabación de audio de tu "video de YouTube a ser capturado". Configura el audio de la computadora en "Capturar" y el micrófono en "No Capturar".
Nota: Configurar el audio del micrófono en "No capturar" es vital a menos que desees grabar algo desde el micrófono de tu computador mientras grabas videos de YouTube.

Por último, las otras dos pestañas "Cámara" y "Avanzado" son opcionales. En la pestaña "Cámara" tienes el privilegio de grabar adicionalmente video a través de la cámara web de tu computadora mientras grabas YouTube al mismo tiempo. Y en la pestaña "Avanzado" puedes configurar las teclas de acceso directo para tu comodidad e incluso puedes cambiar la ruta del archivo grabado según tus preferencias.
Paso 3: Listo para la captura
Una vez que estés satisfecho con los parámetros que has establecido, pulsa el botón "Capturar" disponible en la esquina inferior derecha para iniciar la consola de grabación para capturar videos de YouTube.
A continuación, inicia el navegador de tu computador y visita el enlace del video de YouTube que desees grabar. Ahora ajusta el tamaño del "Área de captura" usando el marco ajustable para que se ajuste a la ventana de reproducción de YouTube.
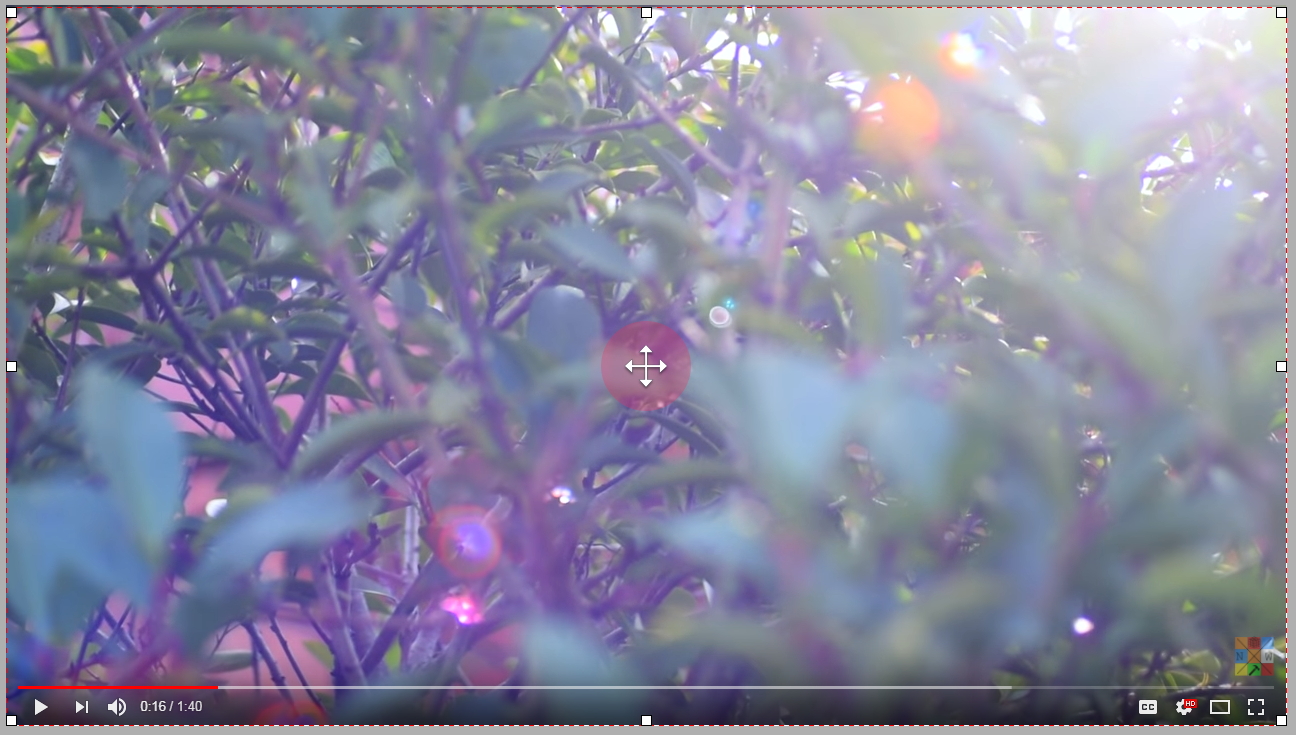
Cuando tengas ganas de capturar el video, presiona el gran botón "Grabar" en la parte superior de la consola o simplemente presiona "F10" en tu teclado. Si deseas detener la grabación, presiona la tecla "F9" de tu teclado y, de manera similar, presiona la misma tecla "F9" para reanudar la grabación del video de YouTube.
Paso 4: Editar tu video grabado de YouTube
Por último, cuando desees detener la grabación, pulse el botón "Detener" de la consola o la tecla "F10" del teclado. La grabación se detendrá y aparecerá una ventana emergente en su pantalla.
Pulsa el botón "Go" y el archivo grabado se cargará en la interfaz del "Editor de video" desde donde podrás hacer fácilmente algunas ediciones de nivel básico o avanzado de tu video para darle un toque profesional.
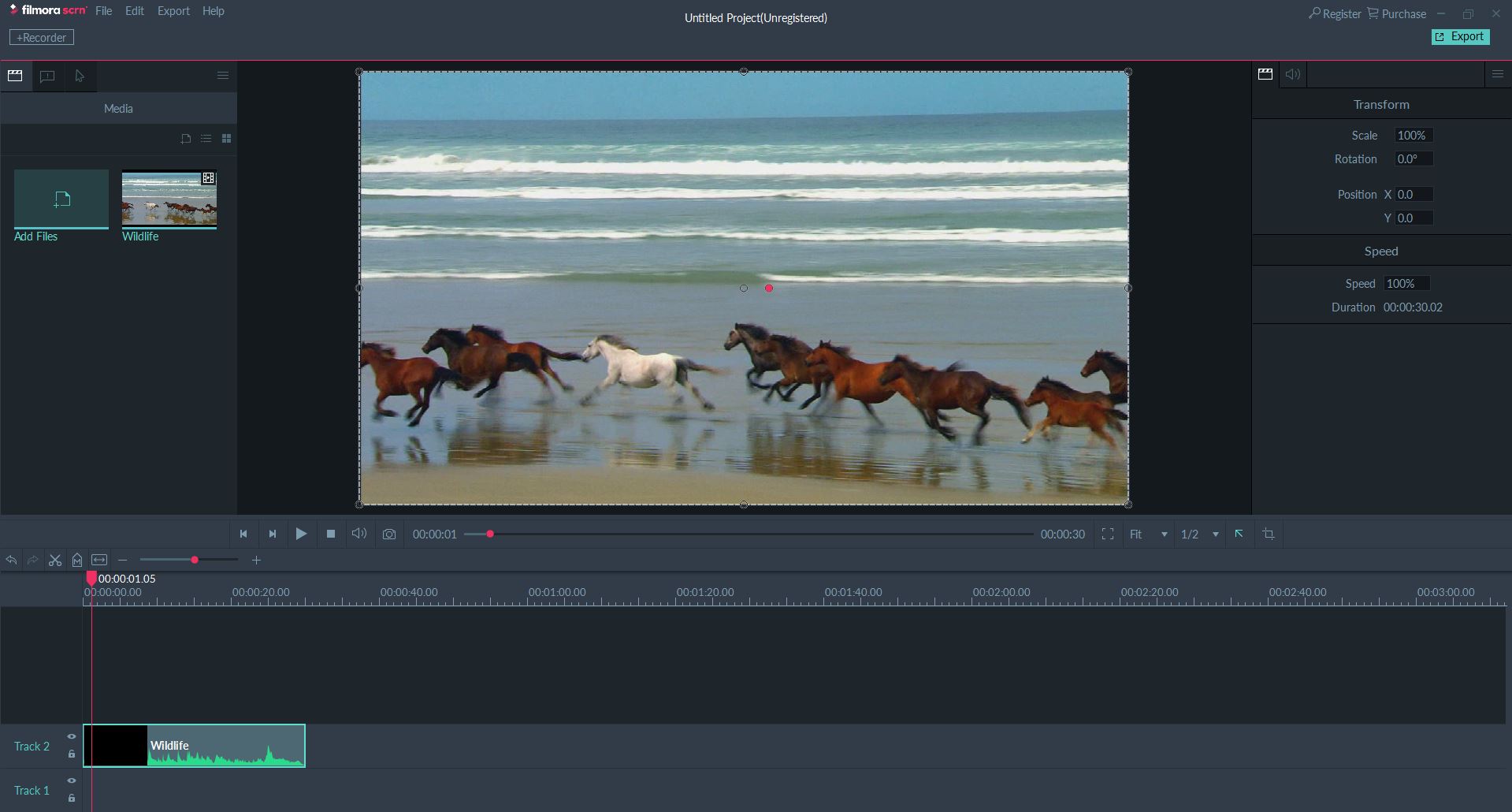
Paso 5: Exportar tu video
Al final, para exportar tu video al almacenamiento local de la computadora, presiona el botón "Exportar" ubicado en la esquina inferior derecha y entonces habrás terminado de grabar videos de YouTube.
Además, tendrás el privilegio de subir el video exportado directamente a YouTube, Vimeo, Facebook y twitch.

Filmora Scrn: Grabador de Youtube
El mejor método para grabar videos de YouTube de manera fácil y efectiva es Filmora Scrn. Es una de las mas conocidas grabadoras de video de YouTube que permite a los usuarios grabar sus videos de YouTube rápidamente. Filmora Scrn es muy recomendable y proporciona una interfaz de usuario muy simple y viene con total compatibilidad con computadores Windows y Mac.
Hay un paquete de características adjuntas a este software para que puedas terminar tu proyecto con una salida de alta calidad.
Características Principales de Filmora Scrn- Elimina el uso de cualquier descargador de video.
- No hay límite de tiempo de grabación en YouTube.
- Filmora scrn permite a los usuarios subir archivos directamente a YouTube.
- El tamaño del archivo grabado es relativamente más pequeño sin ningún retraso en la grabación.
- Puedes grabar YouTube con 15-120 FPS.
- Hay muchas características de tutoriales y funciones de anotación disponibles.
- Puede importar más de 50 formatos de archivo y exportar el archivo a múltiples formatos.
Conclusión
Al final de la explicación, queremos recordarles de nuevo que grabar YouTube con Filmora Scrn será la forma sugerida ya que comprende una interfaz absolutamente sencilla y pasos que incluso un no experto en tecnología puede utilizar sin ningún dolor de cabeza. Lo más importante es que no recibirán ningún problema de retraso mientras graban videos de YouTube.
Esperamos que esta información pueda ayudarles a obtener lo que estaban buscando.

Editor de video potente y fácil de usar para todos los creadores.
Pruébalo Gratis Pruébalo Gratis Pruébalo Gratis
Recursos gratis de efectos para que tus vídeos sean súper atractivos.
Explora Más Explora Más Explora Más








