Pasos clave a seguir
Guía de uso de las herramientas de IA de Filmora
Una vez que hayas editado tu carrete en Filmora, dirígete hacia la esquina superior derecha y haz clic en el botón "Exportar".
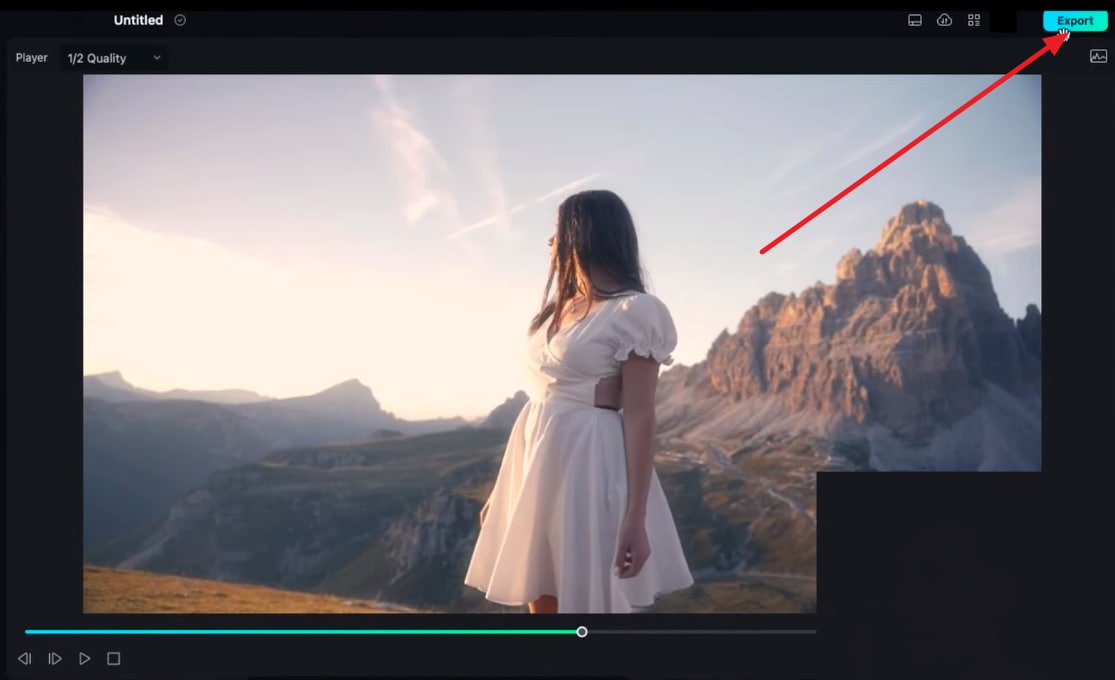
Una vez que aparezca la ventana de "Exportar" en tu pantalla, comienza a personalizar las propiedades del video desde allí. Dale un nombre a tu video y elige una ubicación para guardar tu proyecto. Puedes guardarlo en el almacenamiento de Filmora o en tu dispositivo. Luego, configura la calidad, el formato y la resolución de tu video y haz clic en el botón "Exportar".
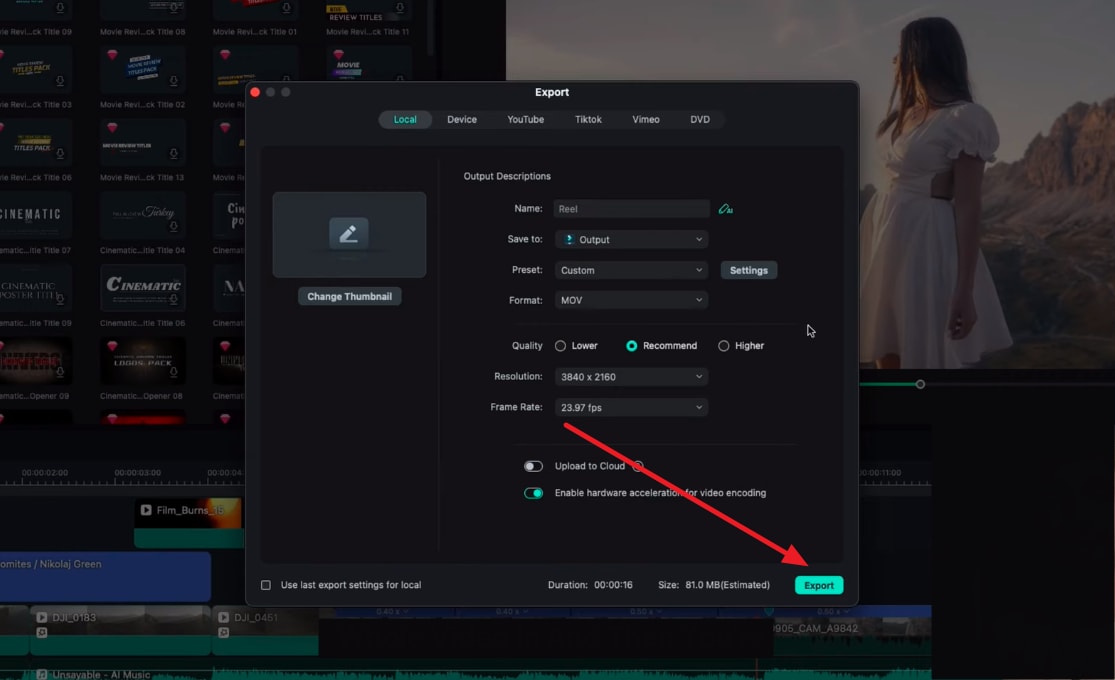
Después de hacer clic en "Exportar", aparecerá una ventana de progreso en la pantalla desde donde podrás observar el progreso de salida de tu video. Luego, haz clic en el botón "Abrir carpeta" para ver el video finalizado. Si eres usuario de Mac y iPhone, usa AirDrop para preservar el 100% de la calidad de tu video. Sin embargo, si usas Windows y Android, usa un cable USB o de datos para transferir datos con la máxima calidad.
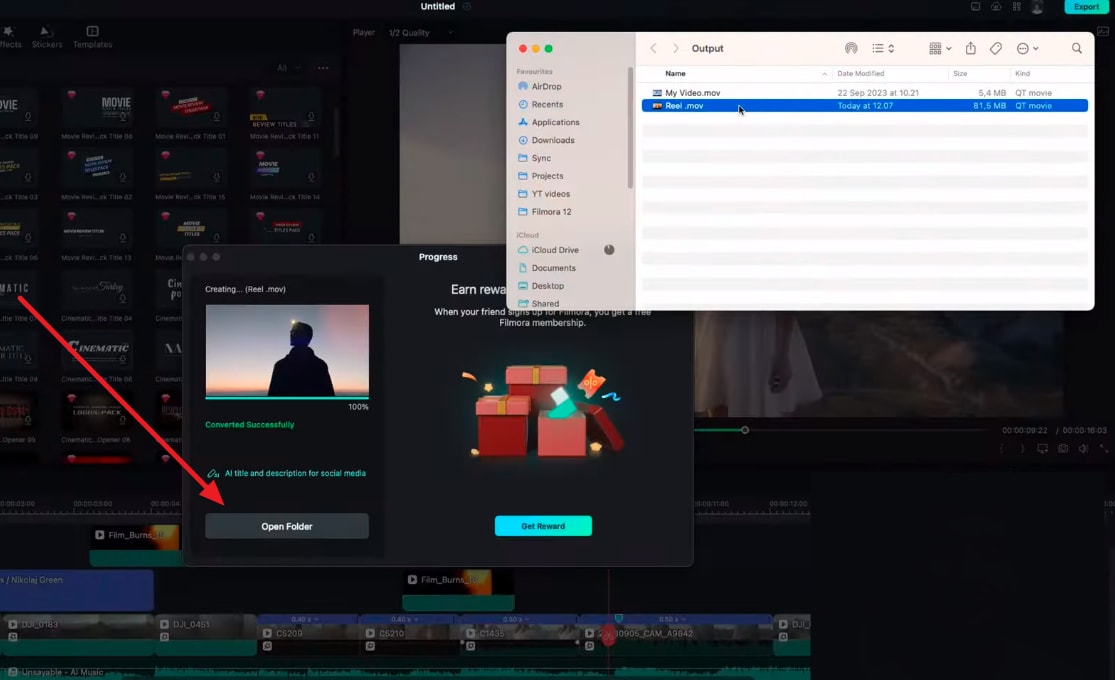
Los reels de Instagram tienen una relación de aspecto estándar y generalmente se publican en modo "Retrato". Sin embargo, si has grabado y editado un video en modo "Paisaje", utiliza la funcionalidad de rotación incorporada de tu dispositivo para girar el video. Luego, haz clic en "Hecho" para guardar los ajustes de rotación.
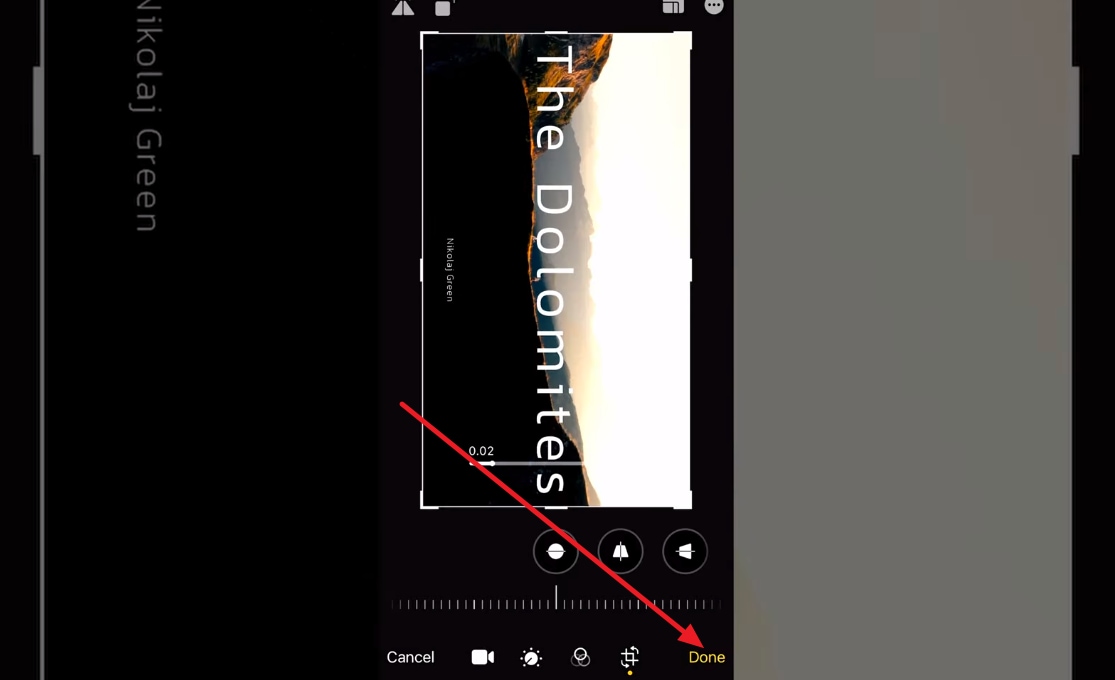
Abre tu perfil de Instagram y dirígete hacia la esquina superior derecha para acceder al icono de las "Tres Barras" y acceder a las opciones del perfil.
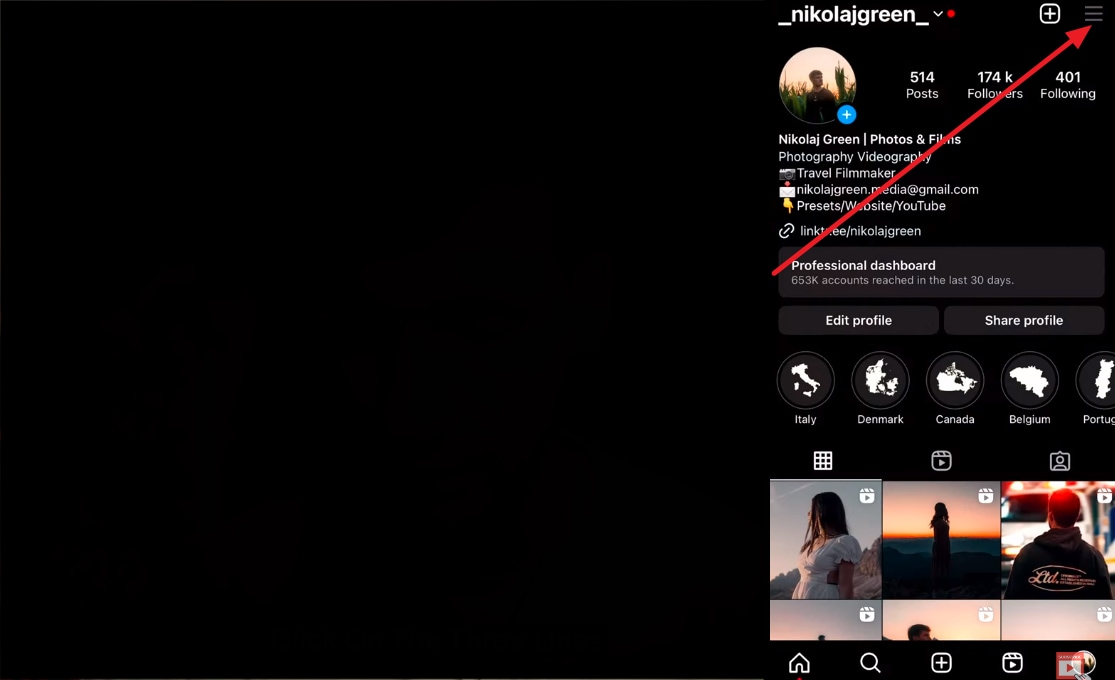
Luego, en el menú que aparece, haz clic en la opción "Configuración y privacidad" y desplázate hacia abajo hasta la pantalla correspondiente. A continuación, selecciona la opción "Uso de datos y calidad de los medios" en la sección "Tu aplicación y medios".
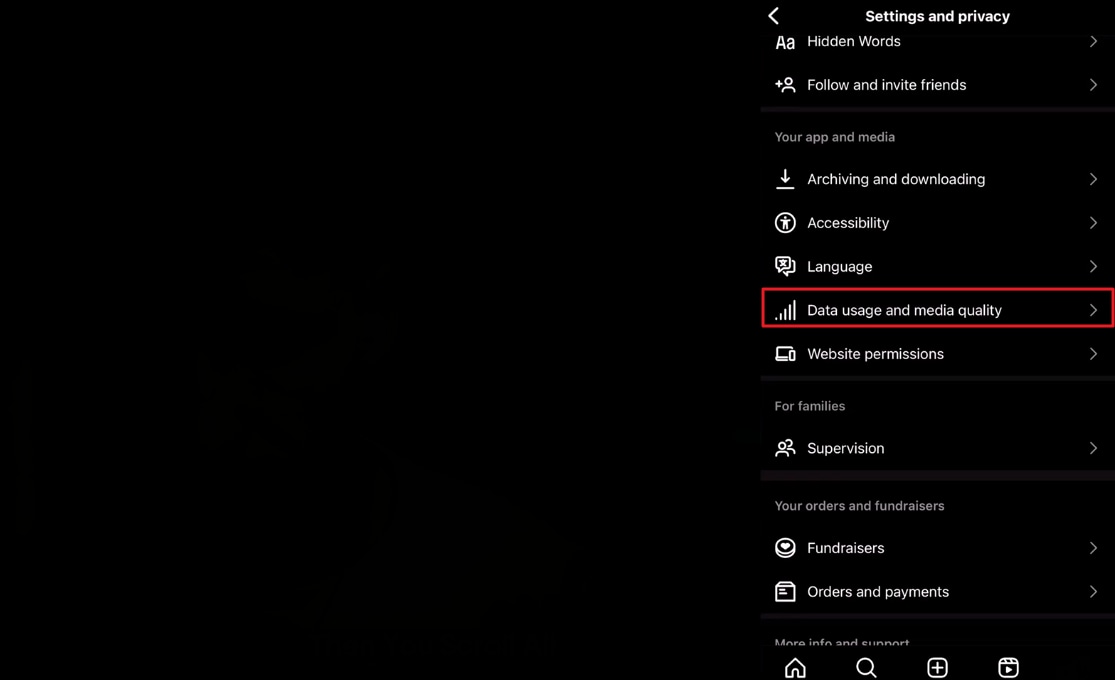
Se mostrará una pantalla de "Uso de datos" en la pantalla de tu teléfono. Luego, deberás habilitar la opción "Cargar con la mayor calidad" en "Uso de datos".
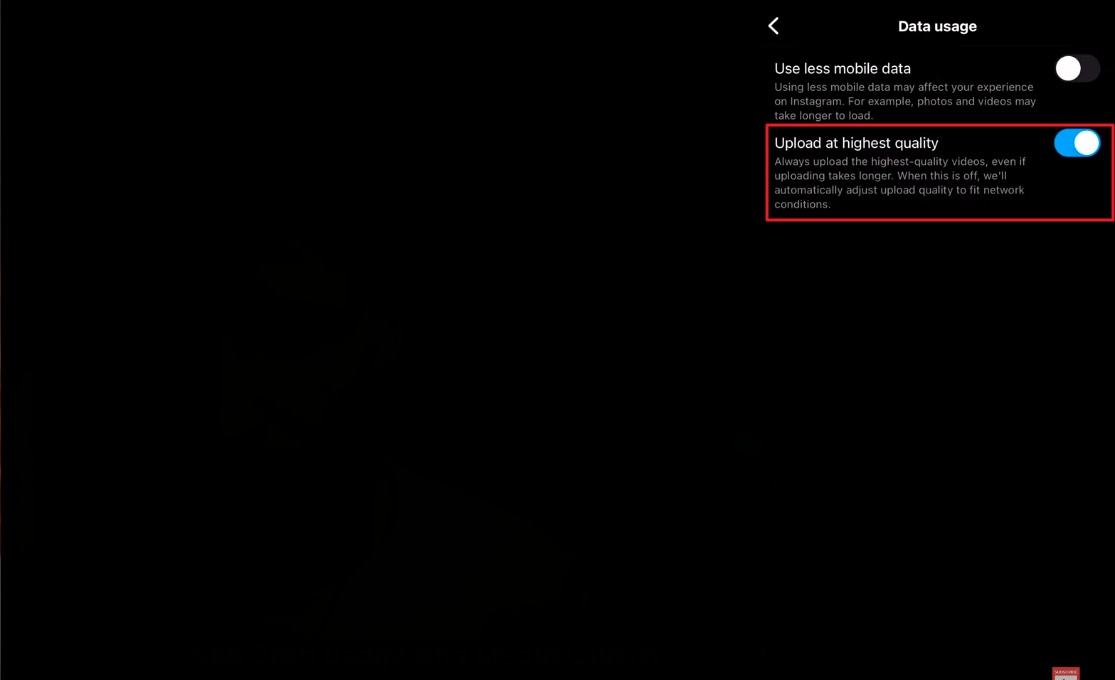
Una vez que hayas elegido un video para subir como reel, otro consejo es agregar una canción popular. Con este propósito, dirígete a los íconos en la parte superior y elige el ícono de "Música".
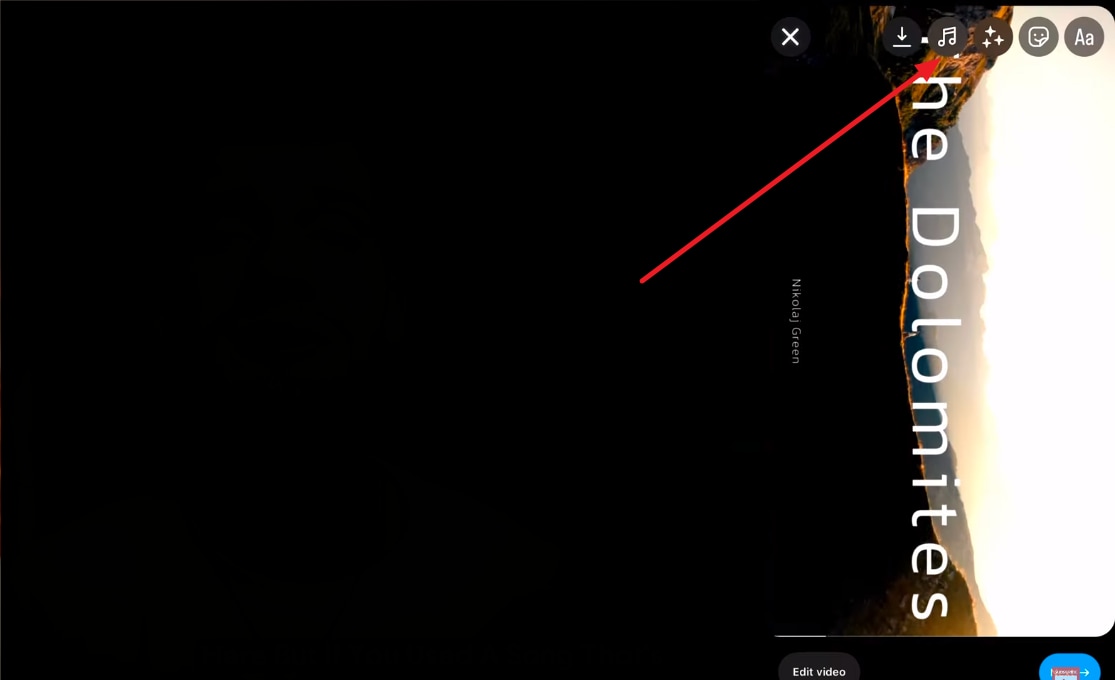
Desde la pantalla que aparece, busca una canción que te guste y añádela a tu carrete. Si aún no has añadido un audio en tu video durante la edición, puedes usar esta canción. Sin embargo, si ya has utilizado efectos de sonido y audio en tu carrete, el siguiente paso es para ti.
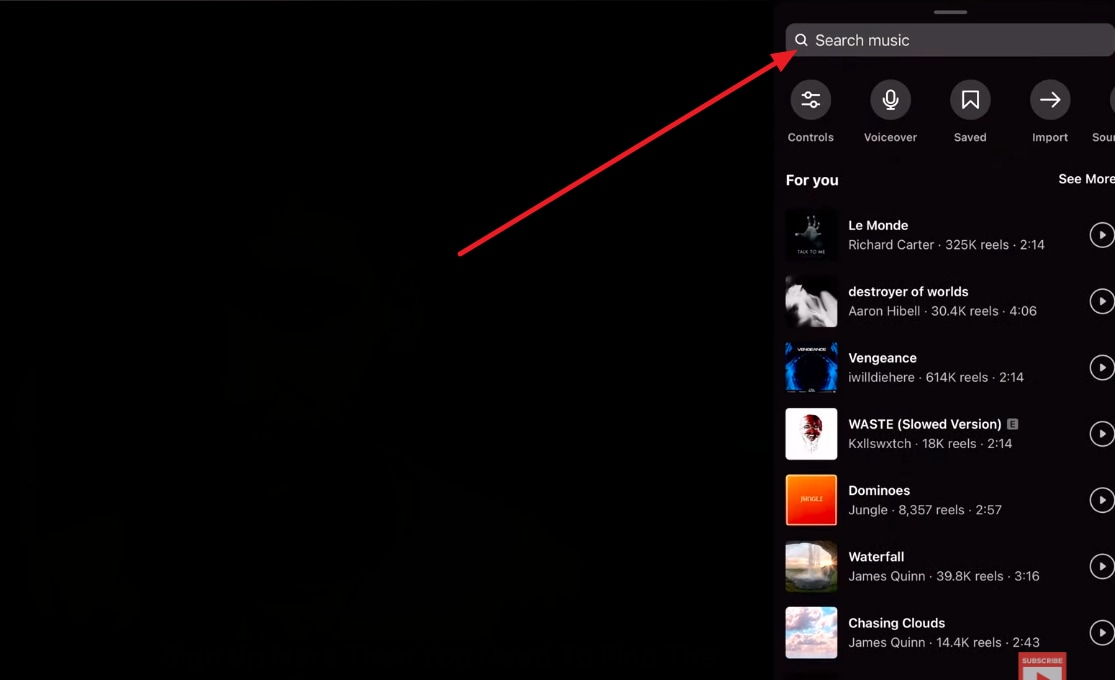
Para este propósito, haz clic nuevamente en el icono "Música" y, desde la pantalla que aparece, ve a la opción "Controles".
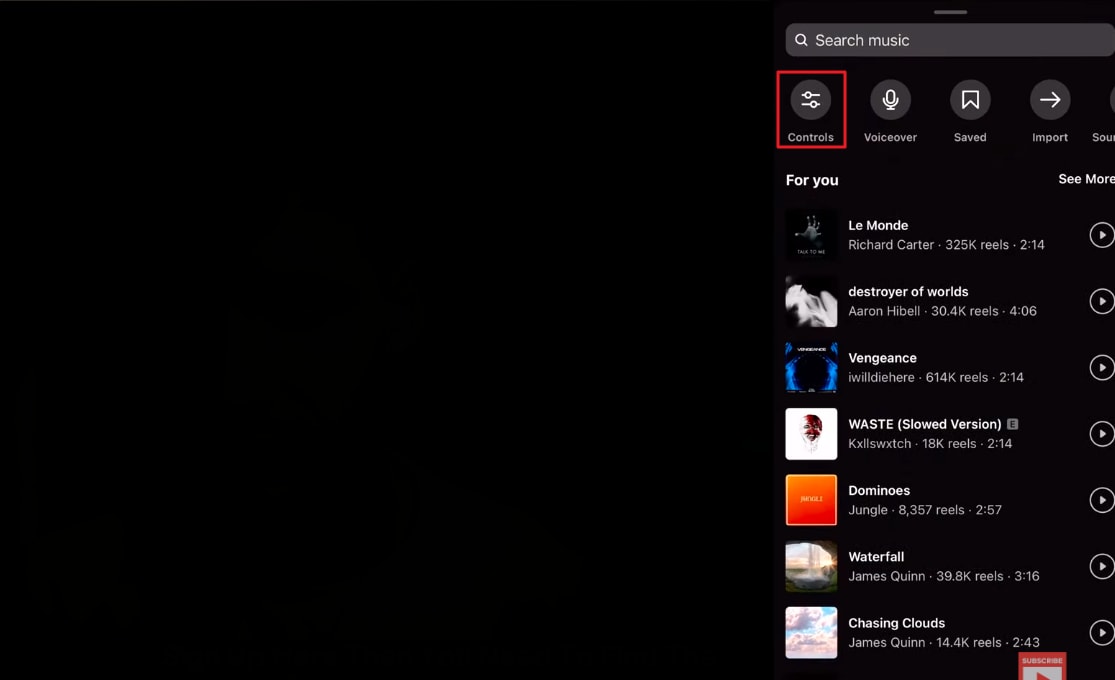
Desde las opciones de "Control", disminuye el volumen de la canción añadida a 0 o 1 y aumenta el "Audio de la cámara" al máximo. Luego, haz clic en el botón "Hecho" para finalizar la configuración. Esto preservará todo el audio y efectos de sonido en tu video.
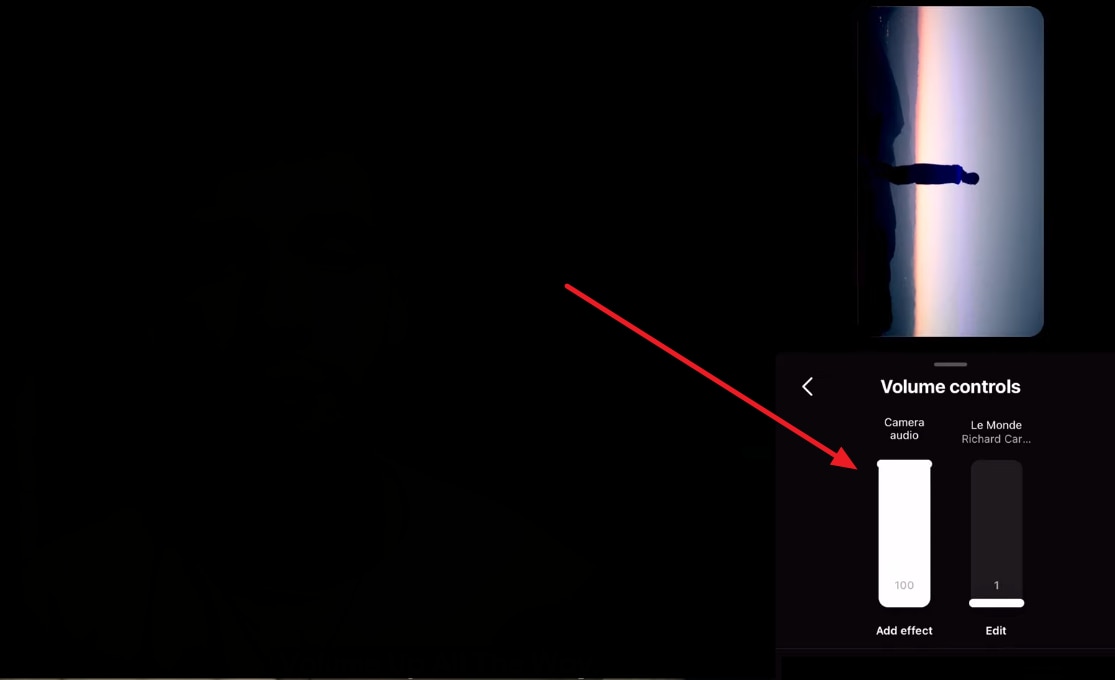
Una vez que termines la configuración de la música, haz clic en el botón "Siguiente" para avanzar. En la pantalla "Nuevo Carrete", pulsa la opción "Editar Portada".
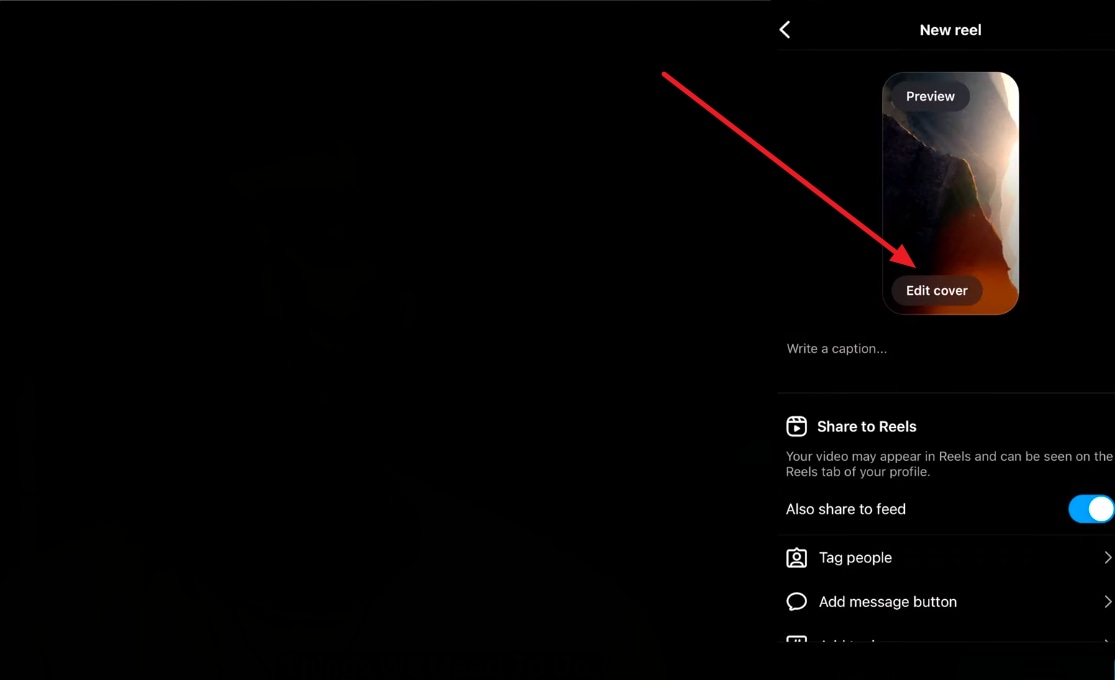
Puedes elegir uno de los fotogramas del video como portada, o puedes hacer clic en la opción "Agregar desde el carrete de la cámara" para elegir una portada de tus colecciones. Al elegir una portada, también puedes ajustar su posición y, una vez que encaje, haz clic en "Hecho".
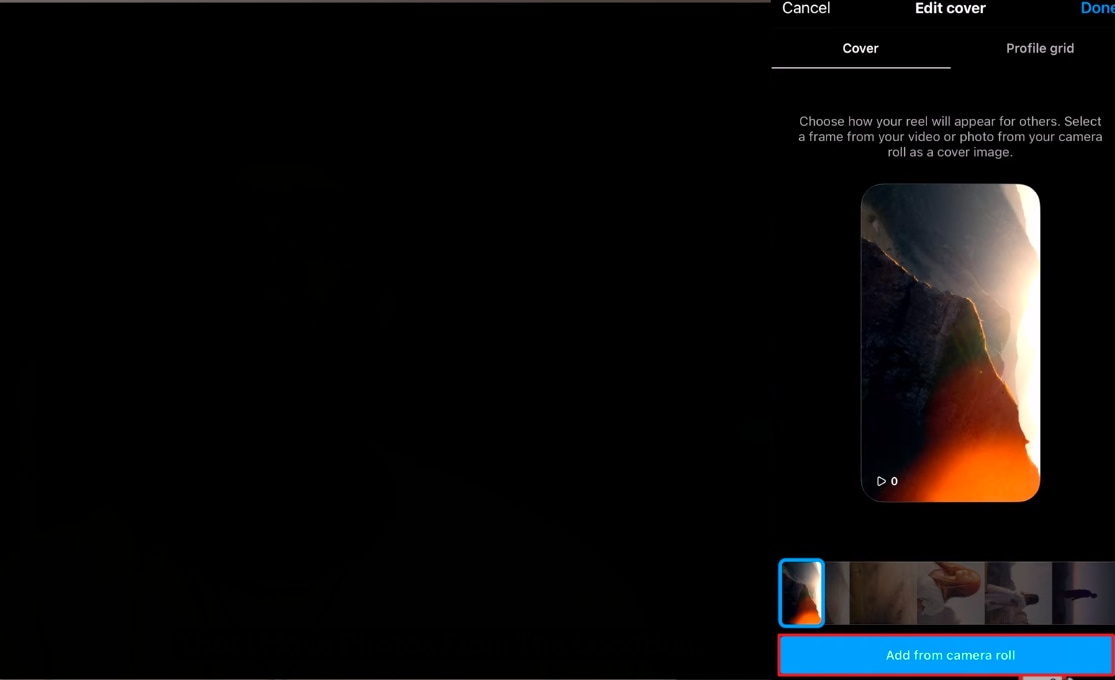
Desde la pantalla "Nuevo Carrete", pulsa la sección "Escribir una leyenda" y serás dirigido hacia las opciones de leyenda. Para que un carrete llegue a la audiencia relevante, es importante añadir hashtags. Sin embargo, no es necesario saturar de hashtags, ya que de 5 a 7 hashtags relevantes son suficientes para llegar. Si estos hashtags se alinean con el impulso de tu contenido, el algoritmo de Instagram los detectará y los mostrará a la audiencia relevante.
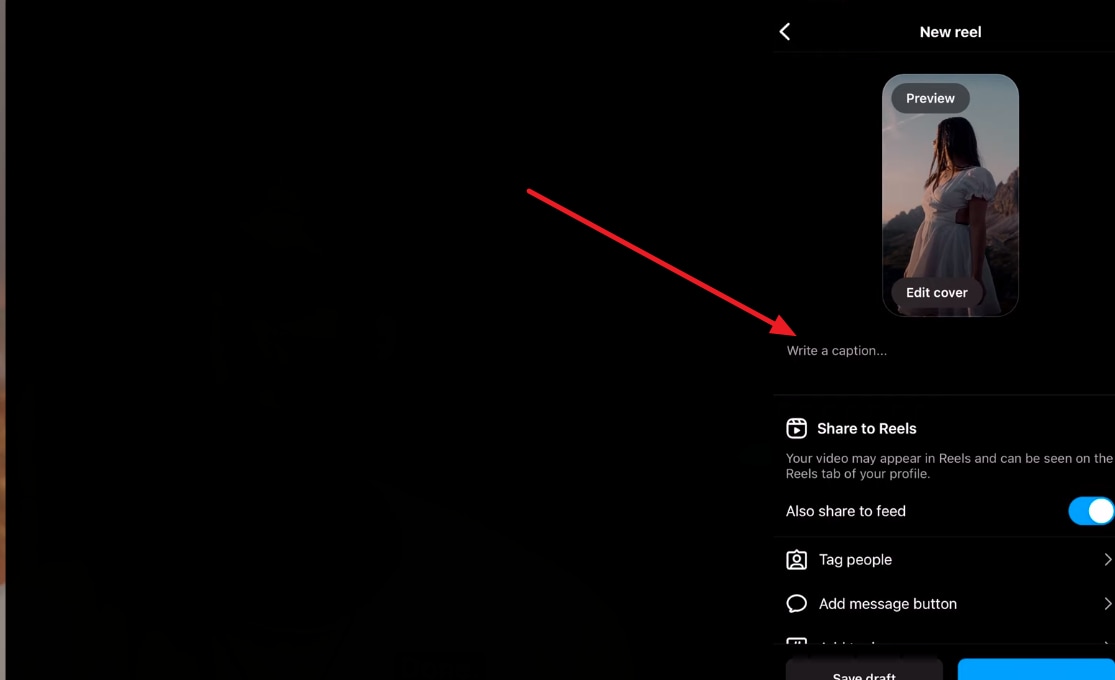
Instagram recientemente ha introducido una nueva función para agregar temas a tu reel. Esta función también ayuda al algoritmo a hacer que tu reel llegue a las personas adecuadas. Haz clic en la opción "Agregar temas" que aparece en la pantalla.
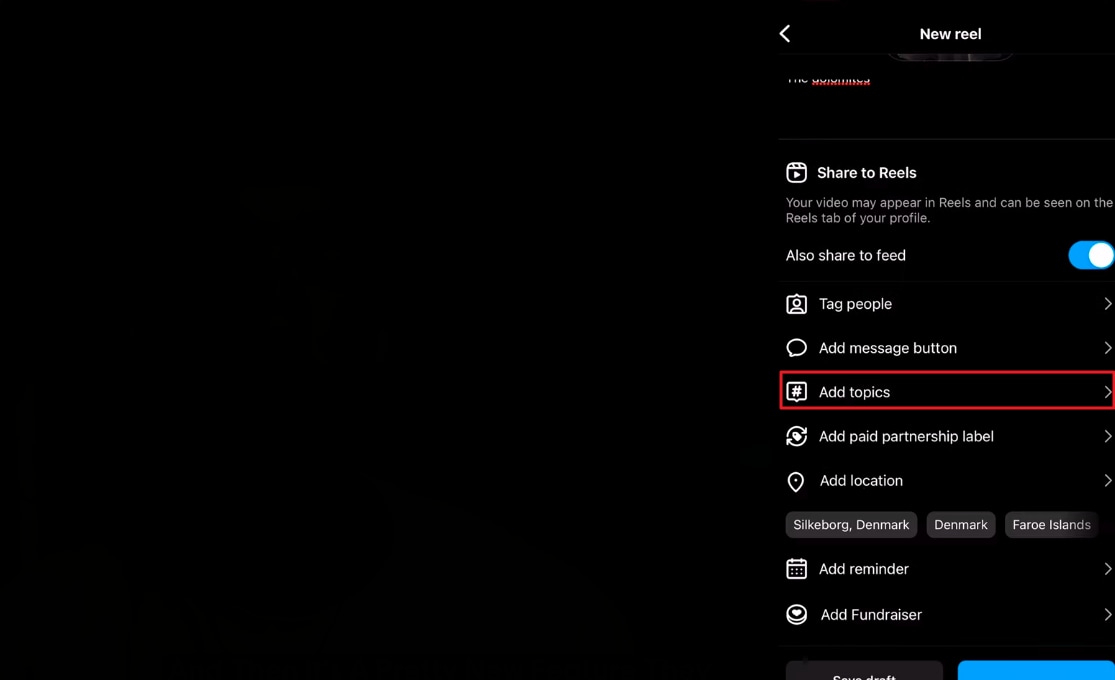
En la nueva página, encontrarás muchas opciones, elige algunos temas relacionados para tu carrete y haz clic en el botón "Hecho" para subir tu carrete.
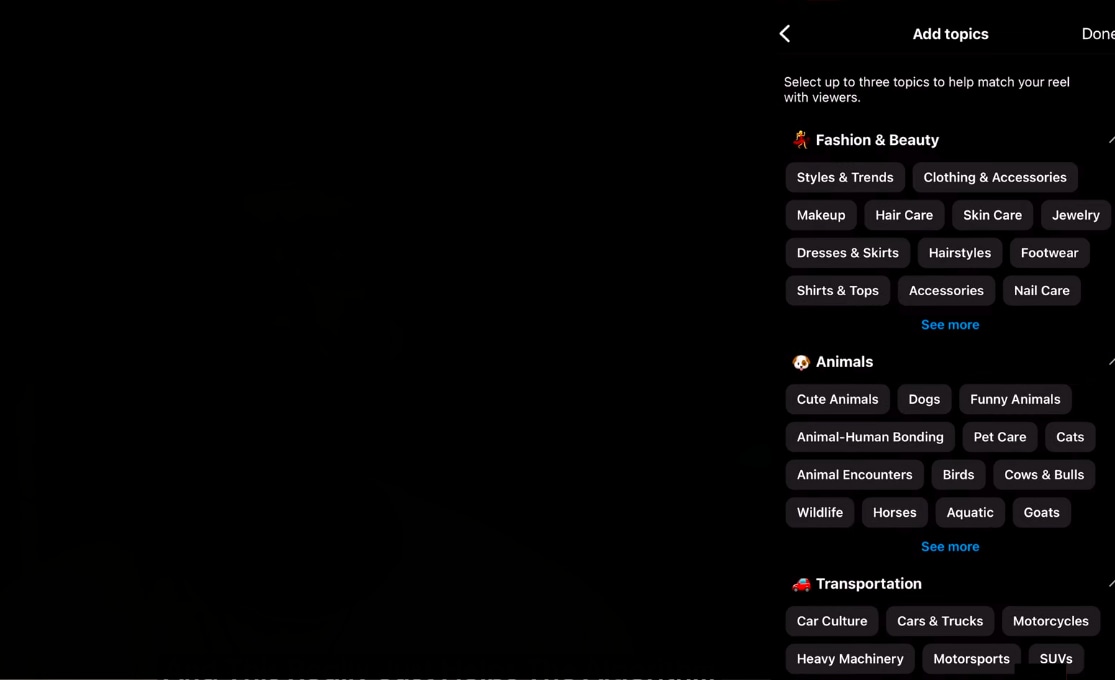
Esta guía brinda una breve descripción de la funcionalidad de exportación de Filmora y de cómo exportar video para crear un carrete digno de Instagram. Además, hablamos sobre cómo captar la atención del público con canciones populares, leyendas, hashtags y temas para el carrete. Al final del día, el factor más importante que mantiene al público comprometido es la consistencia al subir carretes.
Otras lecciones magistrales de Filmora




