Pasos clave a seguir
Guía de uso de las herramientas de IA de Filmora
Para aumentar la estabilidad con Filmora, importa tu video y colócalo en la línea de tiempo. Después, haz doble clic en el clip de video que quieres editar. Ahora ve a la configuración de video y haz clic en "Herramientas de inteligencia artificial", debajo de las herramientas de inteligencia artificial, encontrarás la opción "Estabilización"; habilita esa opción. Esto hará que el proceso sea más fácil para ti, ya que Filmora estabilizará automáticamente el video tembloroso.
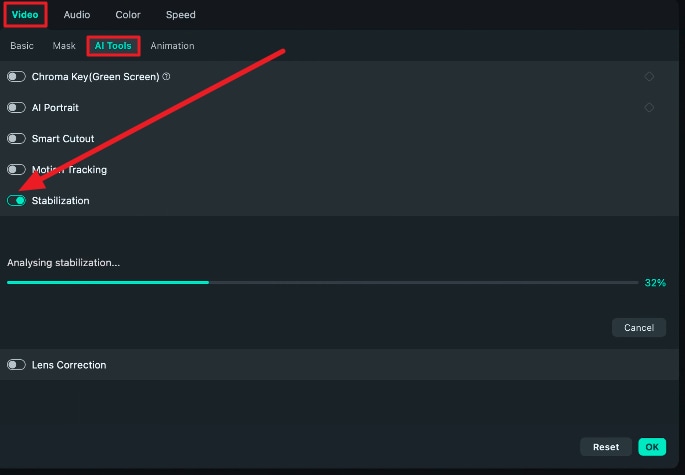
Una vez que tu video haya sido estabilizado, verás una opción de suavidad debajo de él. Dependiendo de qué tan tembloroso esté tu video, puedes elegir el nivel de suavidad de 0-100. Mantenerlo entre 25-30% es una opción segura si tu video está ligeramente tembloroso. Además, en la opción de "Procesamiento de bordes", selecciona "Reflejar" para crear bordes naturales y suaves.
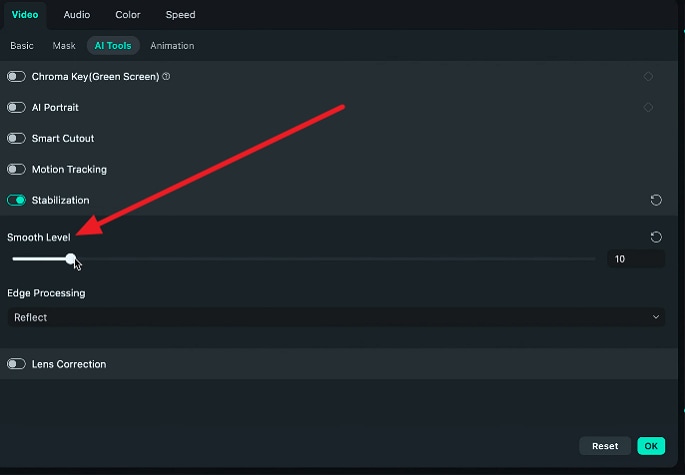
Vaya al clip que desea editar y haga clic en él. Entre las opciones de edición, seleccione "Color", luego vaya a "Curvas" y equilibre el color del video en un tono natural pero estético.
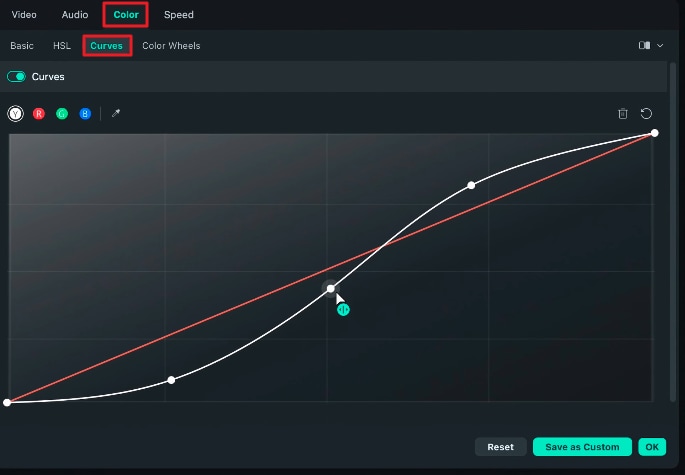
Después de eso, haga clic en la opción "Básico" y active "Color". Ajuste la saturación, la vivacidad, la exposición y el brillo de su video para que coincida con el color.
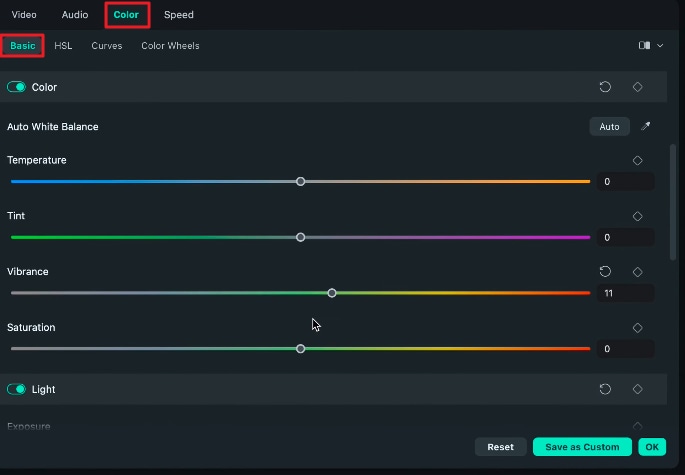
Si no desea configurar manualmente el color de su video, puede utilizar LUTs. Los LUTs son plantillas de color que establecen automáticamente la atmósfera de su video. La opción se encuentra justo encima de "Color". Una vez que activa "LUT", la herramienta muestra una lista de plantillas de color que puede aplicar directamente a su video. Después de aplicar la plantilla de su elección, elija el nivel de intensidad de la plantilla de 0 a 100.
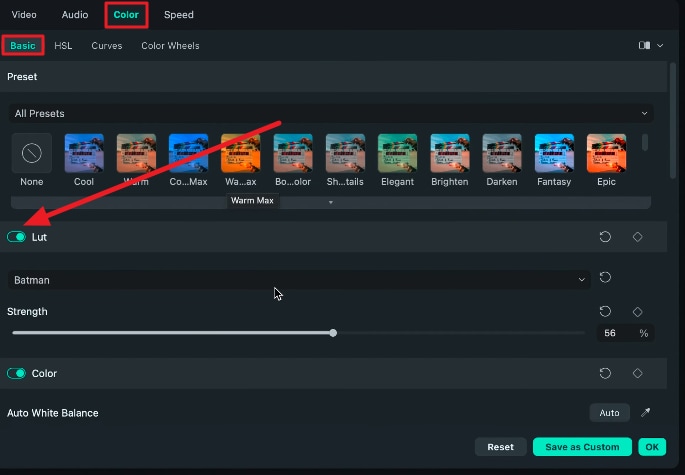
Si está filmando su video y alguien choca con usted, pierde el agarre de la cámara, lo que hace que sus videos sean inestables. Este artículo está escrito con la perspectiva de superar este problema. Utilizando estas técnicas en Wondershare Filmora, puede convertir su video inestable en una película suave y de alta resolución.
Otras lecciones magistrales de Filmora



