Pasos clave a seguir
Guía de uso de las herramientas de IA de Filmora
Abre Wondershare Filmora y selecciona la relación de aspecto de "16:9 Pantalla ancha" a "9:16 Vertical". Ahora haz clic en "Nuevo proyecto" e importa tu video en la aplicación. Tu video será importado con la relación de aspecto seleccionada antes de empezar el proyecto.
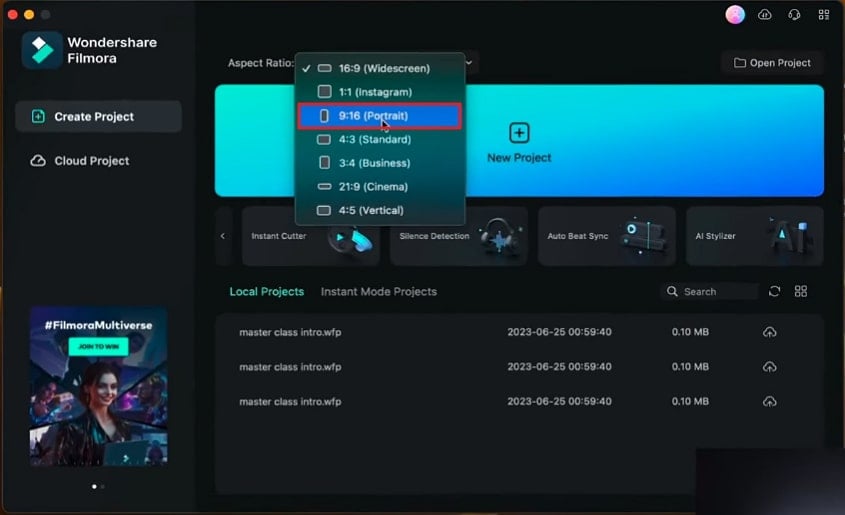
Selecciona el videoclip y haz clic en el icono de "Texto a Voz" en la línea de tiempo de edición. La herramienta te dará opciones sobre cómo agregar los subtítulos. Si quieres agregar subtítulos a un solo clip, elige "Selección del clip"; de lo contrario, elige "Toda la secuencia de la línea de tiempo".
Ahora, elige la opción "SRT" para usar los subtítulos fuera de la aplicación Filmora; de lo contrario, selecciona "Títulos". Una vez que hayas hecho tus elecciones, haz clic en "Aceptar" para generar automáticamente los subtítulos.
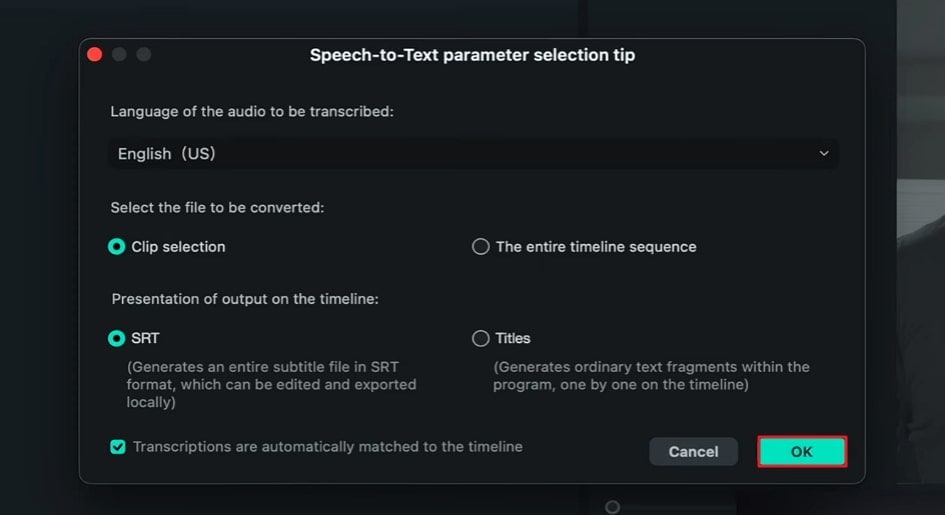
Ahora, arrastra y suelta el título seleccionado en la línea de tiempo. Haz clic en el título de la línea de tiempo para abrir su sección de edición. Desde allí, haz clic en la barra de texto para cambiar el texto de tu título y editar el color y estilo de la fuente del título como desees.
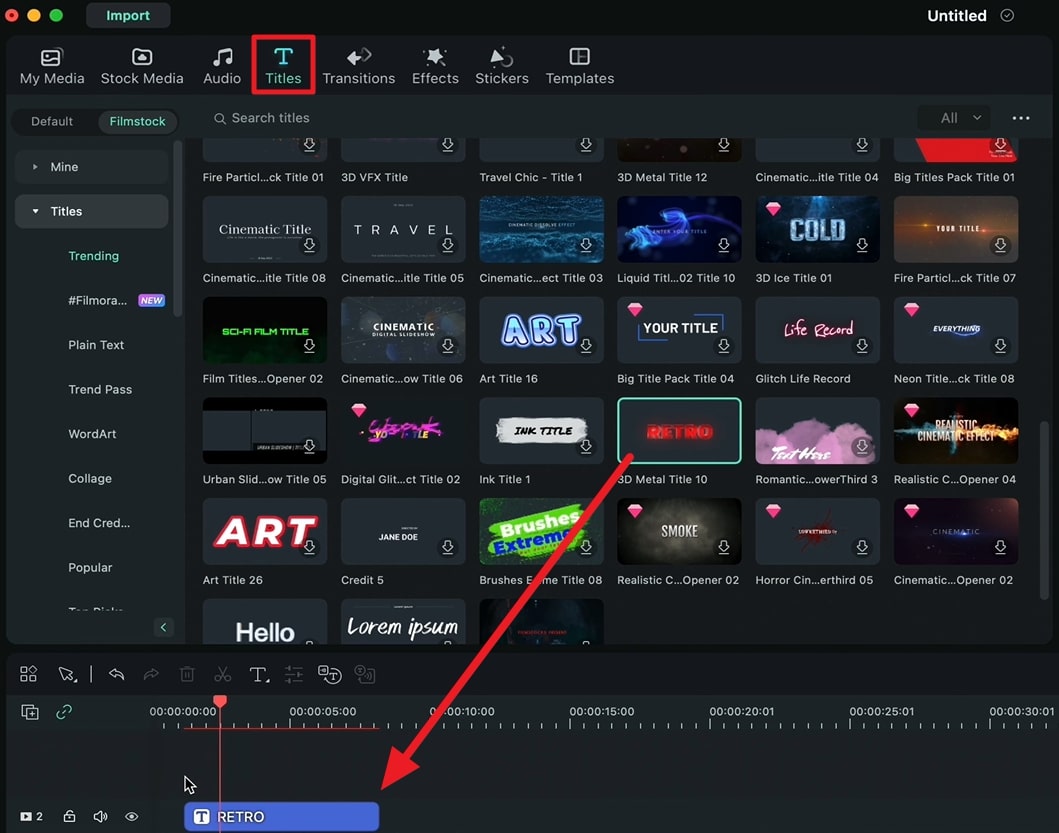
Ve a "Transiciones" y accede a cientos de opciones de transición en Filmora. Si estás usando un solo clip de video, necesitas hacer cortes para agregar transiciones. Para hacer eso, arrastra la flecha de la línea de tiempo donde desees hacer el corte y haz clic en el ícono de "Tijeras". Después, simplemente coloca la transición entre los clips. Si quieres editar la transición, haz doble clic en ella y se abrirán sus opciones de edición.
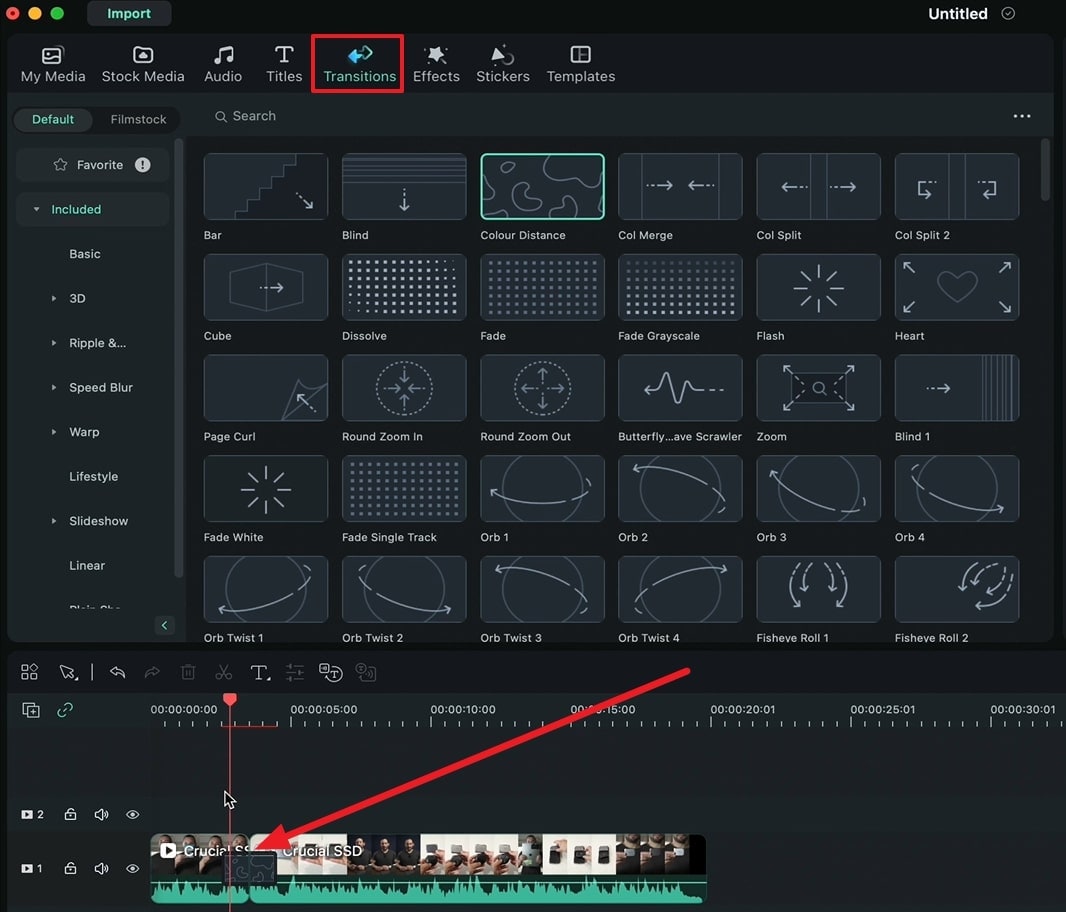
Editar contenido de redes sociales añadiendo colores, textos animados y subtítulos puede impactar enormemente el compromiso total del público. Sin embargo, editarlos es otro desafío ya que no todos lo hacen bien. Este video te mostró cómo crear ediciones impresionantes sin poner tanto trabajo en ello.
Otras lecciones magistrales de Filmora




