Pasos clave a seguir
Guía de uso de las herramientas de IA de Filmora
Antes de comenzar la creación del carrete en Filmora, es importante configurar la relación de aspecto según los requisitos de Instagram. Con este fin, inicie Filmora después de descargarlo y use su cursor para llegar a la parte superior y encontrar la opción "Relación de aspecto". Haga clic en la flecha de navegación hacia abajo y seleccione una opción adecuada para su carrete.
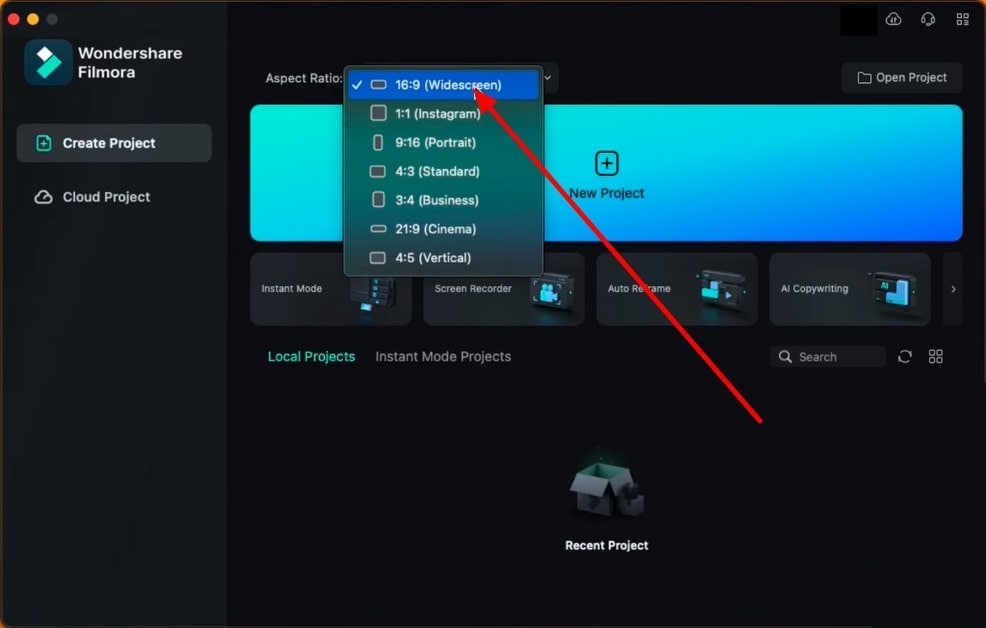
Para este paso, le recomendamos que alinee todos sus medios en una carpeta para que pueda empezar a editar sin tener que buscarlos en cada carpeta. Ahora, desde la pantalla de visualización de Filmora, haga clic en el botón "Nuevo proyecto" y entre en su interfaz de edición oficial.
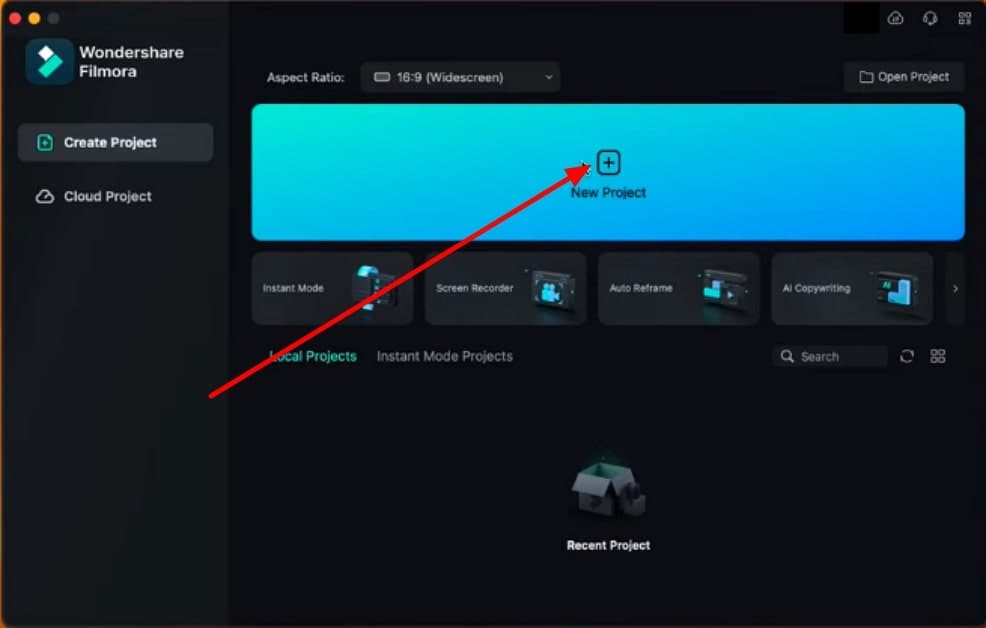
Después de acceder a la interfaz de edición de Filmora, utiliza tu cursor para navegar hacia la pantalla de vista previa y encuentra la opción "Configuración" en la parte inferior de la sección de vista previa. Al expandir la configuración, haz clic en la opción "Cambiar el aspecto del proyecto".
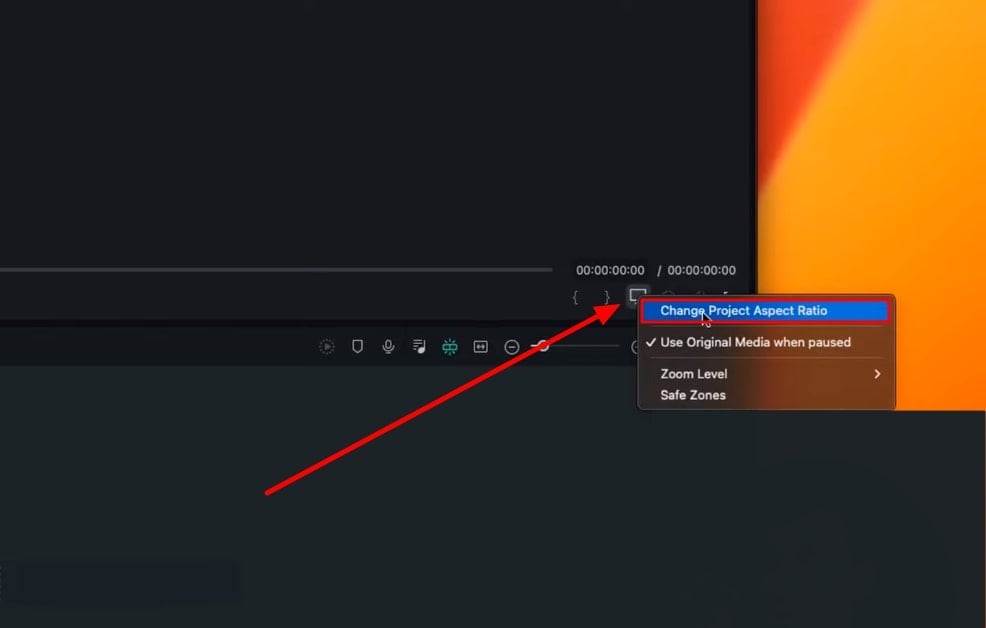
Aparecerá una ventana de configuración del proyecto en la pantalla. Utilizando esta ventana, puedes ajustar la "Resolución" y la "Velocidad de fotogramas" según tu video y haz clic en el botón "Aceptar". Ya has configurado la configuración del aspecto, así que está bien como está.
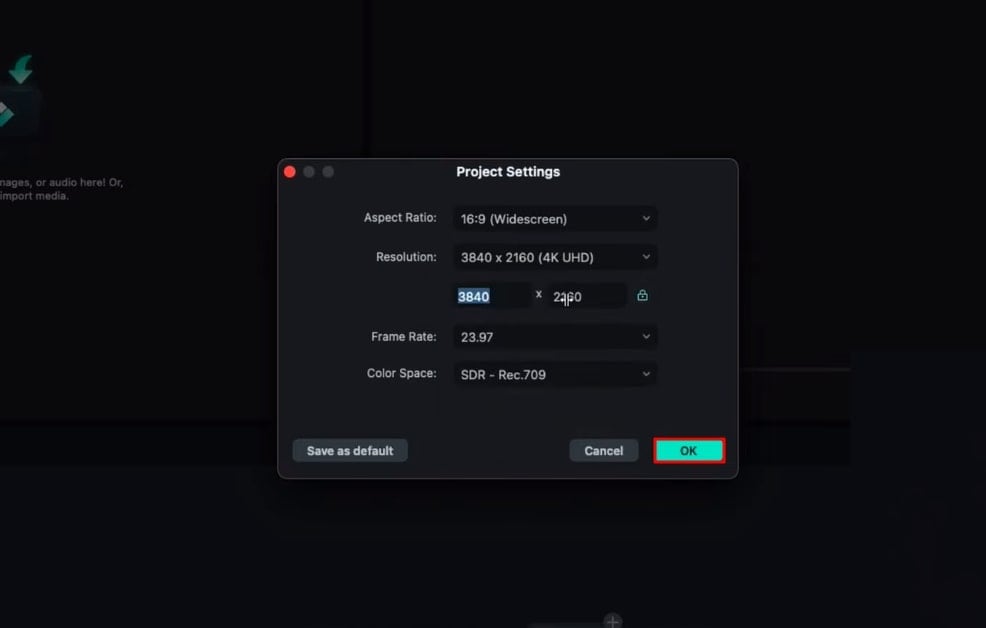
Hay un par de métodos para importar medios en Filmora; puedes usar la opción "Importar" en la parte superior o hacer clic en el icono de "Carpeta". Después, selecciona los medios de tu dispositivo y presiona Enter para cargarlos en Filmora. Después de importar, puedes encontrar todos tus clips de medios en la sección de medios del proyecto.
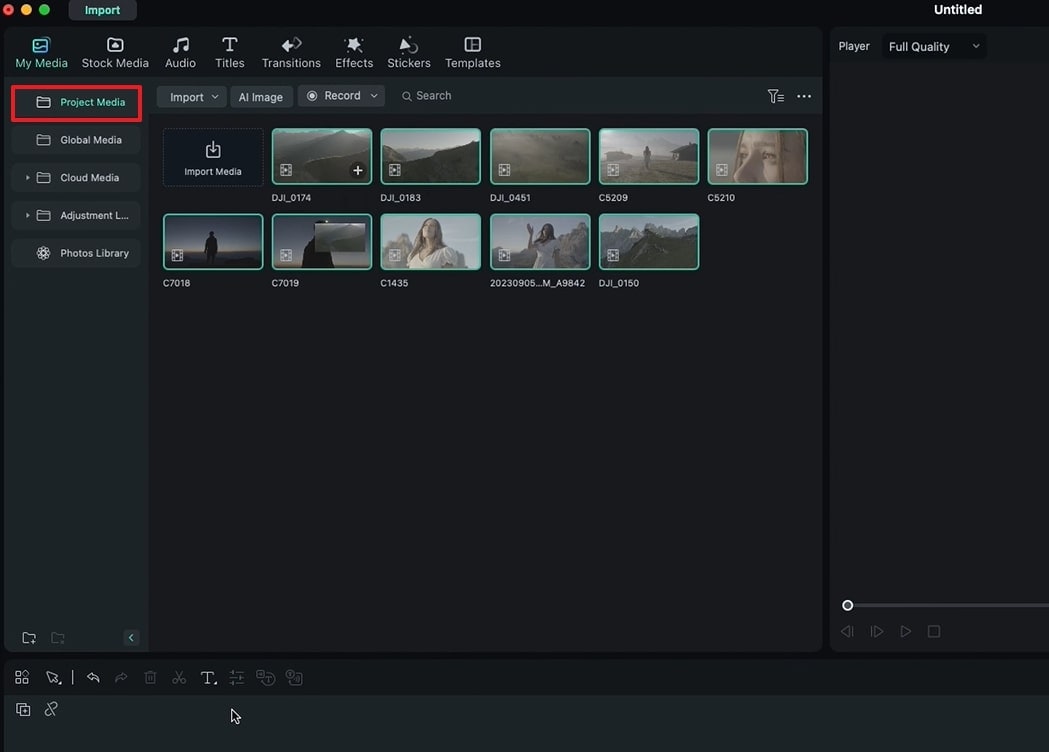
Con la ayuda de tu cursor, navega hacia la sección de medios del proyecto, selecciona todos los clips de medios y utiliza la funcionalidad de arrastrar y soltar para colocarlos en la línea de tiempo. Aparecerá un mensaje preguntándote si quieres seleccionar entre las opciones "Mantener la configuración del proyecto" y "Adaptar al medio". Selecciona "Mantener la configuración del proyecto" que ajustamos para nuestro rollo.
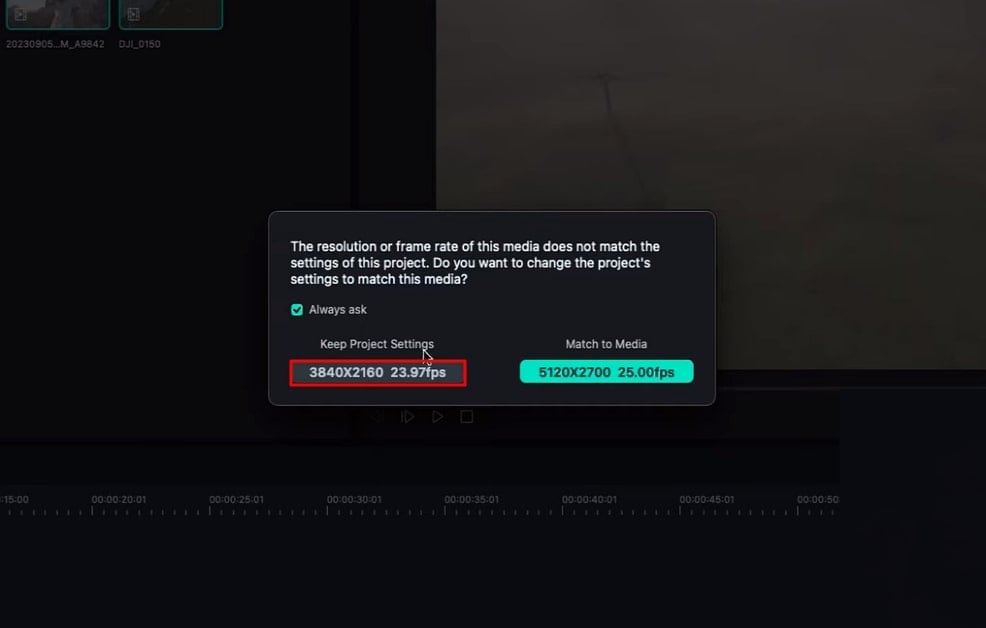
Ahora, desplázate hacia el panel de la línea de tiempo y comienza a editar tus clips. Primero, necesitas identificar las partes del clip que quieres conservar. Luego, coloca el cabezal de reproducción de la línea de tiempo en el punto de corte y presiona el ícono de "Tijeras" para cortar la película. Puedes ampliar la vista de la línea de tiempo de un clip para una edición precisa.
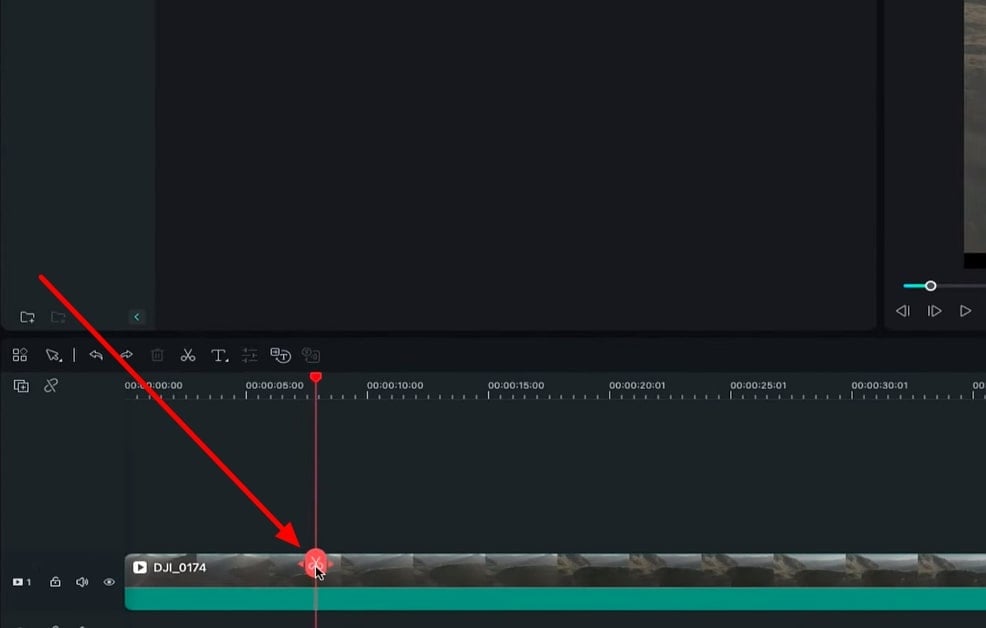
Un método alternativo para cortar el clip es presionar la tecla "C" desde el teclado y luego usar el cursor para cortar el clip. Una vez que haya terminado de cortar, presione la tecla "V" para volver al modo original. Para eliminar partes innecesarias, seleccione esa parte y presione "eliminar" del teclado. Repita el mismo procedimiento para todos los otros clips, posicionarlos y tendrás un carrete completo.
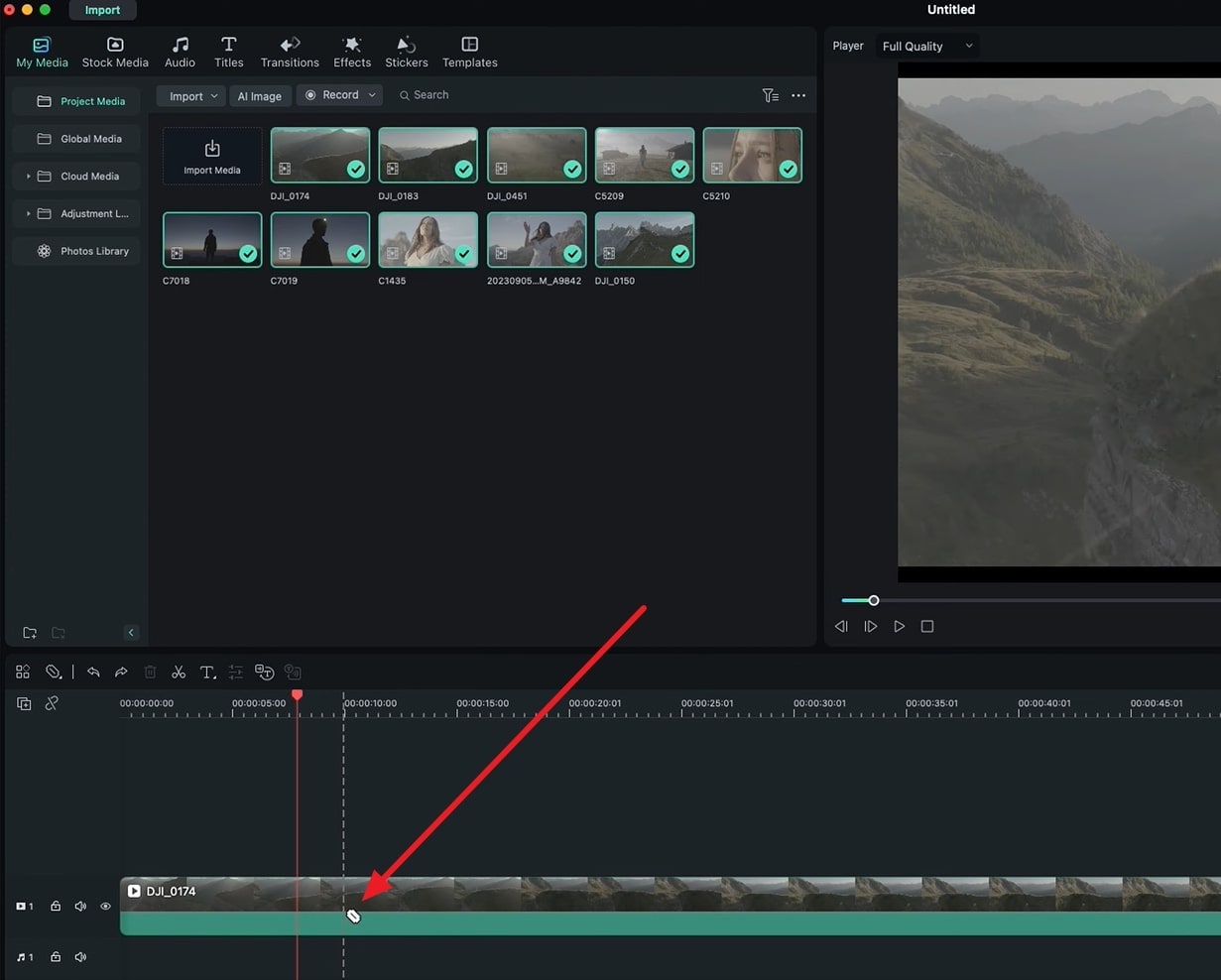
En este tutorial, los usuarios han aprendido sobre el método principal para crear un carrete en Wondershare Filmora. En el camino, se familiarizaron con la funcionalidad de configuración del proyecto, la función de importación de medios y cómo cortar videos de manera precisa en Filmora. Entonces, para crear increíbles carretes, Filmora es la mejor plataforma que ofrece otras opciones también.
Otras lecciones magistrales de Filmora




