Pasos clave a seguir
Guía de uso de las herramientas de IA de Filmora
Después de ajustar para crear un reel, selecciona un video en la línea de tiempo y dirígete hacia el panel de configuraciones destacadas. Desde allí, accede a la pestaña "Color" y, en la configuración "Básico", busca y habilita "LUT". Luego, expande la flecha de navegación LUT y cambia el modo de LUT según tu video para conservar la máxima calidad de color.
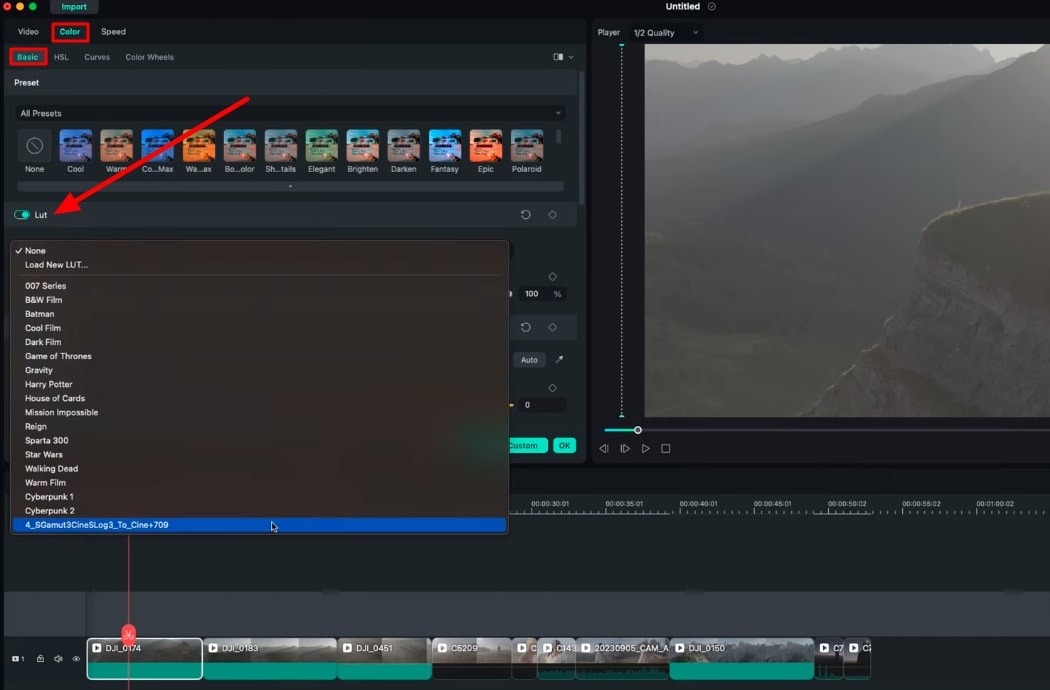
Ahora, mientras te encuentras en la pestaña "Color", accede a las "Ruedas de color" y juega con ellas para cambiar los colores de tu video. Puedes ajustar el color de "Realces," "Tonos medios" y "Sombras" utilizando las respectivas ruedas. Puedes utilizar los deslizadores proporcionados para ajustar la intensidad de los colores.
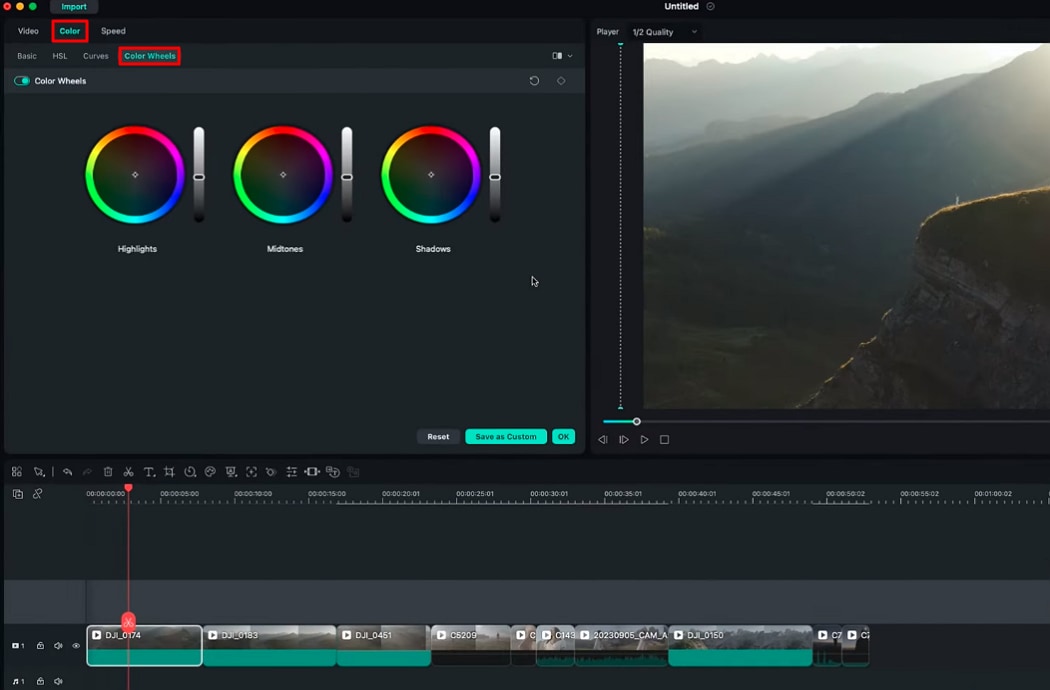
Seleccione la opción "HSL" en la pestaña "Color" y ajuste las opciones de color de forma independiente. Seleccione el color de arriba y ajuste los valores "Tono", "Saturación" y "Luminosidad" para estos colores.
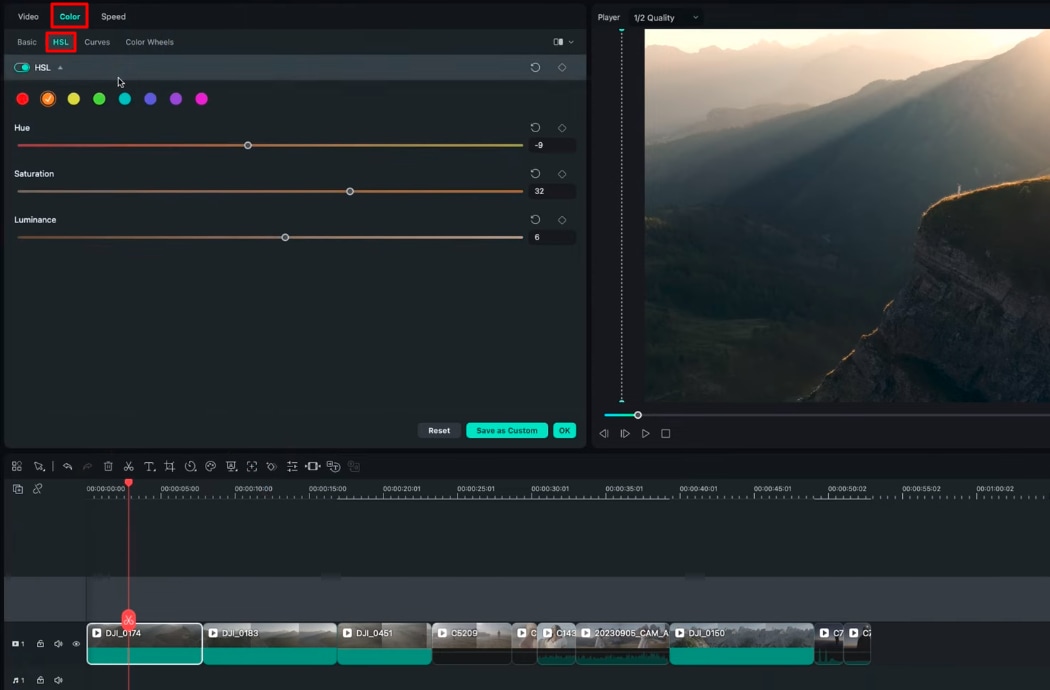
Si desea aplicar la misma configuración de color a todos los clips en la línea de tiempo, hay una forma rápida de hacerlo. Después de ajustar los colores para este video, navegue hacia la parte inferior del panel de configuración y haga clic en el botón "Guardar como personalizado". En la ventana emergente, ponga un nombre a su ajuste preestablecido y presione "Aceptar".
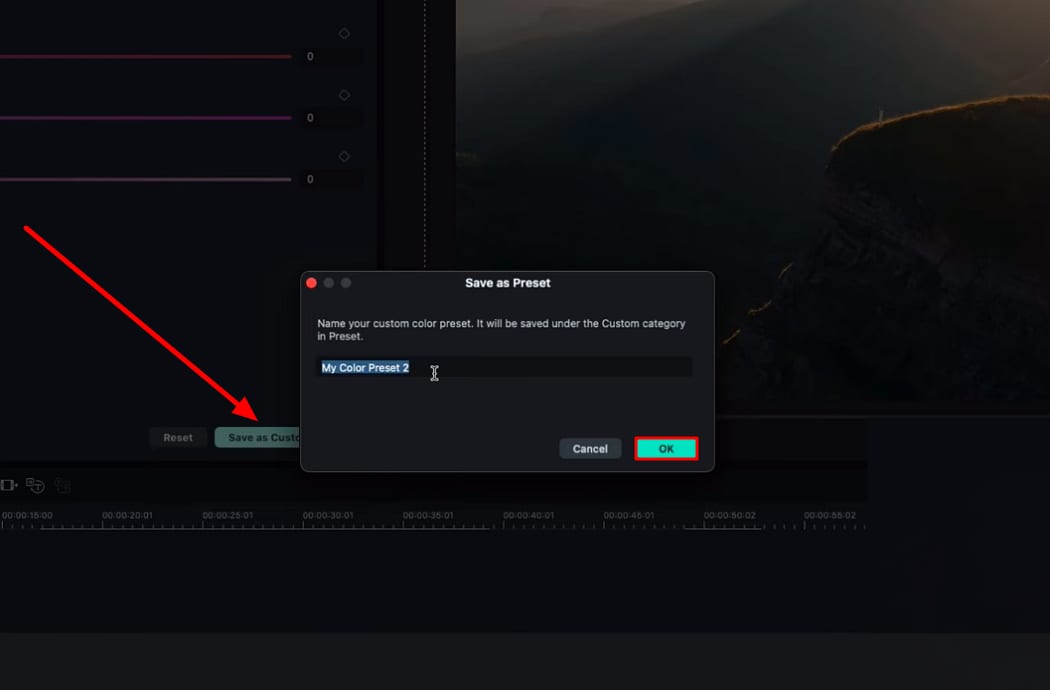
Ahora seleccione el clip sin editar de la línea de tiempo, vaya a "Colores > Básicos" y acceda a la sección de ajustes preestablecidos. Expanda la opción de ajuste preestablecido haciendo clic en el icono de navegación y seleccionando "Personalizado" desde allí. Haga clic en el nombre del ajuste preestablecido personalizado que acaba de guardar y se aplicará a su video. Repita el mismo proceso para todos los videos en la línea de tiempo para obtener un aspecto sincronizado.
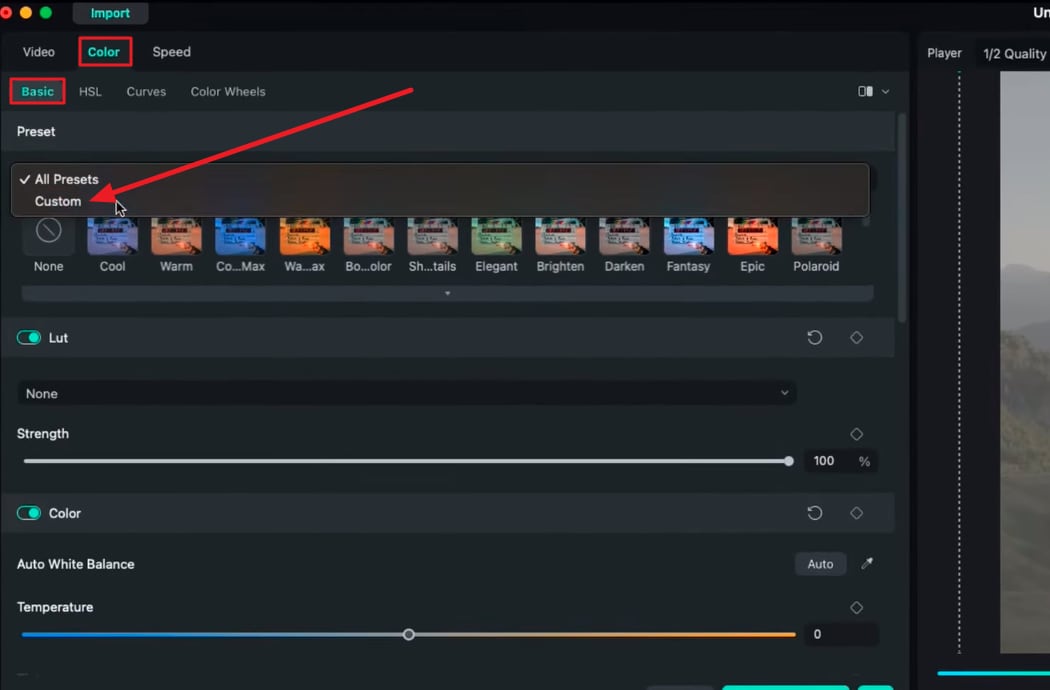
Este paso de video no es necesario. Sin embargo, puede mejorar la apariencia de su video y resaltar lo mejor de él. Utilice el cursor para navegar hacia la pestaña "Efectos" en la barra de herramientas personalizada y seleccione un efecto según sus preferencias y requerimientos de video. Luego, arrastre y suelte este efecto en el clip que desea mejorar.
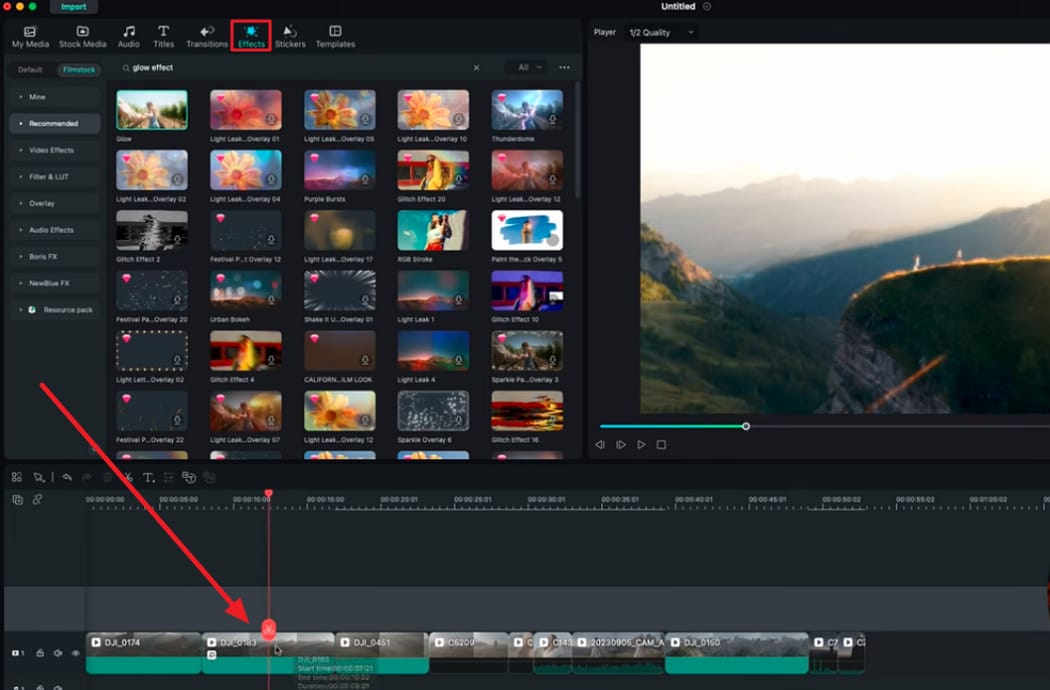
El efecto puede ser un poco fuerte o demasiado suave para su clip. Para ajustarlo según su clip, vaya a la pestaña "Efecto" en el panel de configuración y juegue con los deslizadores de "Radio" y "Opacidad" allí. Luego, haga clic en "Aceptar" para finalizar la configuración del efecto.
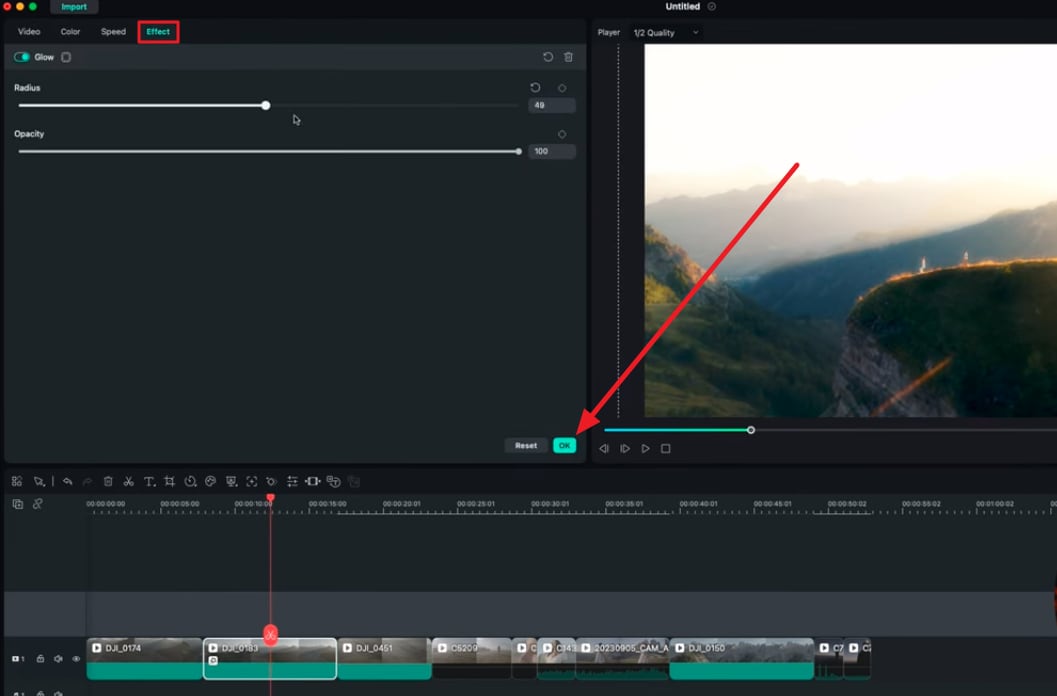
Si estás dispuesto a ver la diferencia entre el antes y el después de tu video, selecciona el video y ve hacia el panel de configuración. Desde la esquina superior derecha, selecciona el ícono de "Comparación de color" y el antes y el después aparecerán en la pantalla de vista previa.
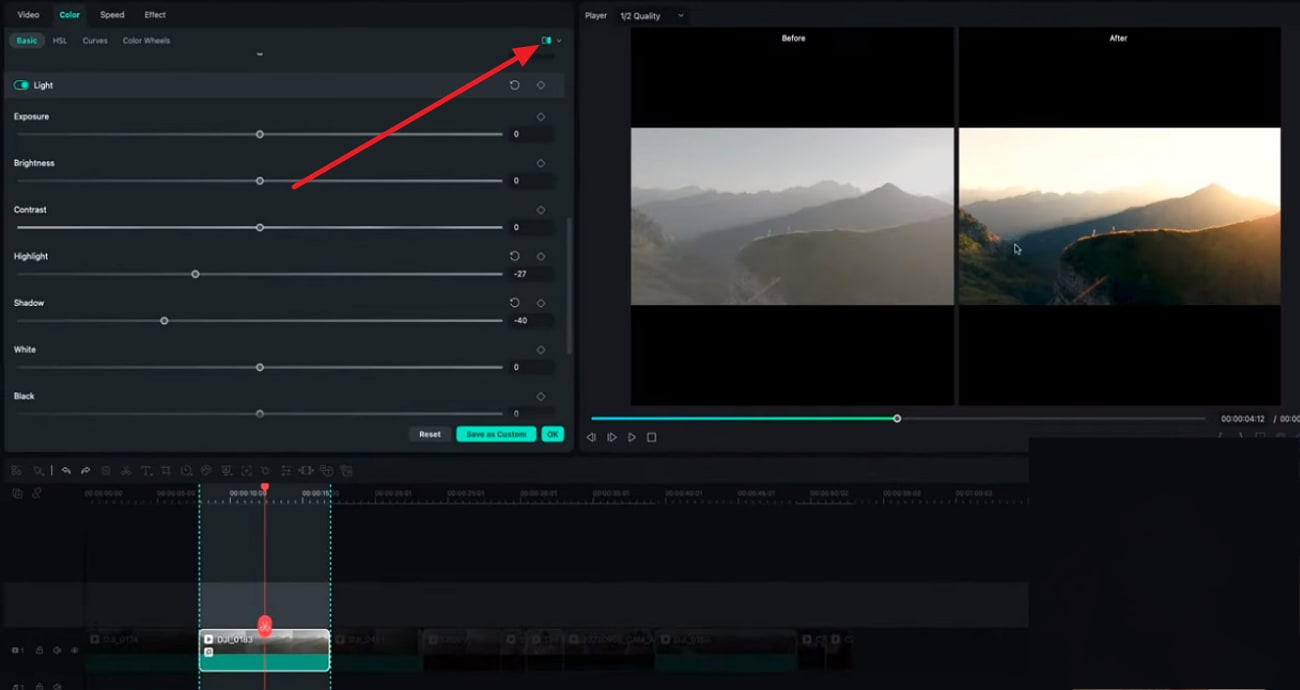
Para asegurar una alineación suave entre los clips, debes agregar algunas transiciones. Para ello, haz clic derecho en la sección "Medios del Proyecto" y selecciona la opción "Importar" para importar una transición personalizada desde tu dispositivo. Arrastra y suelta esta transición en la pista por encima de tus clips y colócala en los puntos de unión de dos clips. También puedes usar la pestaña "Transición" de Filmora para agregar una transición.
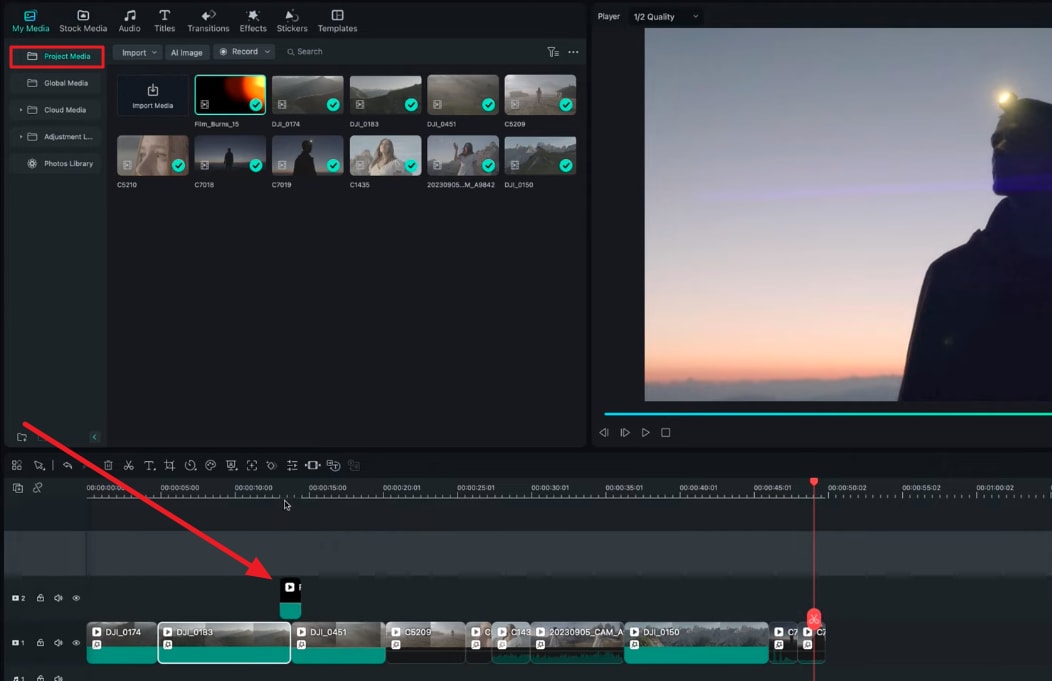
Es posible que notes que la transición no se está mezclando con el video. Para asegurarte de ello, haz clic en la transición y ve hacia el panel de configuración. En la pestaña "Video > Básico", localiza y activa la opción "Compositing". Además, expande el "Modo de fusión" y elige el que se ajuste a tu video. Repite el proceso similar para los clips que necesiten alineación. Ahora, presiona el botón de reproducción para obtener una vista previa final.
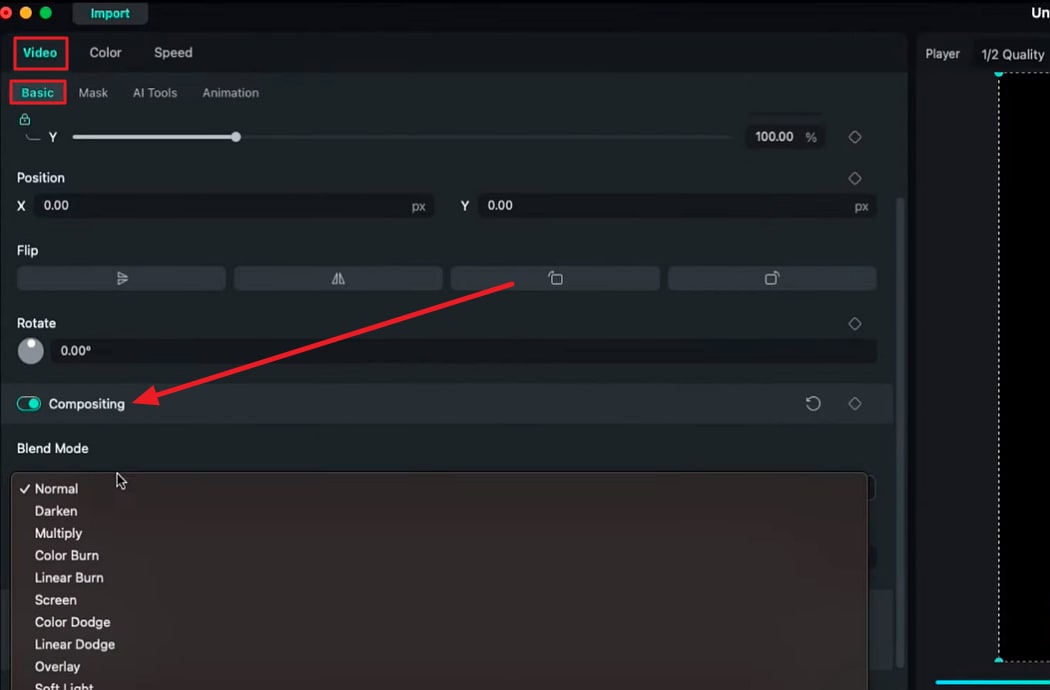
Esta guía paso a paso ha brindado a los usuarios una forma efectiva de editar sus historias. El lector obtuvo información sobre gradación de color, efectos y transiciones. Además, hubo instrucciones sobre cómo ajustar la configuración personalizada de estos efectos y preajustes. Siguiendo esta guía, los usuarios pueden aprender a crear, editar y mejorar una historia de Instagram.
Otras lecciones magistrales de Filmora




