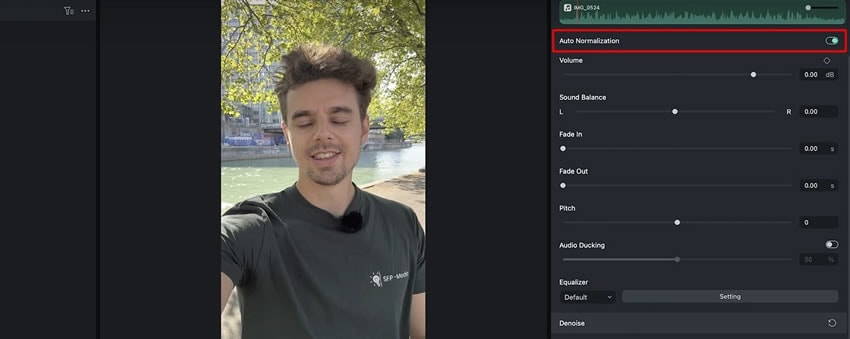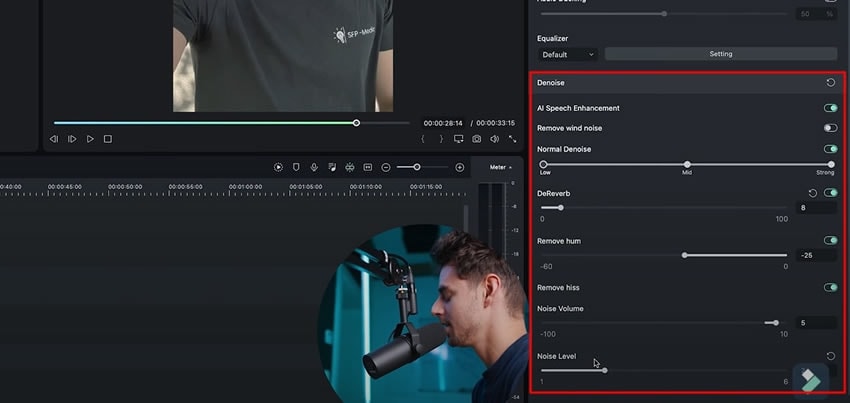Pasos clave a seguir
Guía de uso de las herramientas de IA de Filmora
Funciones relevantes:
Preparación:
01:08 Importa el video para optimizar el audio
Para empezar el proceso de optimización de audio, tras abrir Filmora, presiona el ícono "+". Ahora, importa el video al panel multimedia con el botón "Importar". Selecciona el video y arrástralo a la línea de tiempo.
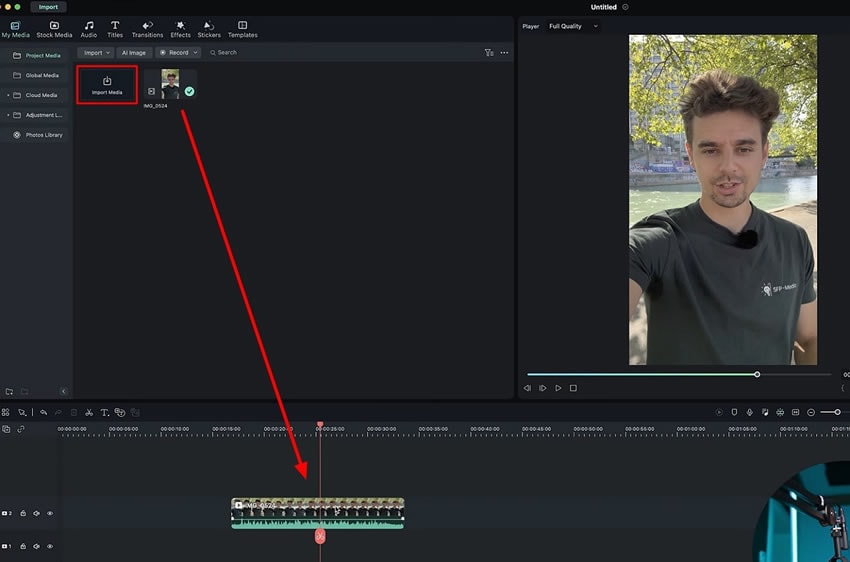
01:16 Ajusta el audio
Después de soltar el video en la línea de tiempo, hazle doble clic y aparecerá la ventana de “Configuraciones”. Verás la pestaña "Audio" en la parte superior de esta ventana. Dirígete a ella y busca el ícono del “Indicador de audio”, que se encuentra en el extremo de la esquina derecha de la barra de herramientas de la línea de tiempo. Reproduce el video para revisar las barras de audio. Si las barras están demasiado altas o demasiado bajas, puedes ajustar el “Volumen” general desde la sección “Ajustes” del panel de la derecha.
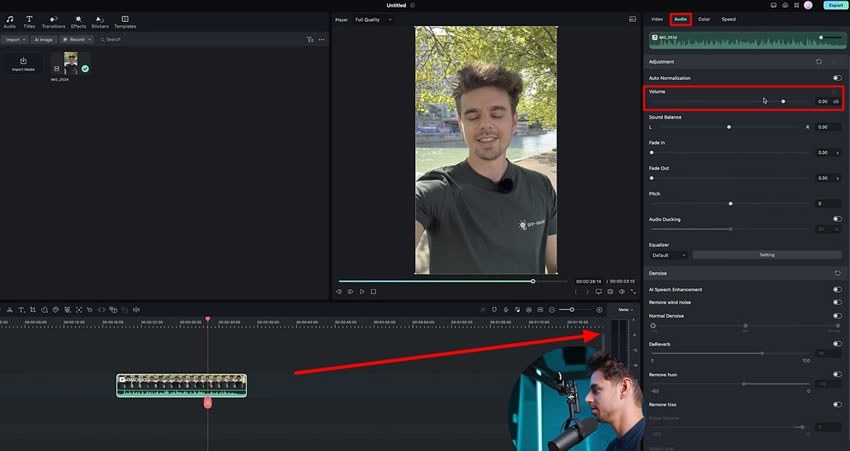
Filmstock, el stock incorporado en Filmora, ofrece una amplia colección de recursos como efectos de vídeo, superposiciones, música y efectos de sonido. Descarga Filmora para probar el efecto, o explora el sitio web oficial de Filmstock para encontrar más posibilidades de creatividad.
Lleva tus videos a OTRO NIVEL
con maestros de Filmora
Empodérate con intrincadas técnicas de edición de video y crea tus películas.