Transiciones de iMovie: Cómo agregar transiciones a videos en iMovie
Sep 20, 2024• Última Solución
Agregar transiciones a clips hará que tu video sea más atractivo y pueda desplazarse entre escenas sin problema. Hay más de 20 transiciones estándares que puedes utilizar en la librería de transiciones de iMovie, y puedes agregarlas manualmente o automáticamente. En este artículo, te enseñaremos como agregar transiciones entre clips de video con iMovie y con alternativas al editor de video de iMovie. Además de agregar transiciones entre clips, también puedes colocar fácilmente efectos de transición de entrada y salida al inicio y final del video para hacerlo único.
Parte 1: Una manera más fácil de agregar transiciones a videos en Mac
Para agregar transiciones expresivas a tu video, también puedes utilizar un programa alternativo a iMovie como Wondershare Filmora9 para Mac. Este ofrece más de 60 efectos de transición para tu elección. A continuación, te dejamos una guía paso a paso para explicar cómo hacerlo.
Paso 1. Agrega tus videos al Editor de Video
Después de iniciar este software de edición de video, arrastra directamente tus videos originales al programa. Hay un navegador de medios para que pueda cargar archivos desde su biblioteca de iTunes, iMovie, etc.
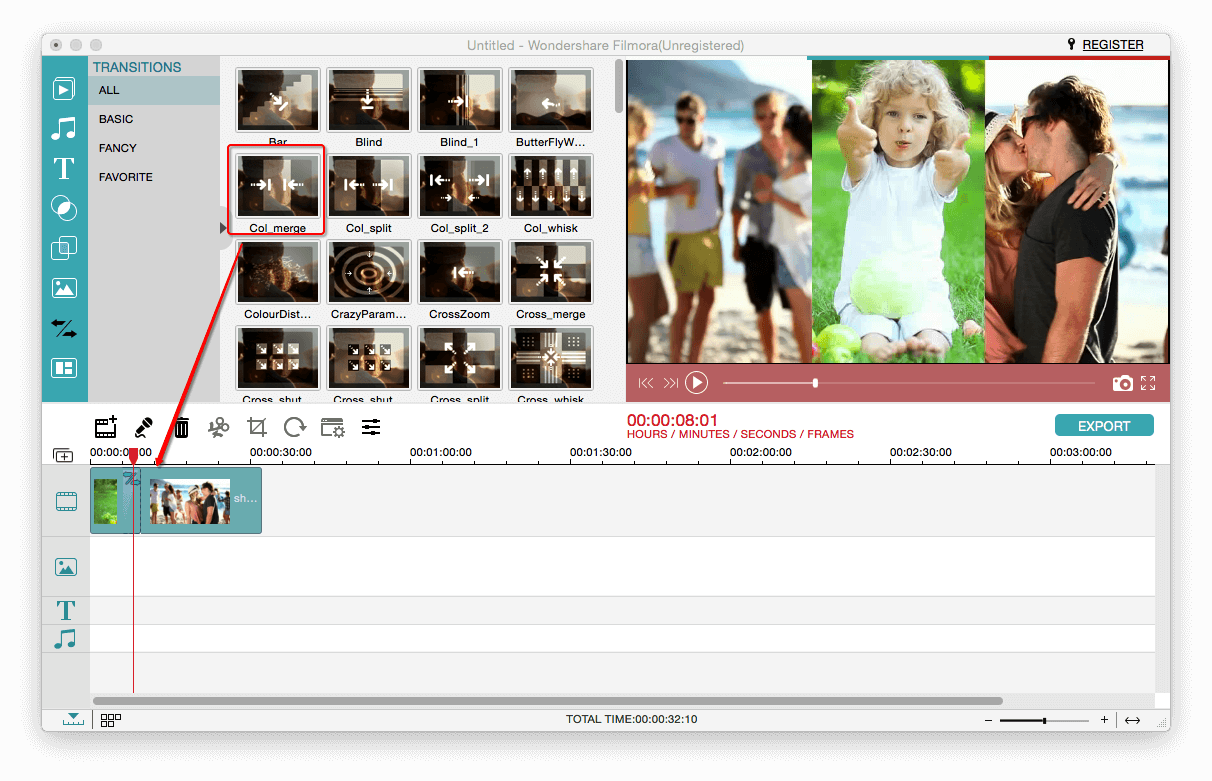
Paso 2. Aplica efectos de transición a tu video
Puedes hacer clic en la pestaña "Transición", seleccionar tu favorita y arrastrarla a la pista para aplicarla. Haz doble clic en la transición entre clips para previsualizarla y presiona el ícono del engranaje encima de los clips de video para establecer la duración de la transición como desees.

Paso 3. Guarda tus archivos
Después de eso, haga clic en "Exportar" para guardar su archivo. Puede guardarlo en diferentes formatos, o compartirlo en YouTube. Adicionalmente, puedes grabarlo directamente en un disco DVD en tan solo minutos.
Parte 2: Cómo agregar transiciones a videos en iMovie [iMovie 9/11]
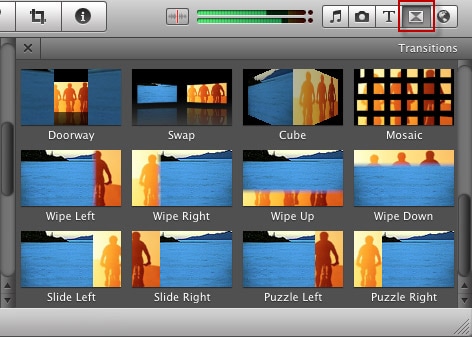
Paso 1. Abre tu película y selecciona el menú Transición
Abre tu película haciéndole doble clic en el navegador de Proyecto. Si todavía no has agregado un proyecto, ve a Archivo > Nuevo Proyecto para agregar uno e importar películas a iMovie. Arrastra los clips de video que deseas editar desde el navegador de eventos.
Contenido relacionado: Cómo desvanecer música y audio en iMovie
Haz clic en el botón de Transiciones para abrir el menú de Transiciones. Todas las transiciones se muestran ahí y puedes colocar tu ratón sobre una para previsualizarla. Si has seleccionado un tema para el proyecto, entonces verá un grupo de transiciones con estilo similar al del tema.
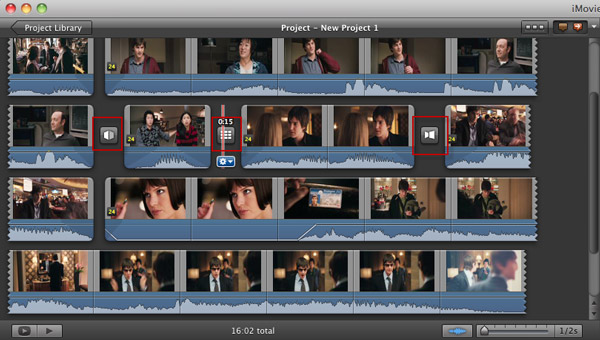
Paso 2. Selecciona una transición y arrástrala al proyecto
Encuentra la transición que te guste, hazle clic y arrástrala a tu proyecto entre los clips de video donde le gustaría agregar transiciones. Aparece un icono como se muestra a continuación que indica que hay una transición. Puedes previsualizar el efecto de transición en la ventana de visualización.
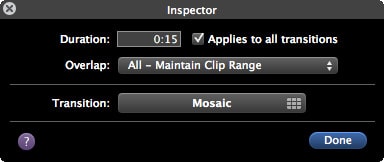
Paso 3. Ajusta las transiciones del video
Pasa el ratón sobre la transición y presiona el engranaje, selecciona "Ajustes de Transición" y aparecerá el Inspector. Puedes establecer la duración de la transición como desees o cambiar el estilo de una transición. Después de configurar, presione "Listo".
Para mejorar sus videos, usted puede agregar música de fondo y agregar subtítulos a iMovie, crear efectos picture in picture, etc.
Parte 3: Agregar transiciones a videos en iMovie Automáticamente y Manualmente [iMovie 10, Actualización 2019]
A continuación te traemos los pasos actualizados para agregar transiciones en iMovie 10:
1. Cambia a la pestaña Transiciones
Después de importar los clips a la línea de tiempo, cambia a la pestaña Transiciones donde encontrarás más de 20 transiciones estándares.
Si deseas conseguir una transición de un tema específico, primero deberás establecer un tema. Aquí está como establecer un nuevo tema para tu video:
Después de importar el video a la línea de tiempo, haz clic en el botón Configuraciones en la esquina superior derecha de la ventana de la línea de tiempo, y luego haz clic en el botón Tema.
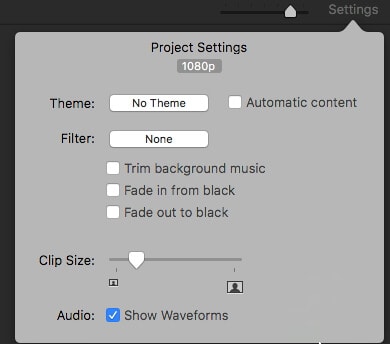
En la ventana emergente Temas, puede elegir temas entre brillantes, cómics, tablones de anuncios, viajes, deportes, etc. Haga clic en el tema deseado, y luego haga clic en Cambiar para aplicar el nuevo tema.
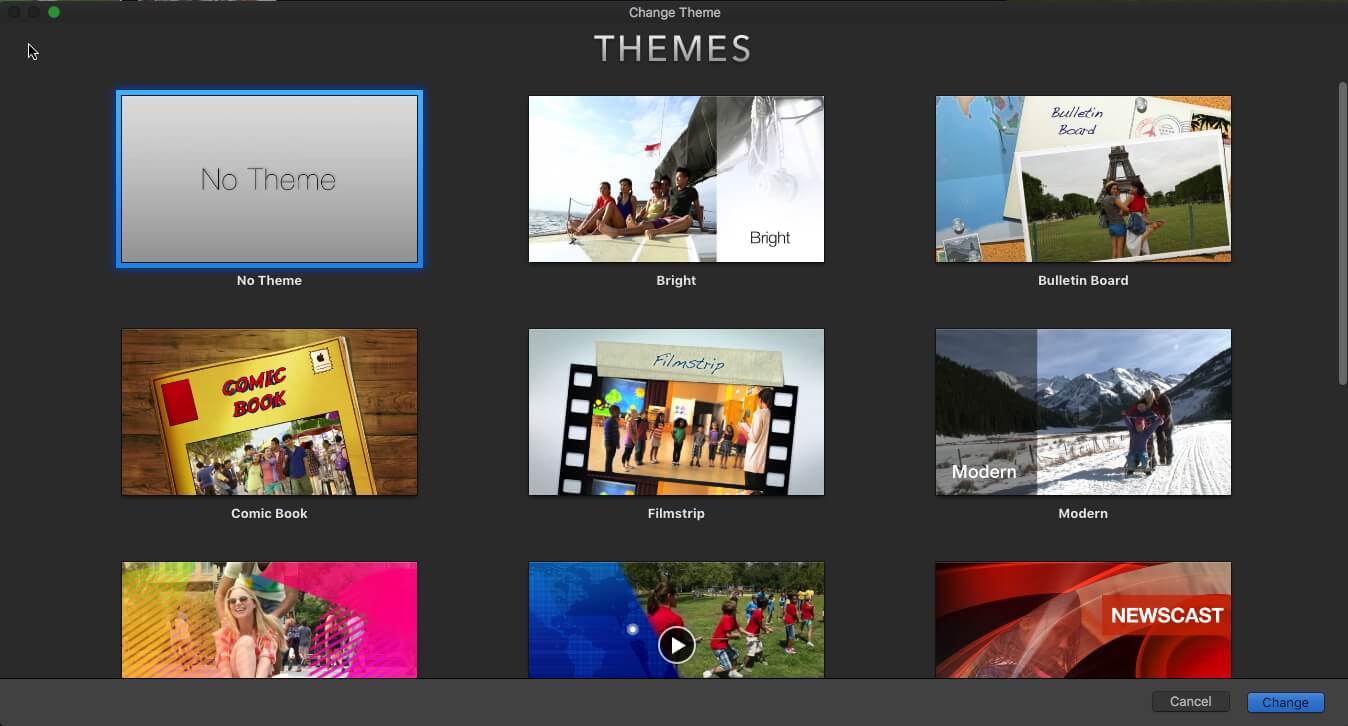
2. Previsualiza y arrastra transiciones entre Clips
Pase el cursor sobre la transición para previsualizar sus efectos, y luego arrastre la transición y agréguela entre los clips.
iMovie también cuenta con la capacidad de agregar transiciones a clips de manera automática. Con las transiciones automáticas, puede agregar rápidamente transiciones a lo largo de los clips de video.
Para configurar que iMovie inserte transiciones automáticamente, diríjase al botón de Configuraciones en la ventana de la línea de tiempo y marque la casilla de Contenido Automático.
Tenga en cuenta: Si activó las transiciones automáticas, usted no podrá agregarlas, cambiarlas o borrarlas. Primero tendrá que desactivar las transiciones automáticas (deshabilite la casilla de Contenido Automático), y luego podrá agregar nuevas transiciones a los clips de video.
Para cambiar la duración de la transición, simplemente haga doble clic en la transición en la línea de tiempo y en la ventana emergente introduzca el número de segundos en el campo de duración. Haga clic en el botón Aplicar para establecer la duración de esa transición, o seleccione Aplicar a TODO para establecer la duración a todas las transiciones. También puede cambiar la longitud de las transiciones con el Editor de Precisión.
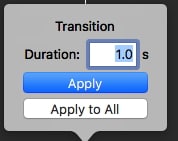
Para eliminar una transición, primero selecciónela en la línea de tiempo y luego vaya a Editar y elija Borrar para removerla.

Editor de video potente y fácil de usar para todos los creadores.
Pruébalo Gratis Pruébalo Gratis Pruébalo Gratis
Recursos gratis de efectos para que tus vídeos sean súper atractivos.
Explora Más Explora Más Explora Más








