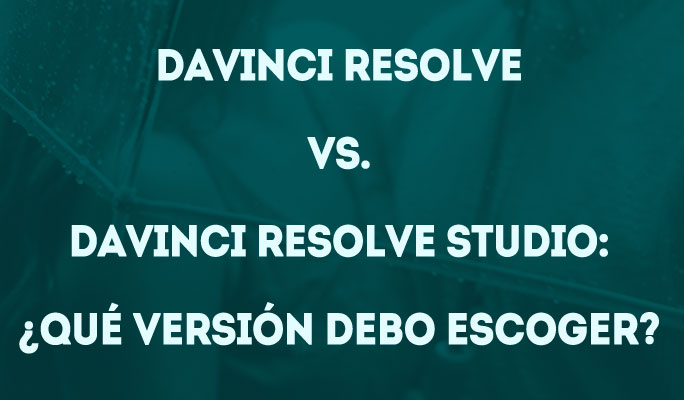- Tutoriales sobre Adobe Premiere
- 1. Cómo recortar vídeos en Adobe Premiere Pro CS6
- 2. Cómo acelerar/ralentizar clips en Adobe Premiere Pro
- 3. Cómo rotar y voltear un vídeo en Adobe Premiere Pro CC
- 4. Las 20 Mejores Plantillas de Título/Introducción de Adobe Premiere
- 5. Cómo invertir o poner marcha atrás vídeos en Adobe Premiere Pro
- 6. Cómo añadir efectos de transición y filtros en Adobe Premiere Pro
- 7. Cómo añadir texto en Adobe Premiere Pro
- 8. Cómo Convertir Video Vertical en Horizontal Fácilmente en 3 Formas
Cómo congelar fotogramas en Adobe Premiere Pro 2017
Sep 20, 2024• Última Solución
Cuando hablamos del efecto de congelar fotogramas significa generar una toma estática en algún punto de un clip de vídeo. Ésta es una técnica única en el mundo de la videografía que permite la repetición de un solo fotograma en la pantalla durante la duración deseada. Aunque es posible capturar imágenes fijas utilizando determinados dispositivos de grabación o videocámaras, es más accesible utilizar el efecto de congelar el fotograma deseado. Con este efecto puedes coger algunas imágenes fijas de un vídeo y desarrollar una nueva historia a partir de ellas. El siguiente artículo contiene detalles sobre la mayoría de los métodos útiles para congelar un fotograma en vídeo con Adobe Premiere Pro.
Te puede interesar: Cómo hacer un timelapse y cámara lenta >>
Premiere Pro puede resultar un poco complicado para algunos principiantes o gente que no conozca bien el programa. Pero si usa Wondershare Filmora para obtener el efecto de congelar fotogramas, podrás conseguir unos resultados impresionantes en poco tiempo. Es mucho más fácil exportar estas imágenes fijas en multitud de formatos y, más allá de editar el clip de vídeo, Wondershare Filmora también permite ajustar el audio de los clips.
Cómo congelar fotogramas con Premiere Pro
Hay muchas técnicas para conseguir el efecto de congelar fotogramas con Adobe Premiere Pro. Aquí dejamos algunas de las más comunes y sencillas para conseguirlo:
Método 1: Mantener el fotograma:
- Lo primero, tienes que mantener la posición del fotograma en el punto deseado para capturarlo.
- Haz clic derecho en el clip y, del menú desplegable, elige "insertar segmento de fotograma".

Este método cortará el fotograma directamente desde la posición en la que hayas mantenido el cabezal de reproducción e insertará automáticamente un fotograma congelado de dos segundos en esa ubicación. En caso de que quieras insertar un fotograma congelado con una duración de más de 2 segundos, puedes utilizar la herramienta de recorte para ajustar la duración de congelar fotograma.

Además, si necesitas que el resto del vídeo actúe como un fotograma congelado o no quieres insertar un segmento en él, puedes proceder con Añadir mantener fotograma:
- Tienes que mantener la posición del cabezal en la ubicación deseada para que el movimiento se pueda añadir a esa ubicación concreta.
- Haz clic derecho en este clip y en el menú desplegable elige Añadir mantener fotograma.
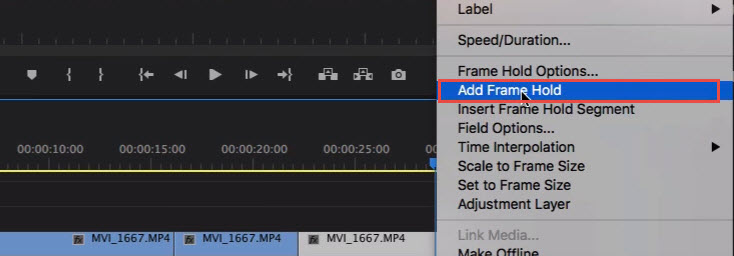
- Se cortará ese punto concreto del clip y se añadirá un efecto de congelación. Estos efectos pueden ser útiles en determinadas posiciones del clip.
Método 2: Exportar fotograma:
Los usuarios pueden crear una imagen congelada o una imagen fija desde el clip de película utilizando el botón de exportar fotograma. Este botón se puede encontrar en el monitor de origen y puede exportar inmediatamente el fotograma deseado del vídeo sin utilizar Adobe Media Encoder. Aquí te dejamos los pasos a seguir:

- En primer lugar, posiciona el cabezal de reproducción en una ubicación específica que desees exportar fuera de la secuencia del vídeo.
- Ahora pulsa el botón Exportar fotograma. Inmediatamente se abrirá un cuadro de diálogo de exportar fotograma en la pantalla donde puedes agregar el nombre del campo en formato de texto. Esta imagen recortada también contendrá el código de tiempo del vídeo original.
- Premiere Pro desarrollará una imagen estática y la guardará en el disco. Este archivo se puede importar a Adobe Premiere si quieres personalizarlo después con opciones avanzadas de edición.
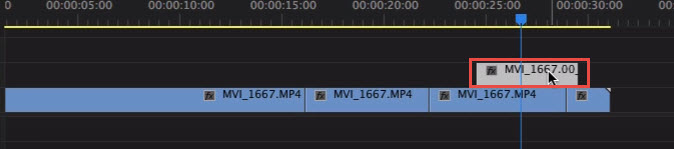
Nota: Estas imágenes exportadas aparecerán con una sombra Lavender en la línea de tiempo para distinguirlas con mayor facilidad de las originales.
Método 3: Remapeado:
Con esta herramienta se puede congelar un fragmento del vídeo:
- Vete a la línea de tiempo y busca la parte del clip que quieras congelar. Ahora vete a efectos y elige Remapeado, y luego la velocidad deseada en el menú desplegable.
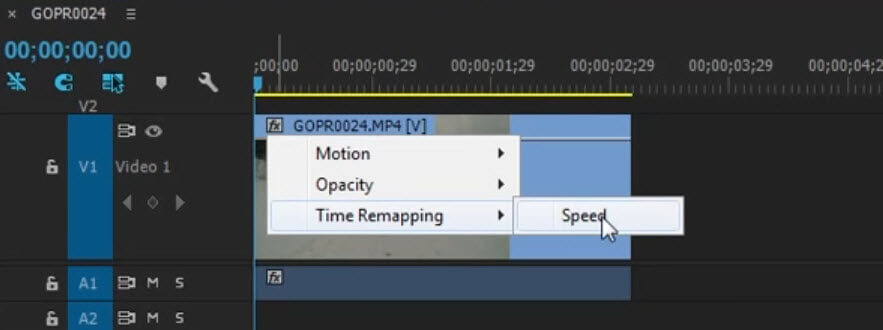
- Aparecerá una banda de color amarillo en la que tendrás que clicar para generar el keyframe de velocidad.
- Manten este comando y arrastra el keyframe exterior hasta la duración que quieras de tu fotograma congelado.
- El rectángulo inferior reflejará ese fotograma congelado.
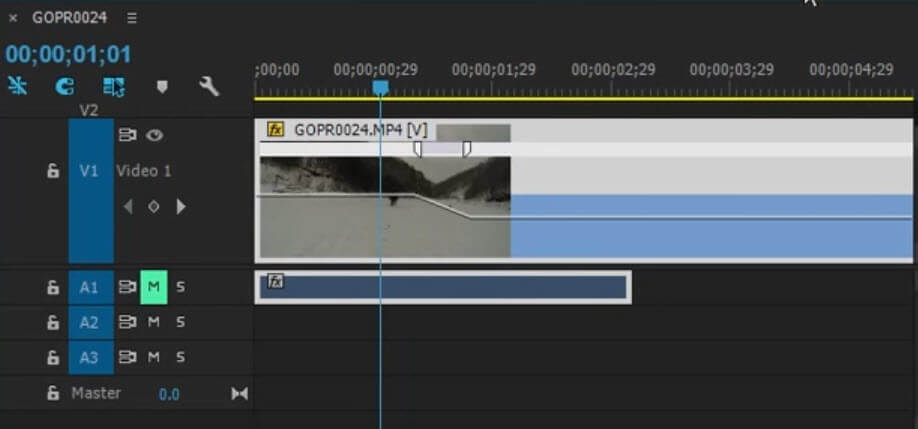

Editor de video potente y fácil de usar para todos los creadores.
Pruébalo Gratis Pruébalo Gratis Pruébalo Gratis
Recursos gratis de efectos para que tus vídeos sean súper atractivos.
Explora Más Explora Más Explora Más