- Tutoriales sobre Adobe Premiere
- 1. Cómo recortar vídeos en Adobe Premiere Pro CS6
- 2. Cómo acelerar/ralentizar clips en Adobe Premiere Pro
- 3. Cómo rotar y voltear un vídeo en Adobe Premiere Pro CC
- 4. Las 20 Mejores Plantillas de Título/Introducción de Adobe Premiere
- 5. Cómo invertir o poner marcha atrás vídeos en Adobe Premiere Pro
- 6. Cómo añadir efectos de transición y filtros en Adobe Premiere Pro
- 7. Cómo añadir texto en Adobe Premiere Pro
- 8. Cómo Convertir Video Vertical en Horizontal Fácilmente en 3 Formas
Reasignación del tiempo en Premiere Pro: Cómo hacer timelapse y cámara lenta
Sep 20, 2024• Última Solución
Se pueden crear timelapses o vídeos en cámara lenta usando Adobe Premiere Pro. Y puedes obtener los mejores resultados con una apariencia profesional. Este artículo te va a mostrar algunos trucos sobre cómo reasignar los tiempos en Adobe Premiere Pro.
Éste es un tutorial básico de Adobe Premiere, programa profesional de edición de vídeo. Sin embargo, si la edición de vídeo es algo nuevo para ti, puedes probar Wondershare Filmora, que es un programa muy potente y sencillo con el que empezar. Puedes descargar la versión de prueba aquí.
Aquí te dejamos algunas razones para elegir Wondershare Filmora como alternativa a Adobe Premiere Pro:
- Es compatible con una amplia gama de formatos de archivo como MTS, MKV, MOV, FLV, MP4, AVI, WMV, etc. de modo que los usuarios pueden ejecutar cualquier operación de edición sin perder tiempo en la conversión de formato.
- Filmora está diseñado con una interfaz amigable donde los principiantes pueden hacer todas las operaciones con facilidad. La instalación de arrastrar y soltar junto con un conjunto único de efectos de video lo hacen más adecuado para sus necesidades de rutina.
- Esta herramienta de software contiene todas las funciones avanzadas de edición de vídeo como ajustes de brillo, saturación, contraste y otras herramientas de ajuste de vídeo.
- Hay un montón de efectos especiales que se pueden aplicar, como sustitución de caras, saltos, transiciones, plantillas, pip, etc..
Cómo hacer timelapse y cámara lenta con Adobe Premiere Pro
- Método 1: Usando la reasignación de tiempo
- Método 2: Usando comandos de velocidad y duración
- Método 3: Usando la herramienta de estiramiento de velocidad
Método 1: Usando la reasignación de tiempo:
La reasignación de tiempo es una potente herramienta de edición de la plataforma de software Premiere Pro que proporciona un control completo para realizar ajustes en los tiempos de los clips. Con esta función avanzada, los usuarios pueden definir libremente el tiempo para diferentes capas en posiciones de reproducción específicas.
Paso 1: En primer lugar, lleva el videoclip a la línea de tiempo y haz clic derecho en él. En el menú desplegable, selecciona "Mostrar keyframes de clip". Aparecerá otra lista de opciones de las cuales tendrás que seleccionar "Reasignación de tiempo". Luego, pulsa la opción de velocidad.

Paso 2: Ahora tienes que ajustar la velocidad del vídeo hasta el nivel deseado. Para hacer esto, arrastrea la banda disponible en la pantalla, para aumentar y disminuir la duración del clip. Los usuarios de la ventana pueden intentar el comando Control + Click para hacerlo y, para los usuarios de Mac, Comando + Click hará la misma función.
Paso 3: Los usuarios pueden también remapear los fotogramas en el panel de efectos.
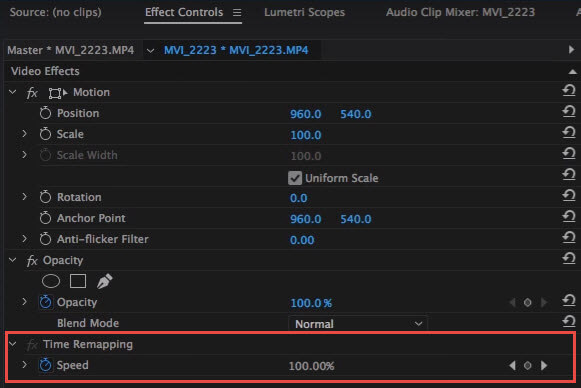
Mira este vídeo tutorial para aprender más:
Método 2: Con el comando de velocidad y duración:
Ten en cuenta que: la duración de un vídeo representa su medición desde el punto de partida hasta el punto final, mientras que la velocidad se refiere a la velocidad de reproducción de un clip en particular, y su valor se muestra generalmente en términos de porcentaje. Ten en cuenta que la velocidad tiene relación directa con las reproducciones, mientras que la duración se refiere al período de tiempo durante el cual un clip permanecerá en la línea de tiempo.
Paso 1: Lo primero, tienes que hacer clic derecho en el clip que ya hayas importado a Premiere y, en el menú desplegable, elegir la opción de velocidad y duración.
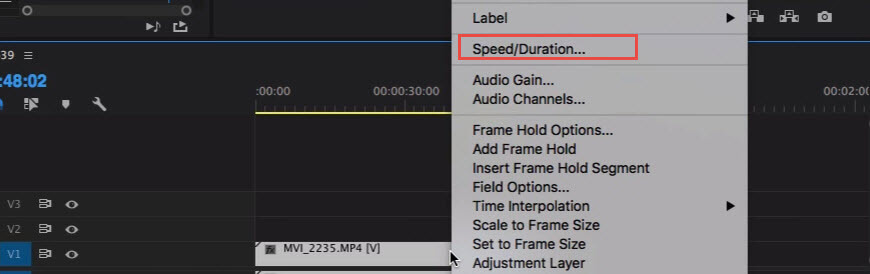
Paso 2: Elige el comando que desees
Paso 3: Pulsa Ok.
Hay muchos parámetros fáciles de implementar con el comando Velocidad y Duración. Cada vez que un videoclip se vincula a este comando, su porcentaje de velocidad se refleja en la pantalla. Si su valor es inferior al 100%, ralentizará la reproducción y la duración se incrementará automáticamente en una cantidad proporcional, mientras que si el porcentaje es superior al 100%, acelerará el clip reduciendo su duración total.
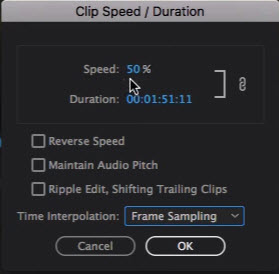
Los usuarios pueden vincular o desvincular fácilmente la opción de velocidad y duración pulsando el icono dedicado disponible en la pantalla del visor. La reproducción del clip se puede invertir fácilmente con la opción de velocidad inversa. Además, se pueden ajustar los efectos de audio con la opción "mantener el tono del audio" para que suene bien incluso durante las reproducciones más rápidas.
Método 3: Con la herramienta de estiramiento de velocidad:
La herramienta de reducción de velocidad en Adobe Premiere Pro permite realizar ajustes directos en la duración del clip con respecto a la velocidad. Ambos irán sincronizados al ajustar uno, ya que el otro variará igualmente y tratará de compensar el estándar de vídeo. Esta herramienta es de uso común para los cineastas que quieran dar un toque fresco al clip, ya que les deja agregar efectos especiales en ciertas partes de las películas para captar la atención del público.
Paso 1: Selecciona el botón de ajustar velocidad de Premiere Pro. Esta opción se puede acceder a través de la tecla R.
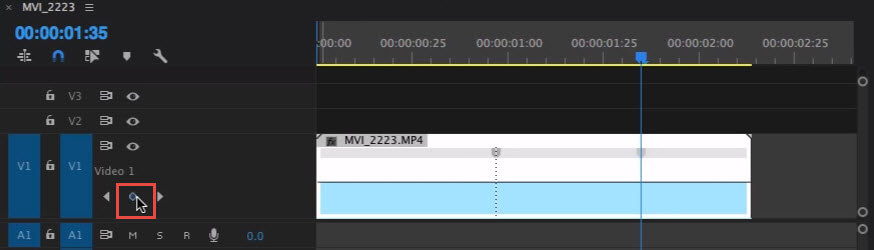
Paso 2: Pulsa la opción punto interno - punto externo y arrástrala a tu clip.
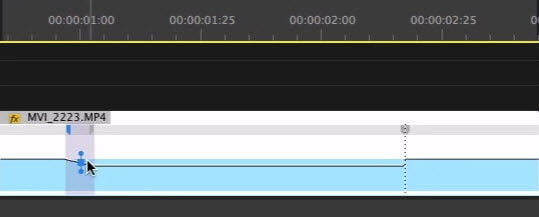
Lo mejor de Premiere es que te permite encajar la duración y velocidad a un nivel estándar automáticamente, por lo que todo esto es fácil de llevar a cabo.

Editor de video potente y fácil de usar para todos los creadores.
Pruébalo Gratis Pruébalo Gratis Pruébalo Gratis
Recursos gratis de efectos para que tus vídeos sean súper atractivos.
Explora Más Explora Más Explora Más





