- Marketing de Facebook
- 1. Las 8 mejores aplicaciones para obtener Me Gusta en Facebook
- 2. Cómo hacer un vídeo con música y fotos en Facebook
- 3. 10 Secretos para evitar ser bloqueado por Facebook
- 4. Los 5 mejores descargadores de video de Facebook para iOS
- 5. Cómo Cambiar de Sexo en Fotos de Snapchat, Facebook o Instagram
- 6. Cómo Descargar Videos de Facebook en Windows y Mac
Los 5 Mejores Compresores de Video Gratis para Windows 10
Nov 07, 2024• Última Solución
El tamaño de los videos que capturas con tu Smartphone o cámara digital a veces puede ser muy grande para uso online. Los videos grabados completamente en HD or resolución de 4K pueden tomar horas para subirse a cualquiera de los servicios que presentan archivos de video y suelen exceder las limitaciones del tamaño del video en redes sociales.
Los dueños de PC que suelen subir contenido de video en sus cuentas de redes sociales o que tienen un canal de YouTube pueden fácilmente comprimir la cinta en Windows 10. Hay un número de opciones que te permiten reducir el tamaño de un video en la última versión del OS de Windows, pero la que obtendrás depende de un número de factores que van desde tu método preferido de reducir el tamaño del archivo de video a qué tan rápido sea el proceso de compresión.
En este artículo, vamos a llevarte a través de los cinco mejores compresores de video gratis de para Windows 10 y ayudarte a descubrir uno con la que estés cómodo.
- Parte 1: Los 5 Mejores Compresores de Video Gratis para Windows 10
- Parte 2: Cómo Funciona la Compresión de Video?
- Parte 3: Métodos Comúnmente usados para Compresión de Video
Los 5 Mejores Compresores de Video Gratis para Windows 10
No necesitas ninguna experiencia en edición de video para comprimir videos con cualquiera de los compresores de video gratis para Windows 10 que presentamos en este artículo. Antes de elegir un compresor de video gratis u otro, primero tienes que asegurarte que sus capacidad de compresión de archivo sean lo que estás buscando. Así que vamos a darle una mirada a los 5 mejores compresores de video gratis para Windows 10.
1. Photos App
La nativa Photos App de Windows 10 ofrece una amplia gama de herramientas de edición de video y fotos que puede ser usado incluso por un editor novato de fotos y videos. Además de las opciones de edición de foto estándar que te permiten mejorar tu foto con tan sólo unos pocos clicks, la Photos App también te permite recortar, combinar o añadir superposición de textos y filtros a tus videos.
Para poder comprimir un archivo de video con la Photos App, necesitas crear un nuevo proyecto al hacer click en el menú desplegable de Nuevo Video y selecciona la opción de Nuevo Proyecto de Video. Entonces podrás importar los clips de video que quieras comprimir al proyecto que creaste y desarrollar todas las otras tareas de edición que quieras.
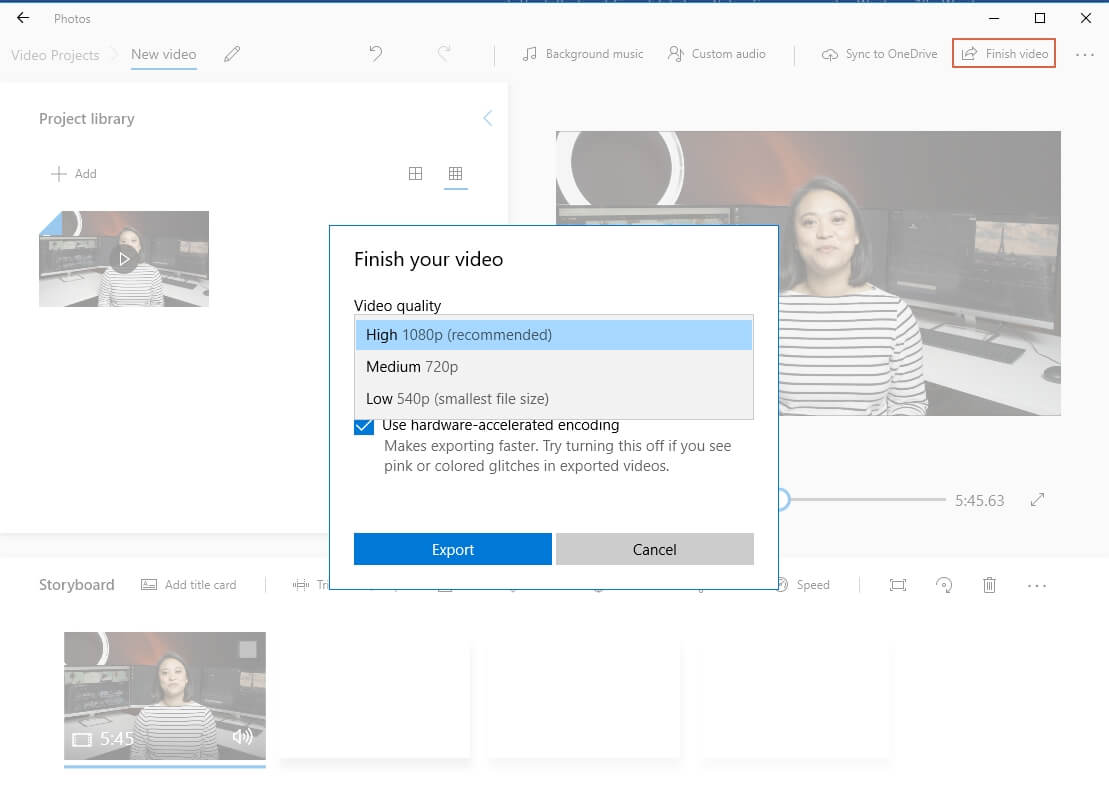
Cuando estés listo, deberás hacer click en el botón de Finalizar video y elegir el tamaño de salida del video entre Pequeño, Mediano y Grande antes de empezar a exportar tu video. La única parte negativa es que no podrás elegir el formato de video que estás exportando desde la Photos App. Aún así puedes comprimir videos de MP4 a un tamaño más pequeño con la Photos App gratis, lo cual lo hace útil si quieres comprimir rápidamente un video antes de compartirlo en redes sociales.
2. VLC
Esta es probablemente una de los mejores reproductores de multimedia de código abierto jamás creado porque soporta todos los formatos de archivo de video. Además de sus capacidades de reproducción, VLC también ofrece un número de opciones de edición de video que te pueden ayudar a quitar las partes de clips de videos no deseadas o aplicar filtros y efectos. Hay tres maneras diferentes de comprimir un video en VLC.
Puedes o convertir un archivo al cambiar el formato de salida del archivo, ajustar la cantidad de bits y cuadros o al recortar y grabar segmentos del clip de video que quieras comprimir.
La manera más fácil y rápida de reducir el tamaño de un video en VLC es cambiar el formato del video. Puedes hacer esto al hacer click en la Opción de Convertir/Grabar en el Menú e Multimedia. Entonces puedes seleccionar uno de los perfiles predeterminados disponibles desde el menú desplegable de Perfil y luego selecciona la opción más adecuada para el contexto en que el video será usado. Opcionalmente, puedes hacer click en el ícono de Configuraciones al lado del menú desplegable de Perfil en caso de que quieras ajustar la resolución del video manualmente.
3. Freemake Video Converter
Freemake Video Converter es compatible con todas las versiones del OS de Windows que han salido desde 2006, lo cual lo hace uno de los mejores compresores de video gratis para Windows 10. Soporta más de quinientos formatos de archivos de video, y te permite convertir archivos de fotos y audio en videos.

Una vez que instales e inicies Freemake Video Converter, deberías importar un video a la aplicación usando el ícono de +Video. Entonces podrás elegir el formato de salida, así como especificar el límite de tamaño personalizado y hacer click en OK para confirmar los cambios. Entonces podrás completar el proceso de conversión de archivo al hacer click en el botón de Convertir.
Adicionalmente, Freemake Video Converter ofrece opciones de conversión en pila y te permite convertir varios archivos simultáneamente. También puedes usar este convertidor de Windows para comprimir HD y archivos de video en 4K sin perder calidad.
4. HandBrake Video Transcoder
Si estás buscando un compresor de video de código abierto que sea compatible con los sistemas operativos de Mac, Windows 10 y Linux, entonces no deberías buscar más allí que HandBrake Video Transcoder. La mejor parte es que puedes comprimir un archivo de video en tan sólo unos pocos clicks con el transcodificador de video de código abierto. Hay cientos de dispositivos predeterminados incluidos de los que elegir, lo que te permite optimizar tus videos para reproducir en distintos dispositivos.
Todo lo que tienes que hacer es importar uno o más clips de videos a HandBrake Video Transcoder, y luego cambiar el formato de archivo de salida a MP4. Después de eso, deberías dirigirte a la pestaña de Dimensiones y colocar el tamaño del video comprimido manualmente. Cambia a la pestaña de Video para seleccionar el nuevo codificador de video predeterminado y haz click en el botón de Iniciar para empezar a comprimir tus videos. La opción de conversión de pilas de The Handbrake Video Transcoder te permite reducir el tamaño de múltiples videos al mismo tiempo. Sin embargo, sólo puedes exportar los videos que comprimas con HandBrake Video Transcoder como archivos MP4 y MKV.
5. AnyVideo Converter
Los dueños de PCs pueden reducir el tamaño de sus videos con AnyVideo Converter sin importar la versión del OS de Windows que tengan porque el software de compresión es compatible con Windows XP y todas las versiones siguientes del OS. Videos reducidos que descargaste de YouTube, Facebook, Vimeo, y más de cientos de destinos online es un proceso rápido y simple que puede completarse en tan sólo unos minutos.

Simplemente importa el video que quieras comprimir en AnyVideos Converter y ajusta las configuraciones de conversión de video. Aún cuando la conversión de archivos es rápida, el software mantiene la alta calidad de todos los videos que comprimas. Además de ofrecer una gran selección de salida de formatos de archivo de video, AnyVideo Converter también permite a sus usuarios elegir el dispositivo de salida para el que quieren optimizar su video. Además, puedes usar las herramientas de edición de video de AnyVideo para añadir subtítulos, recortar, rotar o aplicar efectos visuales a los videos cuyo tamaño estás reduciendo.
Parte 2: Cómo Funciona la Compresión de Video?
A menos que estés grabando en cámaras de video profesionales, es probable que los clips de videos ya estén comprimidos a la hora de transferirlos a una computadora PC e importarlos a un software de compresión de videos. La mayoría de los dispositivos de grabación de videos a nivel del consumidor dependen de códecs para comprimir videos mientras que la grabación está en proceso.
Códecs pueden ser con o sin pérdida, dependiendo del método utilizado para cargar o descartar información que no cambie durante la grabación. Los formatos de códec con pérdida reducen el tamaño del archivo de video considerablemente, pero reducen la calidad del video, por lo que es mejor usar códecs sin pérdida si estás grabando videos para YouTube y otras plataformas de redes sociales.
Parte 3: Cuáles son los Métodos de Reducción de Tamaño de Archivo y Compresión de Video más Comunes para Apps de Compresión de Video?
Una vez que se ha completado el proceso de grabación, hay un número de métodos que puedes usar para reducir el tamaño del archivo que has creado. La forma más fácil y rápida de comprimir un video es cambiar su resolución. Así que si grabas un video en una resolución de 4K y cambias su resolución a HD, reducirá su tamaño.
La mayoría de las apps de compresión ofrecen resoluciones de video de salida predeterminadas y te permiten cambiar el valor de resolución manualmente. Aún más, cambiar el formato del archivo de un video puede reducir su tamaño, pero si eliges este método, no serás capaz de controlar qué tanto se comprimirán tus videos.
Además de reducción de resolución, también puedes reducir la cantidad de bits y cuadros del video. Mientras que reduces el número de cuadros que se muestran, cada segundo el tamaño del video también se reduce. Sin embargo, la calidad del video también bajará mientras que reduzcas el número de cuadros que se muestran cada segundo.
Probablemente la mejor manera de mantener tus archivos de video debajo de cierto límite de tamaño es acortar su duración. Recortar o cortar todas las partes de un clip de video te ayudarán a reducir su tamaño, lo que lo hace más fácil para subir a YouTube o a cualquier otra plataforma de redes sociales que soporte el contenido del video.
Conclusión
Comprimir archivos de video en WIndows 10 es un proceso simple sin importar la app de compresión de video que elijas. Sin embargo, el número de herramientas de compresión de video que tendrás a disposición pueden impactar la calidad del video de salida. Por eso es que tienes que elegir un compresor de video gratis para Windows 10 de acuerdo a tus necesidades. Cuáles de los cinco compresores de video gratis para Windows 10 que hemos presentado en este artículo vas a elegirá Déjanos un comentario y nos haces saber.
Cualquier persona puede desplegar la creatividad con Filmora - Editor de vídeo

- 👍 No se requieren conocimientos previos.
- 😃 Banco de audio, textos, transiciones, filtros y efectos gratuitos & prémium.
- 🔥 Grabar/cortar/dividir/unir vídeos, Pantalla verde, Corrección de color, Rampa de velocidad y mucho más funciones básicas & avanzadas.
- 😉 Soporta vídeos en 4K, édición sin ninguna pérdida de calidad.
- 👪 Ideal para editar vídeos de juegos, educación, redes sociales, marketing, vida, etc.
- 👑 Ganador de Microsoft Store App Awards 2022 & Líder de Edición de Vídeos por G2 Crowd Report Spring 2022, selección de 85 millones de usuarios.

Editor de video potente y fácil de usar para todos los creadores.
Pruébalo Gratis Pruébalo Gratis Pruébalo Gratis
Recursos gratis de efectos para que tus vídeos sean súper atractivos.
Explora Más Explora Más Explora Más



![Los 10 Mejores Compresores de Video en Línea Gratuitos [Sin Descarga]](https://images.wondershare.com/filmora/article-images/filmora9-website-project-filmora.png)
