Cómo Aumentar el Brillo del Video
Sep 20, 2024• Última Solución
Puedes grabar un video para capturar un momento particularmente importante pero la iluminación no es exactamente lo que podría ser, por lo que el resultado es un video turbio y de bajo contraste que es difícil de ver. Para ayudarte a preservar un recuerdo importante y evitar resultados decepcionantes, Wondershare Filmora es un buen ayudante. Sólo tienes que seguir unos sencillos pasos a continuación para aumentar fácilmente el brillo del video.
1. Importa el vídeo que quieras para aumentar el brillo
Después de ejecutar Wondershare Filmora, haz clic en el botón "Importar" y se abrirá la ventana de importación de medios y se mostrarán los archivos en tu disco duro. Selecciona el vídeo y, a continuación, aparecerá una miniatura del mismo en el área multimedia del programa. Arrastra la miniatura a la parte inferior de la ventana y colócala en la Línea de tiempo del video.

2. Aumentar el brillo del video
Haz doble clic en el video en la Línea de tiempo y luego verás la interfaz de edición, en la que podrás cambiar entre las pestañas Video, Audio (si tiene), Color y Movimiento. En la pestaña Video, puedes cambiar la transformación del clip con los ajustes de Girar, Voltear, Escala y Posición. En la pestaña Color, encontrarás las opciones Balance de blancos, Tono y 3D LUT.

Para aumentar el brillo del video, ve a la opción de Tono y arrastra el deslizador del Brillo la derecha para aumentar. Para previsualizar el resultado en tiempo real, sólo tienes que hacer clic en la barra espaciadora para reproducir el video. Verás que el video aparece más brillante debido a esta acción. Si el video sigue siendo demasiado oscuro, repite el paso anterior. Cada vez que aumentes el brillo y el contraste del video, éste será más brillante.
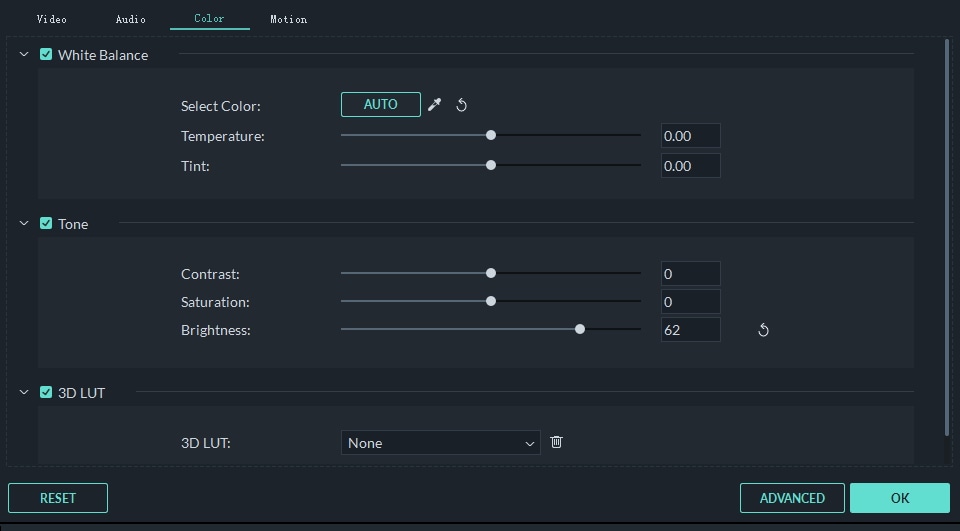
Además de ajustar el brillo del video, también puedes usar Filmora para ajustar el contraste, la saturación, el tono, la saturación, el color y la temperatura, y aplicar los efectos LUT 3D de las películas de Hollywood a los videos con facilidad. También puedes hacer algunas correcciones avanzadas de color en la ventana de Corrección Avanzada de Color.

Sugerencia: para lograr el nivel de brillo deseado, debes comenzar despacio y aumentar gradualmente el brillo y el contraste. Si quieres restablecer los ajustes, haz clic en el botón "Restablecer" y se restablecerán los ajustes originales.
3. Guardar o compartir el video de brillo
Cuando estés contento con el resultado, haz clic en "Exportar" para guardarlo. Puedes ir a la pestaña "Formato" para exportar video en cualquier formato popular como AVI, FLV, MKV, MP4, M4V, PSP, 3GP, MOV y más. Si quieres reproducir el video en dispositivos móviles como iPhone, iPad y iPod, haz clic en "Dispositivo" y selecciona un dispositivo de la lista. También puedes subir directamente el video a YouTube y Vimeo o grabarlo en discos DVD como quieras.

Además de aumentar el brillo del video, Wondershare Filmora (la última versión X del software de edición de video Filmora) puede hacer más por tu video. ¿Quieres enriquecer tu mundo de video? Ahora descarga esta potente herramienta de edición y pruébala!
![]() Más vídeos tutoriales de Filmora >>
Más vídeos tutoriales de Filmora >>
El mejor software de editor de video para todos los creadores
- Cortar y unir videos fácilmente sin perder calidad.
- Controlar la velocidad del video de manera más flexible, hasta 100 veces más rápido y 0.01 veces más lento.
- Subir tus videos en 4K directamente en YouTube y Vimeo.
- Efectos de pantalla dividida: más de 30 efectos dinámicos de pantalla dividida compatibles.
- Agregar automáticamente marcadores de ritmo a clips de audio y música.
- Exportar tus videos hasta 100 pistas de video con renderizado de alta velocidad.
- Más funciones que incluyen pantalla verde, imagen en imagen, panorama y zoom, etc.

Editor de video potente y fácil de usar para todos los creadores.
Pruébalo Gratis Pruébalo Gratis Pruébalo Gratis
Recursos gratis de efectos para que tus vídeos sean súper atractivos.
Explora Más Explora Más Explora Más




 Seguridad Verificada
Seguridad Verificada


