Después de que hayas importado tus archivos multimedia (videos, imágenes, etc.), es hora de comenzar a editar. Con este tutorial aprenderás a organizar tus materiales en la línea de tiempo, cortar, rotar, recortar y unir videos.
En este video tutorial aprenderás las herramientas básicas que te ofrece Filmora para que puedas editar un video fácilmente.
Hay dos formas de agregar tus archivos desde la Biblioteca de medios a la línea de tiempo:
Método 1: Ubica el archivo que deseas agregar a la línea de tiempo, selecciónalo y luego arrástralo y suéltelo donde desees en la línea de tiempo.
Método 2: Haz clic con el botón derecho en el video que deseas colocar en la línea de tiempo y luego selecciona una de las siguientes opciones:
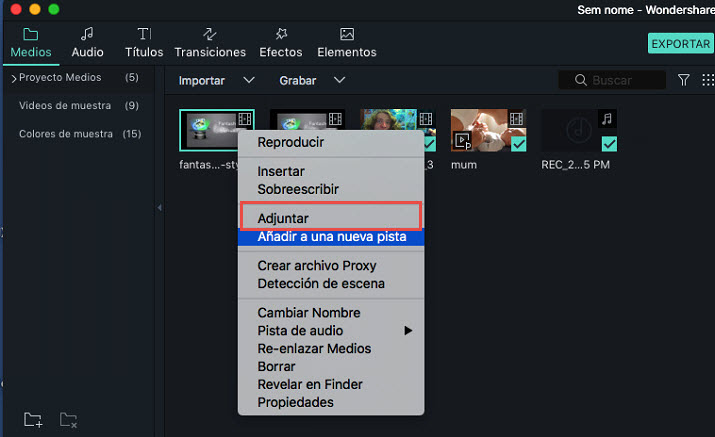
Insertar: agrega tu contenido multimedia a la pista seleccionada en el encabezado de reproducción. Cualquier medio que ya esté en la pista en el lado derecho del medio insertado, se moverá hacia la derecha según la longitud del clip insertado.
Sobrescribir: agrega tu contenido multimedia a la pista seleccionada en el encabezado de reproducción y reemplaza cualquier contenido que ya ocupe el espacio que ocupa el contenido agregado.
Adjuntar: agrega tus medios como la última pieza de medios en la pista seleccionada.
Agregar a una nueva pista: agrega tus medios a una pista recién creada que no tiene más medios.
Nota: No puedes agregar medios a las pistas que tengan el Bloqueador de Pista activado. Este se muestra como ícono de candado, si está cerrado quiere decir que está activado.
Acceso a los colores de muestra y videos de introducción de muestra
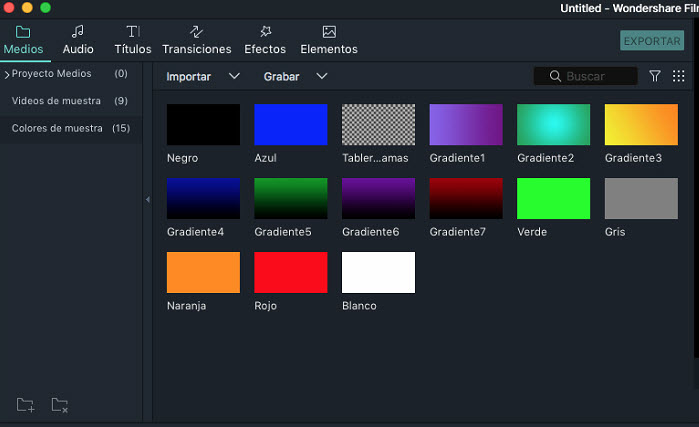
Filmora incluye varios colores de muestra (imágenes fijas de color) y videos. Para acceder a estos recursos, haz clic en Medios y elige Colores de muestra o Videos de muestra.
Filmora para Mac ofrece varias formas de eliminar tus archivos multimedia de la línea de tiempo.
Probablemente, la forma más rápida de eliminar un archivo de la línea de tiempo es hacer clic en él y luego presionar el botón Suprimir en el teclado. Alternativamente, puedes seleccionar un archivo multimedia y luego hacer clic en el icono Borrar (parece una papelera) en la barra de herramientas.
Otra opción es, hacer clic con el botón derecho en el clip ubicado en la línea de tiempo y seleccionar Borrar en el menú.
Si deseas eliminar varios archivos de la línea de tiempo, simplemente puedes mantener presionada la tecla Comando mientras seleccionas los archivos y luego usar cualquiera de los métodos descritos anteriormente para eliminarlos.
Si deseas eliminar los clips de video de la línea de tiempo sin dejar espacios vacíos en tu video, usa la función Eliminar Efecto Cadena.
Haz clic con el botón derecho en el clip que deseas eliminar y selecciona Eliminar Efecto Cadena. El software cerrará el espacio dejado por el clip que quitaste colocando los dos clips más cercanos uno al lado del otro.
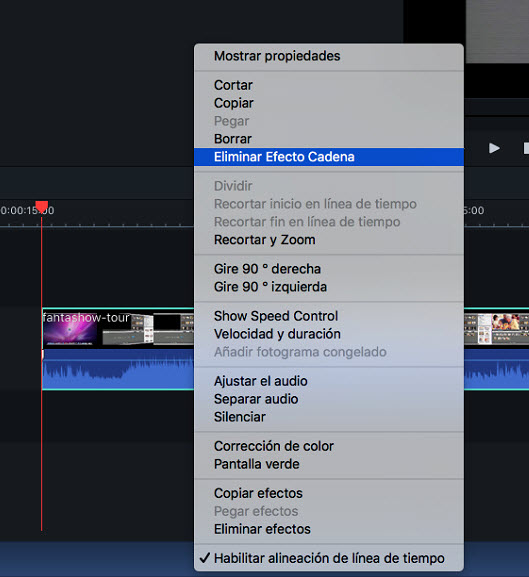
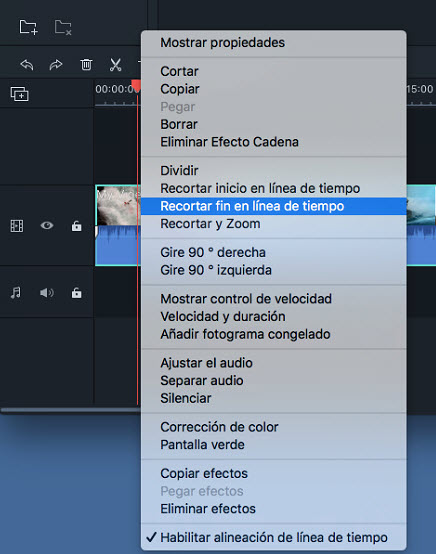
Si necesitas cortar el principio o el final de un videoclip (u otra pieza de medios), coloca el ratón sobre el borde izquierdo o derecho del clip ubicado en tu línea de tiempo hasta que aparezca una herramienta como esta ![]() . Luego, haz clic y arrastra el borde de tu clip hacia adelante o hacia atrás para recortar la parte no deseada. También puedes usar las herramientas Recortar Inicio en la línea de tiempo y Recortar Fin en la línea de tiempo para recortar rápidamente todos los clips que estás usando en tu proyecto. Coloca el encabezado de reproducción en el cuadro exacto donde deseas que comience o termine tu video, y luego haz clic derecho sobre él. Selecciona Recortar Inicio en la línea de tiempo o Recortar Fin en la línea de tiempo.
. Luego, haz clic y arrastra el borde de tu clip hacia adelante o hacia atrás para recortar la parte no deseada. También puedes usar las herramientas Recortar Inicio en la línea de tiempo y Recortar Fin en la línea de tiempo para recortar rápidamente todos los clips que estás usando en tu proyecto. Coloca el encabezado de reproducción en el cuadro exacto donde deseas que comience o termine tu video, y luego haz clic derecho sobre él. Selecciona Recortar Inicio en la línea de tiempo o Recortar Fin en la línea de tiempo.
Si necesitas cortar una sección en medio de un videoclip, arrastra el cabezal de reproducción hasta el punto de inicio de la sección no deseada y presiona el icono de tijeras para dividir el clip, luego arrastra la cabeza lectora al final de la sección no deseada y presiona las tijeras de nuevo. Ahora que la sección no deseada está sola, puedes seleccionarla y presionar el ícono de Borrar para eliminarla.
La función Dividir te ayuda a cortar un video en dos partes separadas.
Wondershare Filmora para Mac te ofrece dos formas de dividir un clip: en la línea de tiempo o utilizando la función de detección de escenas.
Para dividir un clip directamente en la línea de tiempo
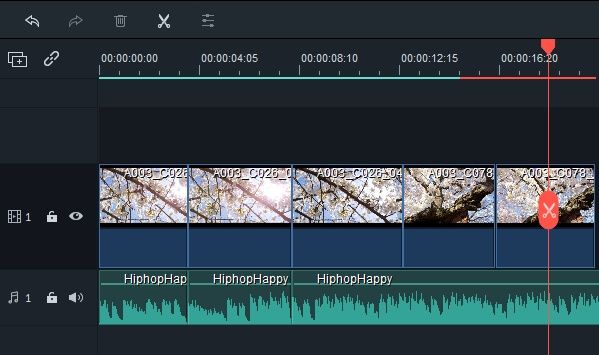
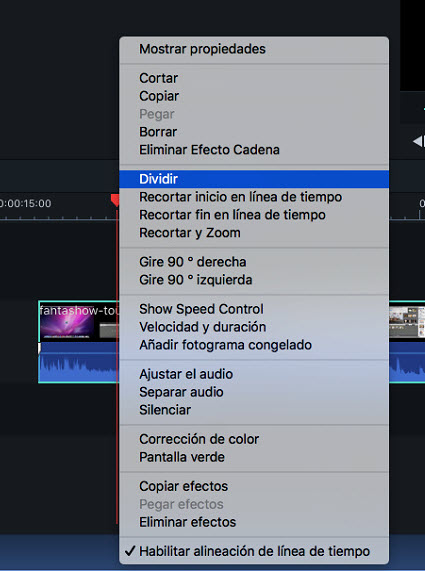
Para dividir un clip usando la función detección de escena
Si tu clip contiene varias escenas separadas o tomas distintas, puedes dividirlo en clips separados utilizando la herramienta Detección de escena.
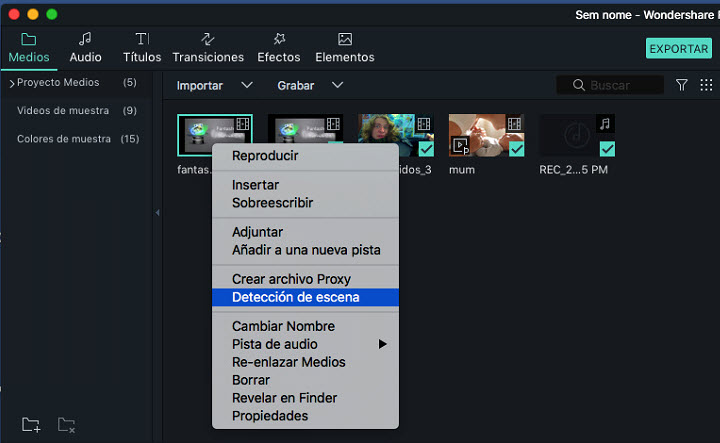
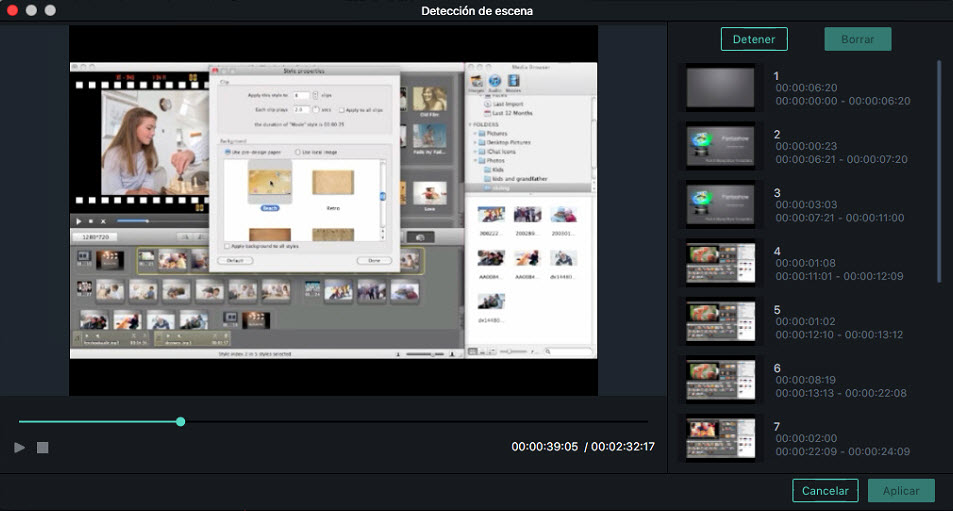
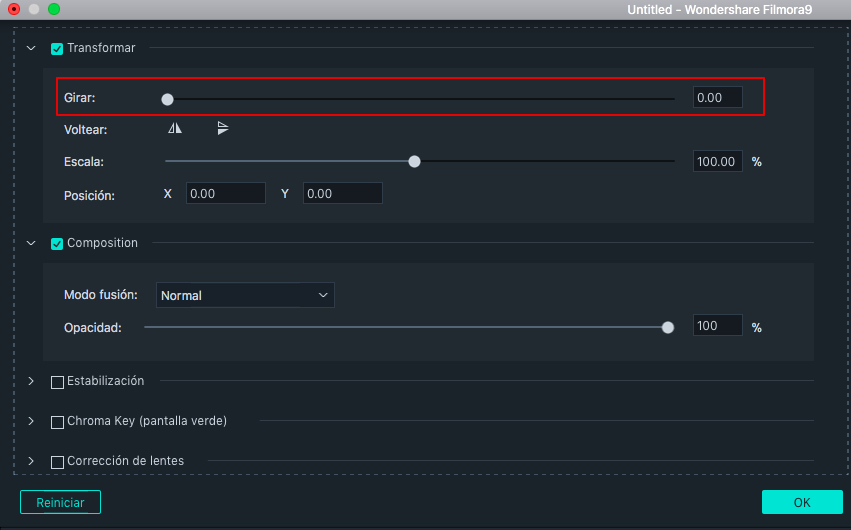
En la esquina inferior izquierda del menú, verás el botón Reiniciar. Haz clic en él si deseas deshacer los cambios que has realizado. Si estás satisfecho con tus cambios, haz clic en OK.
Si deseas rotar rápidamente un video 90 grados, haga clic con el botón derecho en él en la línea de tiempo y seleccione Gire 90 derecha o Gire 90 izquierda.
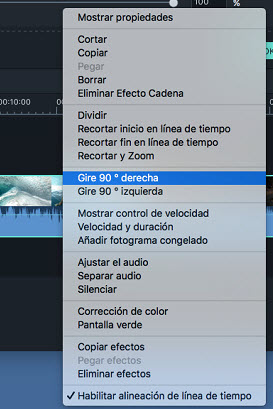
Sigue los siguentes pasos para recortar tus vídeos y hacer zoom en algunas partes:
 .
.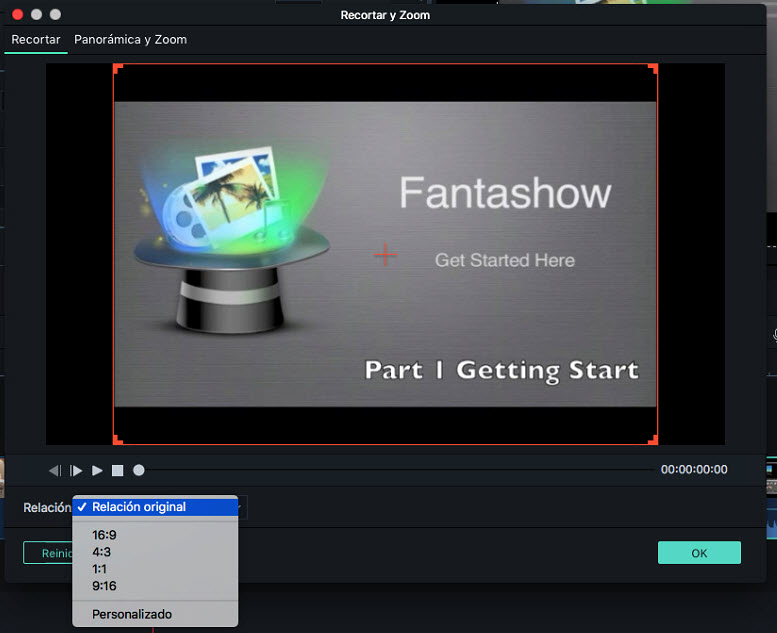
Para cambiar el tamaño de visualización de un video, abre el menú Video haciendo doble clic en el clip. Arrastra el control deslizante Escala debajo de Transformar en la pestaña Video. Asegúrate de que la casilla junto a Transformar esté marcada primero.
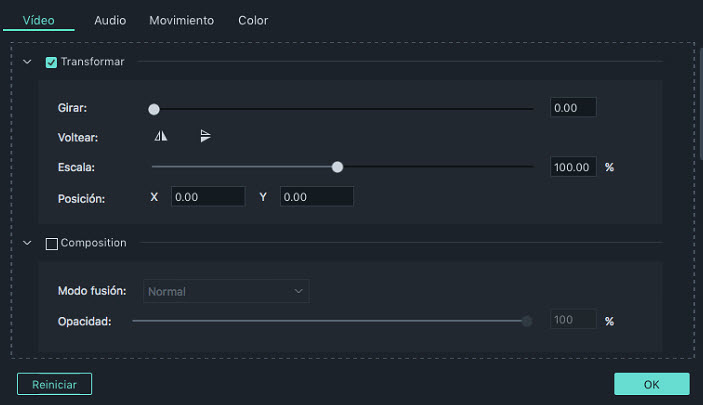
A continuación, en el control deslizante Escala, verás un cuadro donde puedes ingresar un valor específico que deseas escalar.
La función para unir videos es para cuando tienes varios videoclips en una secuencia y deseas combinarlos en un solo clip. Para unir videos, colócalos en la línea de tiempo en el orden en que los quieres en orden secuencial y expórtalos como un solo video.
Para acercar o alejar y ver más o menos (con más detalle) en tu línea de tiempo, usa el control deslizante de zoom ubicado en la esquina superior derecha de la línea de tiempo. También puedes hacer clic en el ícono Más  para acercarte, o puedes hacer clic en el ícono Menos
para acercarte, o puedes hacer clic en el ícono Menos  para alejarte.
para alejarte.
Al hacer clic en el icono Ajustar con Zoom  te acercarás o alejarás a la imagen lo que sea necesario para que se pueda ver todo el video.
te acercarás o alejarás a la imagen lo que sea necesario para que se pueda ver todo el video.
También puedes usar los atajos de teclado para cambiar el nivel de zoom: mantenga presionada la tecla Comando y presione la tecla + para acercar o la tecla - para alejar.
Cómo agrupar clips de video
Para combinar varios clips en un mismo grupo, mantén presionada la tecla Ctrl en tuteclado y haz clic en los clips que deseas agrupar ubicados en la línea de tiempo. Seguidamente, haz clic derecho en el clip y selecciona Grupo en el menú desglosable.
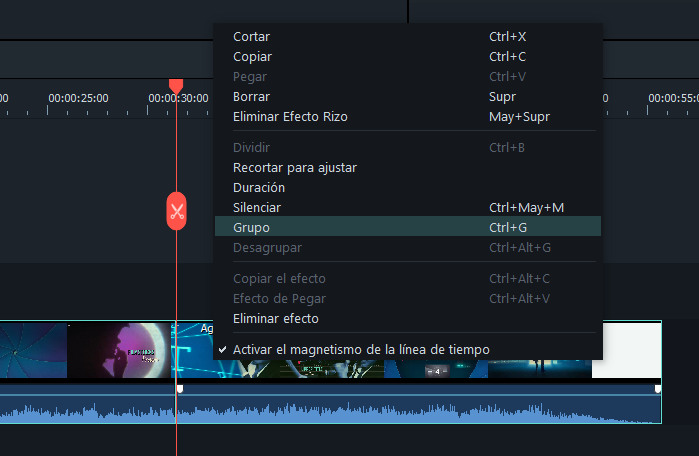
Desagrupar Clips
Si quieres desagrupar los clips, haz clic con el botón derecho en uno de los clips que tienes agrupados en la línea de tiempo y selecciona Desagrupar .
Descarga aquí la versión de prueba: