Wondershare Filmora9 para Mac te permite importar videos estándar, HD e incluso 4K. O bien, puedes grabar un video con Filmora9 usando la cámara web de tu computadora o grabando la pantalla de tu computadora. Incluso puedes grabar una voz en off con Filmora9.
Tus clips de medios, incluidos videos importados, imágenes y archivos de audio, se ubicarán en la Biblioteca de medios, donde podrás acceder a ellos de manera rápida y fácil.
Video Tutorial para aprender a Importar Medios en Filmora9
Hay 3 formas de importar archivos multimedia a Filmora9:
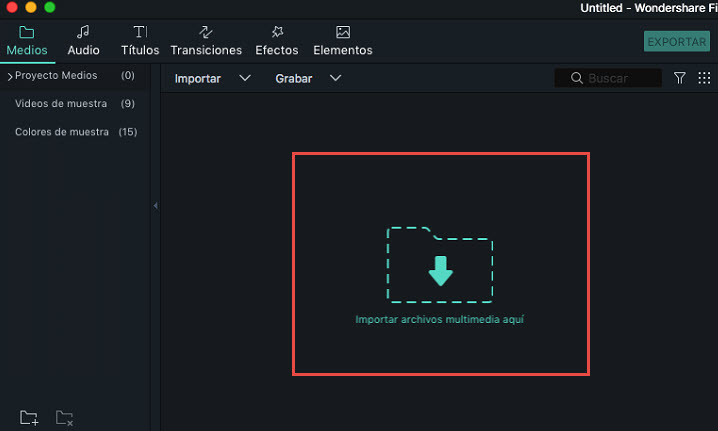
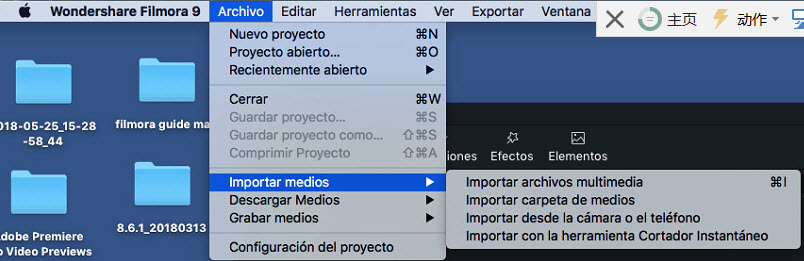
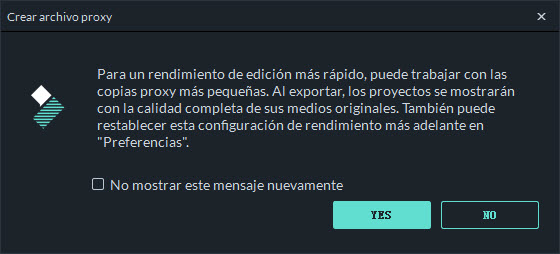
Mientras importas un archivo multimedia, Filmora9 puede preguntarte si deseas crear un archivo proxy para acelerar su proceso de edición. Un archivo proxy es un segundo archivo de medios que es más pequeño que su archivo original debido a que tiene una resolución más baja. Esto facilita la edición con, y luego, cuando exportas tu video final, se intercambiarán los medios originales de calidad total. Recomendamos seleccionar Yes para crear archivos proxy para una experiencia de edición de video más rápida.
En la carpeta de Medios Favoritos, puede almacenar los recursos multimedia que usa con frecuencia para diferentes proyectos dentro de Filmora9 para Mac. En versiones anteriores, esta carpeta se vaciaba cada vez que habrías un proyecto nuevo, con Filmora9.2, puedes guardar tus medios más usados y reciclarlos para otros proyectos. Simplemente diríjase a la carpeta de medios más usados e importe intros, logotipos o cualquier otro tipo de recurso multimedia a la carpeta. Puede acceder rápidamente a cada archivo que importó a la Carpeta de Medios Favoritos en todos los proyectos que cree en Filmora9 para Mac.
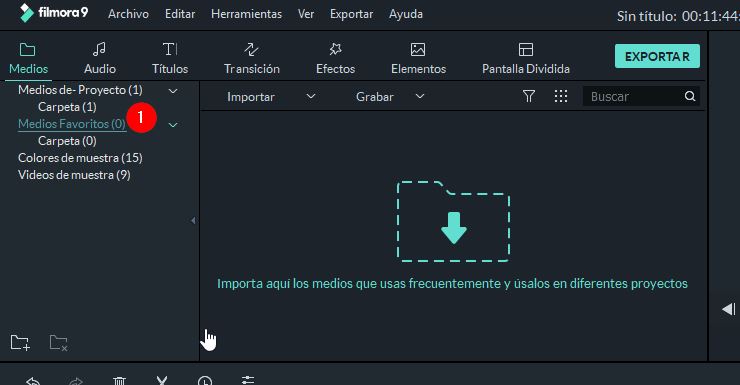
Puedes grabar un video en Filmora9 desde tu cámara web, o puedes grabar la pantalla de tu Mac. También puedes grabar una voz en off. Sigue los pasos para aprender cómo:
Haz clic en Grabar y selecciona Grabar pantalla de Mac para abrir la Grabadora de pantalla. Pulsa el botón rojo para empezar. Si quieres detener la grabación, pulsa F9 en tu teclado.
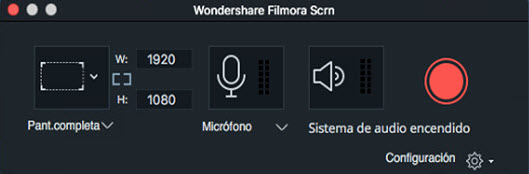
Haz clic en Grabar y seleccione Grabar desde Webcam. En la ventana emergente de grabación de video, haz clic en el botón rojo para iniciar la grabación y haz clic nuevamente para detener la grabación. Luego haga clic en OK para guardar el archivo de video grabado.
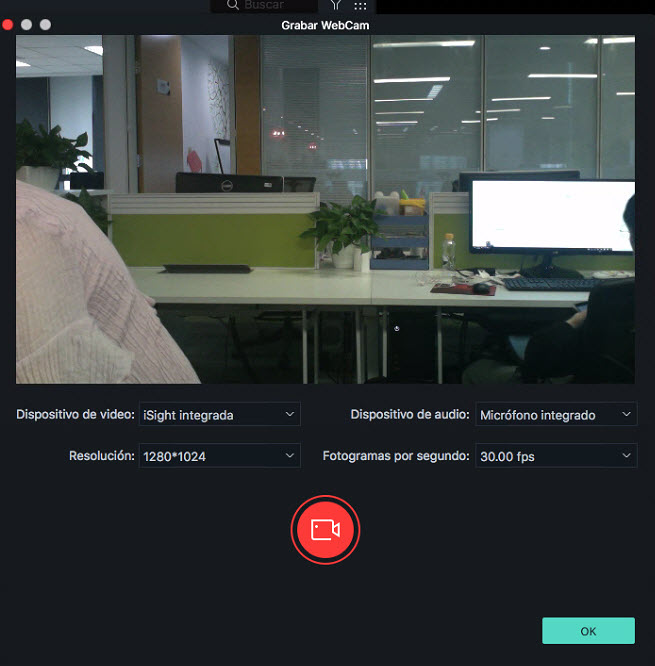
Elige Grabar voz en off en el menú de grabación. Presiona el botón Grabar y tendrás 3 segundos antes de que Filmora9 comience a grabar.
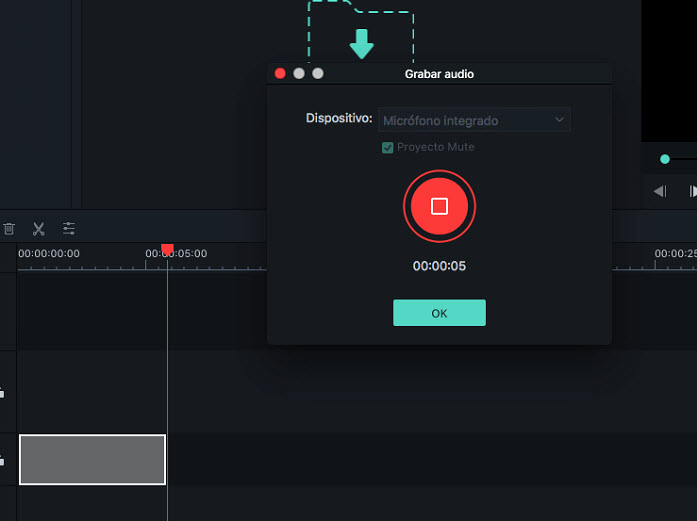
Todos los archivos multimedia grabados se guardarán en la Biblioteca de medios automáticamente para que puedas arrastrarlos a la línea de tiempo para editarlos.
Cuando todos los archivos multimedia se hayan importado al programa, puedes utilizar la Biblioteca multimedia para organizarlos.
Para seleccionar los medios de la biblioteca de medios
Elimina archivos multimedia de la biblioteca de medios
En la Biblioteca, haz clic derecho en el clip y elige Borrar.
Nota: Los medios que se eliminan de la Biblioteca de medios no se eliminan de tu computadora. Aún podrás encontrarlos en la ubicación del archivo donde está almacenado.
Ordena los clips en la biblioteca de medios por nombre, duración o tipo
Haz clic en el ícono Ordenar y luego selecciona Ordenar por: Nombre, Duración, Tipo, Fecha de creación u otra categoría por la que te gustaría ordenar tus medios.
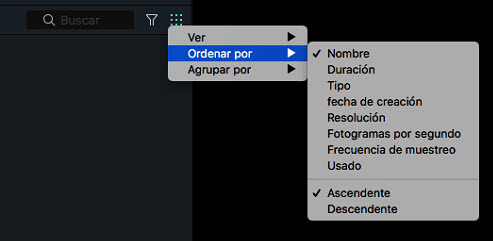
Haz clic en el ícono Filtro para clasificar los archivos multimedia en video, imagen y audio.
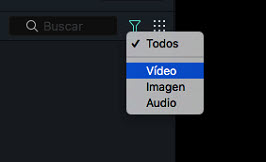
Ubicar archivos multimedia rápido
Para encontrar un archivo multimedia específico, escribe su nombre en la barra de búsqueda.
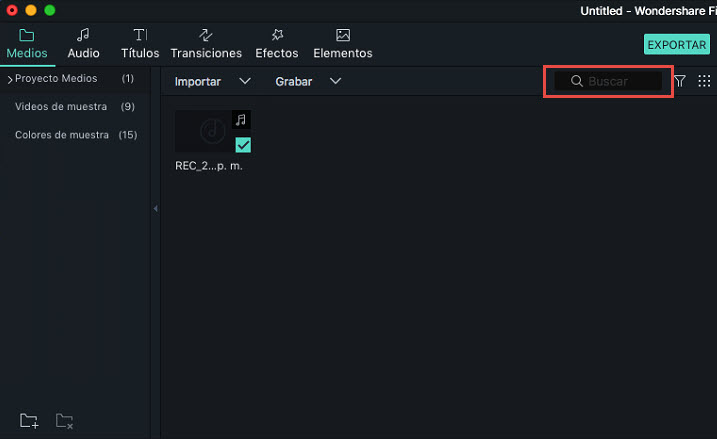
Puedes agregar o eliminar carpetas de medios haciendo clic en los botones de la carpeta en la parte inferior del menú izquierdo.
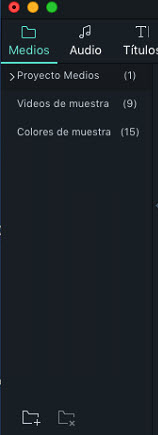
Descarga Filmora9 para Mac y comienza a crear tus vídeos sin complicaciones