Las imágenes son una gran manera de contar una historia. En esta guía te mostraremos cómo añadir imágenes fijas a tus videos, añadir imágenes como superposiciones a tus videos y manipular las imágenes utilizando todas las herramientas que ofrece Filmora9 para Mac (última versión de Filmora 9).
Para agregar una imagen a una pista de video, coloque el cabezal de reproducción en la ubicación donde se insertará la imagen, haz clic con el botón derecho en la imagen en la biblioteca multimedia y seleccione Insertar . Si deseas agregar la imagen al final del video, puedes seleccionar Agregar (agregar al final).
También puedes hacer clic en la imagen de tu biblioteca de medios, arrastrarla a donde desees en la línea de tiempo y soltarla.
Algunas fotos pueden tener barras negras alrededor de ellas en la ventana de vista previa. Esto se debe a que tienen relaciones de aspecto diferentes a las de tu video. Para eliminar las barras negras, ve a Preferencias , cambia a la pestaña Edición y elige Recortar para ajustar o Panorámica y zoom en el menú desplegable Ubicación de fotos .
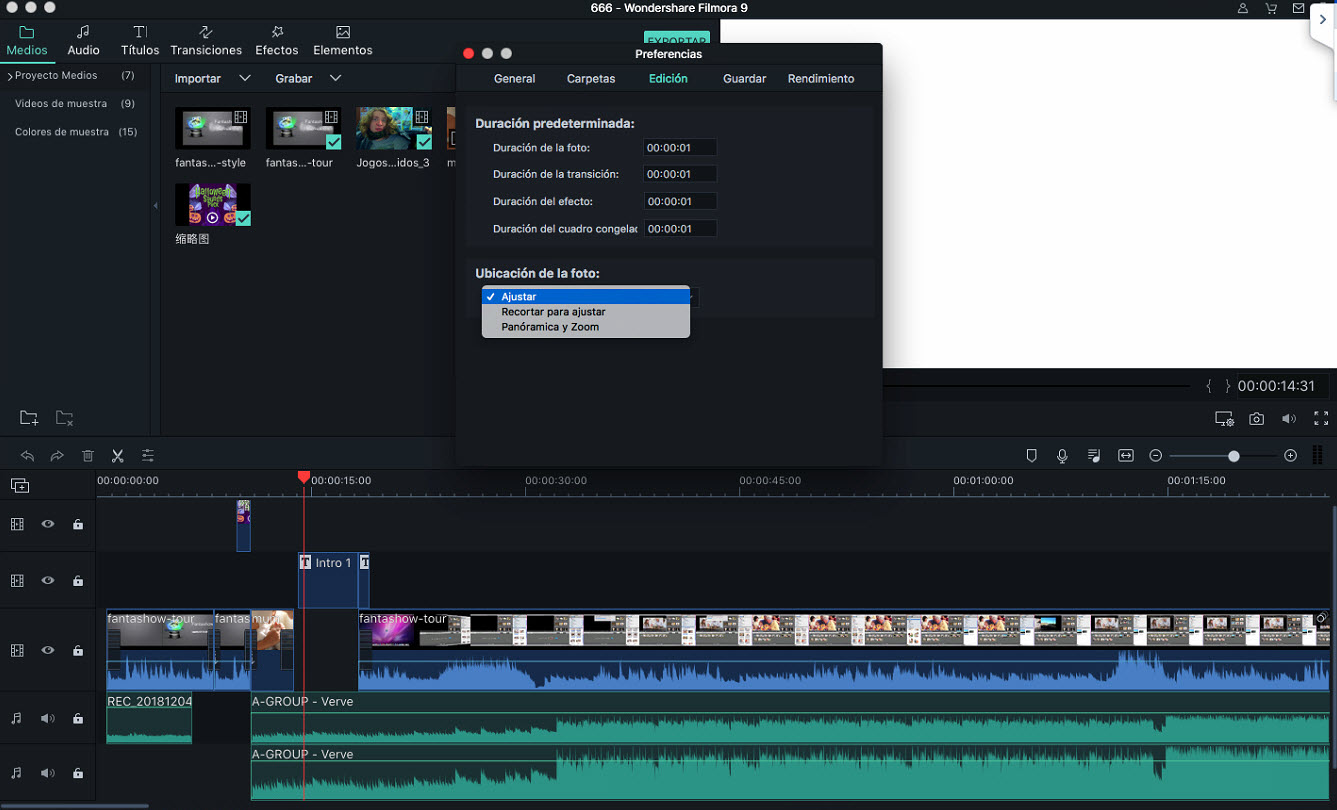
La función Recortar y Ajustar recorta una foto automáticamente para que se ajuste a la relación de aspecto del proyecto, la Panorámica y Zoom te permite hacer zoom en tu foto y agregar movimiento.
Si deseas superponer una imagen sobre un clip de video, arrástrelo y suéltelo en una pista de video ubicada sobre la pista en la que se encuentra el clip de video. Asegúrate de que la imagen esté ubicada directamente encima del videoclip para que pueda superponerse. En la forma predeterminada, hay una pista de video en la línea de tiempo, pero al arrastrar y soltar una imagen sobre la pista 1 , se creará automáticamente la pista 2 .
Cambiar la Duración de la Imagen
Cuando se agrega una imagen a la línea de tiempo, tiene una duración predeterminada de 5 segundos. Hay dos formas de cambiar la duración de la imagen.
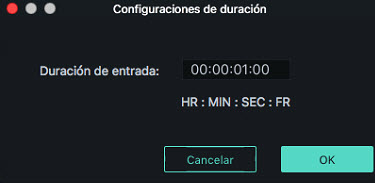
Cambiar la Posición de la Imagen
Una vez que una imagen se coloca en una pista en la línea de tiempo, puedes verla en la vista previa del video.
Para cambiar la posición de la imagen, haz clic en ella y arrástrela en la ventana de vista previa.
Para cambiar su tamaño, haz clic y arrastre los pequeños círculos que rodean la imagen en la ventana de vista previa.
Girar o Voltear una Imagen
Para girar o voltear una imagen, haz doble clic en la imagen en la línea de tiempo para abrir el menú de edición y arrastre el control deslizante Girar debajo de Transformar (asegúrate de que el cuadro junto a Transformar está marcado primero).
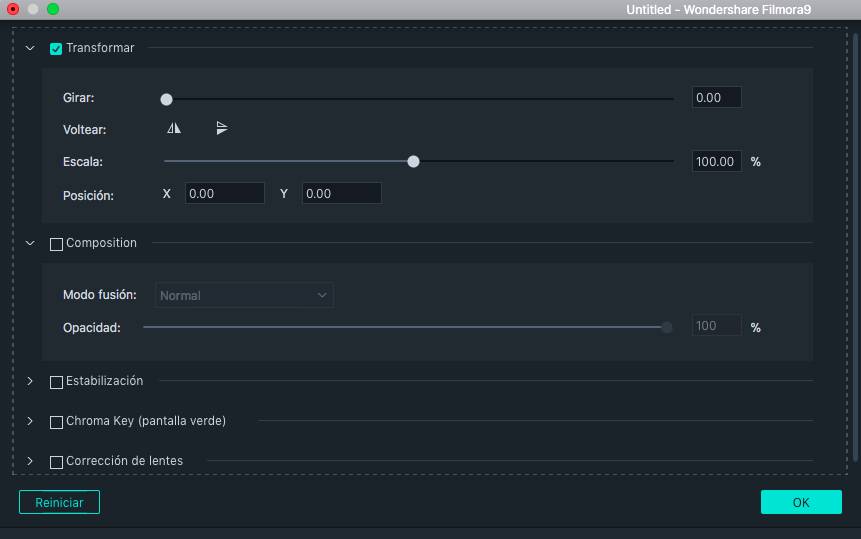
Directamente debajo del control deslizante Girar , verá las opciones de Voltear . Puede voltear horizontalmente o verticalmente.
Creación de Imágenes y Videos Compuestos
La función Composición te permite ajustar la apariencia de tu imagen en la parte superior de tu video. En lugar de simplemente dejarlo allí, puede elegir un modo de fusión y hacer que su imagen sea transparente.
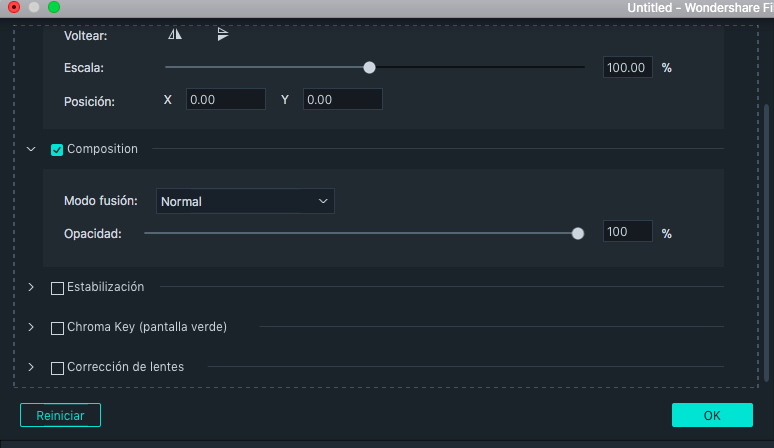
En el menú Composición , seleccione un Modo de fusión . Los modos de fusión determinan cómo se fusiona la imagen con el clip que se encuentra debajo. Pruebe diferentes modos para determinar cuál es el que mejor se adapta a su proyecto.
Directamente debajo del menú desplegable Modo de fusión se encuentra el control deslizante Opacidad. Úselo para cambiar la transparencia de la imagen que está editando.

Ajuste del Color de la Imagen
Para ajustar los colores de una imagen en Filmora9 para Mac:
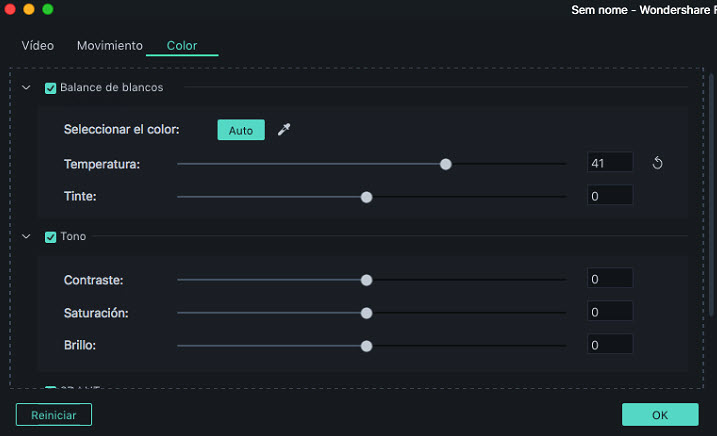
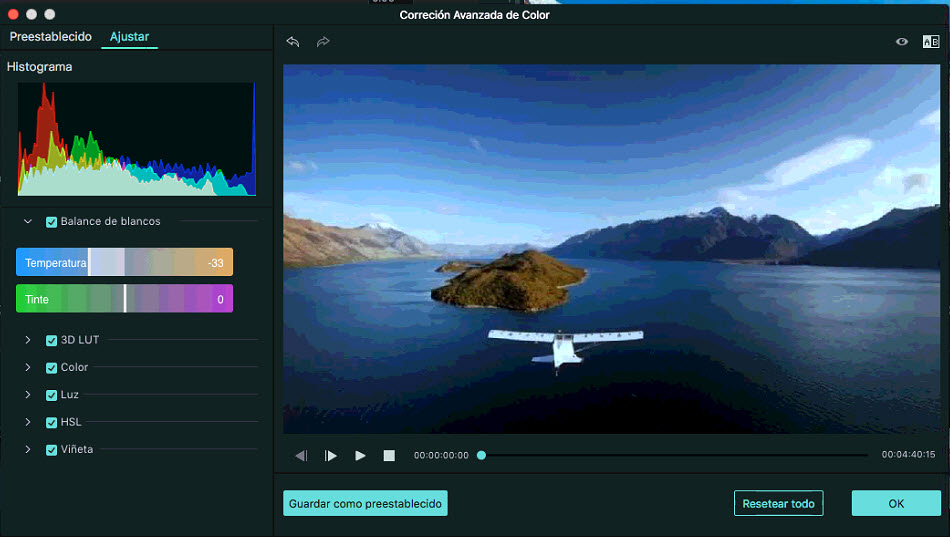
Los efectos de movimiento agregan animaciones a tus imágenes.
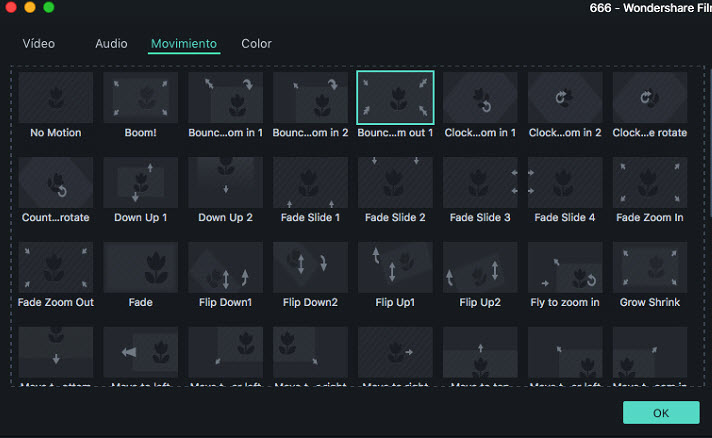
Para agregar un efecto de movimiento, haz doble clic en la imagen en la línea de tiempo y luego cambie a la pestaña Movimiento . Haz doble clic en cualquier efecto de movimiento para aplicarlo a la imagen.