El sonido es uno de los elementos que determina el éxito de la producción de tu video. En esta siguiente guía, aprenderá a:
En Filmora9 para Mac (Última Versión de Filmora 9) puedes insertar música de fondo y otros archivos de la biblioteca de audio o de t computadora, o incluso puedes grabar tu propia voz en off usando Filmora9 para Mac.
Añadir Música de Fondo
Agregar música de fondo puede cambiar drásticamente el tono de tu video. Filmora9 para Mac proporciona una biblioteca de música libre de derechos a la que puedes acceder dentro del programa, o puedes importar tu propia música. Usar la Música de Filmora: elige una canción de la biblioteca de audio libre de derechos de Filmora y úsala gratis.
La biblioteca de audio tiene 50 canciones divididas en cinco categorías: Alegre y Optimista, Tierno y nostálgico, Rock, Folk Hipster, and Rock Electrónico. También hay efectos de sonido disponibles bajo el efecto de sonido.
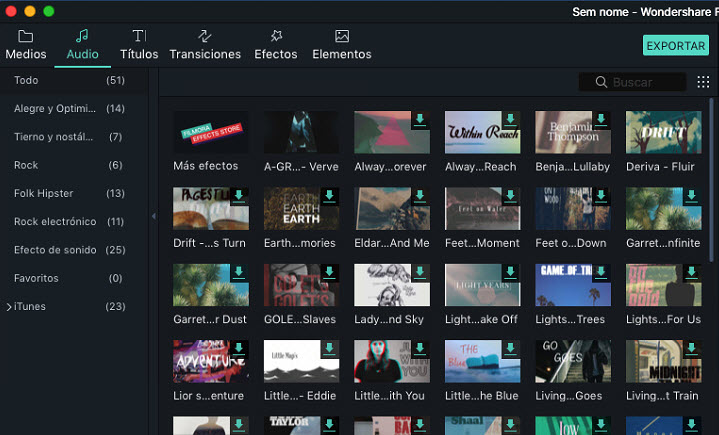
En el lado izquierdo de la pestaña Audio, puedes hacer clic en el género que te gustaría explorar. Una vez que encuentres una canción o efecto de sonido que te gustaría usar en tu video, haz clic derecho sobre él y selecciona Aplicar , o arrástrelo y suéltalo en una pista de audio en la línea de tiempo.
Usando música de tu Mac: selecciona un archivo de audio que esté almacenado en tu PC y tráelo a Filmora9 para Mac.
Haz clic en el botón Importar que se encuentra sobre el panel de la Biblioteca de medios para buscar archivos de audio en tu computadora. Cuando encuentres la canción u otros archivos de audio que desees, selecciónalo e impórtalo a la Biblioteca multimedia. También puedes arrastrar y soltar archivos de audio en la biblioteca multimedia. Desde allí, puedes arrastrar y soltar tu audio en una pista de audio en la línea de tiempo.
Una vez que una canción es colocada en la línea de tiempo, haz doble clic en ella para editarla en el panel de edición Audio . Puedes aplicar efectos de fundido de entrada o salida, o ajustar el volumen y el tono. Filmora9 para Mac te permite agregar hasta 100 pistas de audio.
Añadir voz en off
Para grabar una voz en off, sigue los siguientes pasos.
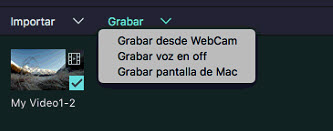
En el panel Medios, haz clic en Grabar junto a Importar y selecciona la opción Grabar voz superpuesta ![]() en el menú desplegable. Como alternativa, puedes hacer clic en el icono Voz en off de la barra de herramientas.
en el menú desplegable. Como alternativa, puedes hacer clic en el icono Voz en off de la barra de herramientas.
Coloque el cabezal de reproducción en la ubicación de la línea de tiempo donde deseas que se agregue la voz superpuesta y haz clic en el ícono Micrófono ![]() para comenzar a grabar. La sesión comenzará después de una cuenta regresiva de 3 segundos. Cuando desees detener la grabación, haz clic en el icono de detener
para comenzar a grabar. La sesión comenzará después de una cuenta regresiva de 3 segundos. Cuando desees detener la grabación, haz clic en el icono de detener ![]() . El archivo de voz en off que creó se colocará automáticamente en la pista de audio después de que deje de grabar.
. El archivo de voz en off que creó se colocará automáticamente en la pista de audio después de que deje de grabar.
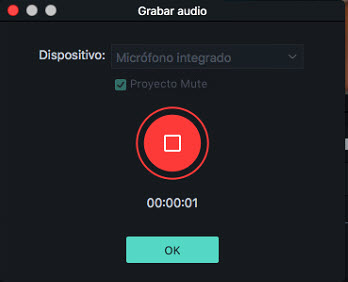
Para iniciar una nueva sesión de grabación de voz en off, mueve el cabezal de reproducción a otra posición y haz clic en el icono del micrófono una vez más. Haz clic en Aceptar para salir de la ventana Grabar audio.
Nota: Las voces en off más largas tienden a contener más errores que necesita editar, por lo que grabar en intervalos más cortos puede ahorrarte tiempo.
Dividir clips de audio
Selecciona tu clip de audio y coloca el cabezal de reproducción donde desees dividirlo, luego haz clic con el botón derecho en el videoclip y selecciona Dividir o haz clic en el icono Dividir arriba en la barra de herramientas.
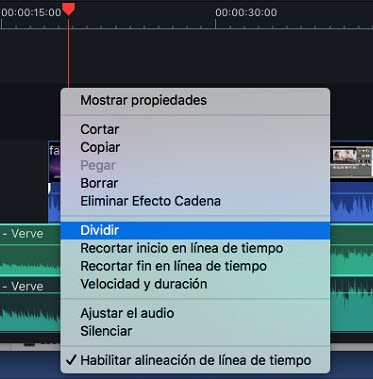
Tus videos serán más dinámicos cuando edites al ritmo de la música. La herramienta de Detección de ruidos de Audio de Filmora9 marcará los ritmos de audio automáticamente y hará que sea más fácil hacer coincidir tu edición con tu música. Así es como se usa la detección de ruidos:
Creación de marcadores con Detección de ruidos
![]()
Nota: La primera vez que utilice Detección de ruidos, Filmora9 deberá instalar el complemento de detección de ritmo. Esto puede tomar algo de tiempo.

Filmora9 mostrará marcadores de tiempos destacados en rojo cada cuatro tiempos de forma predeterminada, pero puedes cambiar esta configuración. Para ver marcadores de ritmo azules para cada ruido, cambie la configuración de detección de ritmo haciendo clic con el botón derecho en el archivo de música en la biblioteca y luego seleccionando Opciones de ritmo . En este menú, puedes cambiar la frecuencia del tiempo de resaltado, el desplazamiento de resaltado o desmarcar. Solo marca los ruidos destacados para mostrar cada marcador de tiempo.
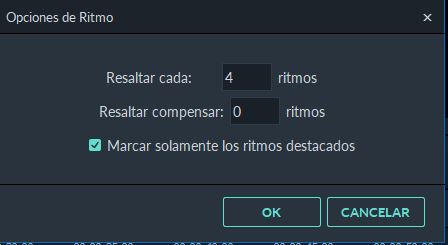
Desconectar el audio de un video:
Añade el clip a la Línea de tiempo y haz clic con el botón derecho del ratón para abrir el menú y elegir la opción Separar Audio. La herramienta de habilidad separará automáticamente el audio del video y lo colocará en una pista de audio en la línea de tiempo.
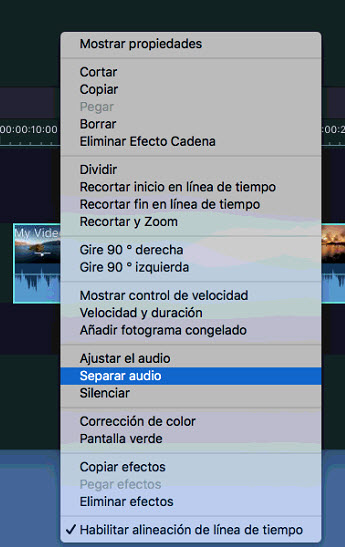
Ahora puedes editar o eliminar fácilmente la pista de audio sin afectar al clip de video adjunto.

Separar el audio de varios videos:
Agregue todos los clips a la línea de tiempo, selecciónelos todos con el ratón y luego seleccione la opción Separar audio del menú. Podrá extraer audio de varios videoclips juntos.
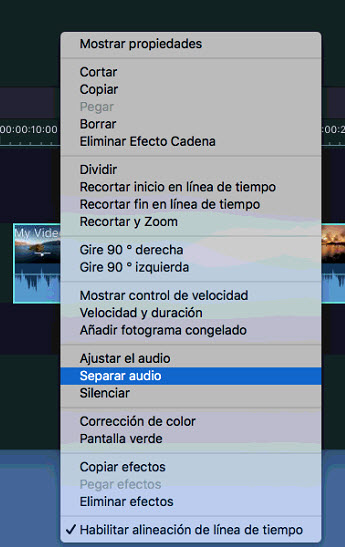
Los grandes proyectos de edición de video a menudo requieren que trabaje con múltiples pistas de video y audio. Agregar una nueva pista a la línea de tiempo de Filmora es fácil; haz clic en el icono Más en la esquina superior izquierda de la línea de tiempo y seleccione Agregar pista de video o Agregar pista de audio .
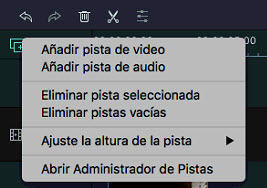
Si deseas agregar varias pistas a la línea de tiempo al mismo tiempo, haz clic en el icono Más y elige Abrir Administrador de pistas . En la ventana Administrador de pistas , puedes insertar el número deseado de pistas en el cuadro Agregar . La opción Ubicación te permite elegir si las pistas nuevas se agregarán encima o debajo de las pistas existentes.
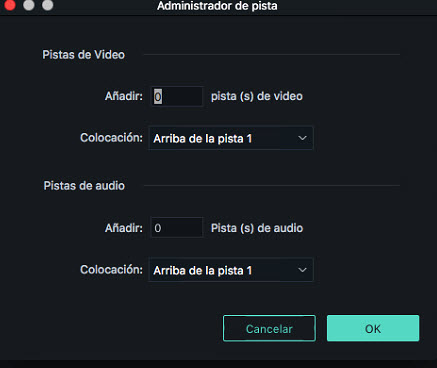
Eliminación de Pistas de Audio Vacías
Si ya no necesitas una pista de audio o video, elimina cualquier medio que quede en ella y haz clic en el ícono Más. Elige Eliminar pistas vacías en el menú desplegable y todas las pistas que no contengan archivos de audio o video se eliminarán automáticamente de la línea de tiempo.
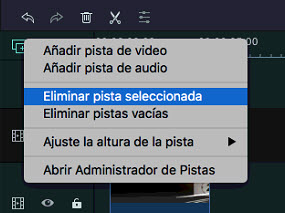
Ajuste de la Altura de la Pista
Haz clic en el icono en la esquina superior izquierda del panel de la línea de tiempo y luego selecciona Pequeño, Normal o Grande en Ajustar la altura de la pista . Cuando las pistas de audio sean más grandes, será más fácil ver las formas de onda.
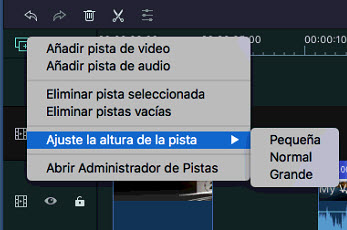
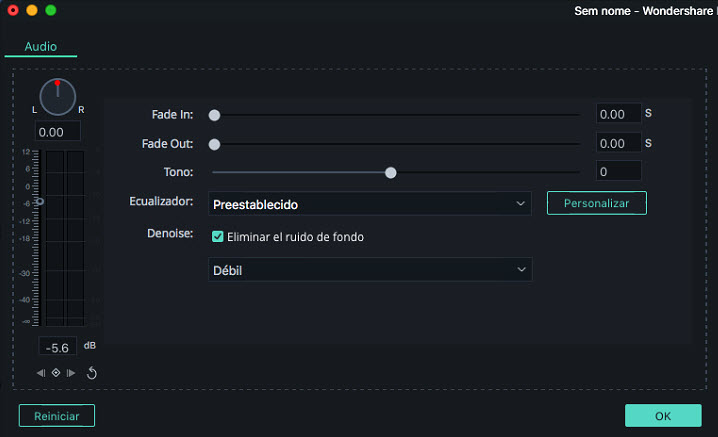
Para realizar ajustes en tu audio, haz doble clic en el clip de audio en el que deseas trabajar en la línea de tiempo para abrir un panel con controles deslizantes de ajuste de volumen y tono. También puedes aplicar efectos de aparición / desaparición gradual y ajustar tu duración aquí.
Otra herramienta que encontrarás en este panel es la de Ruido de fondo , que es una función que puede eliminar el ruido de fondo de tus clips de audio.
Para una experiencia de edición de audio más avanzada, también puede acceder al Ecualizador de Audio desde este panel. Puedes elegir entre ajustes preestablecidos o realizar ajustes manuales haciendo clic en " Personalizar ".
Escúchalo cuando hayas terminado y, si no estás satisfecho con los resultados, haz clic en Restablecer para comenzar de nuevo.
Silenciar un videoclip
Para silenciar el audio de un videoclip, haz clic con el botón derecho en el clip en la línea de tiempo y elige Silenciar.
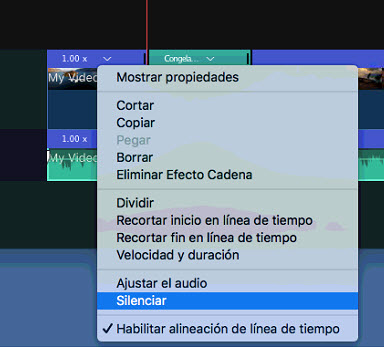
Reemplazar el Audio Original de un Video
Para eliminar el audio original y agregar un nuevo clip de audio a un video, sigue las instrucciones a continuación:
Después de agregar el videoclip a la línea de tiempo, haz clic derecho sobre él y selecciona Separar audio. El audio se separará del videoclip y se colocará en una pista de audio.
Importe el archivo de audio que deseas usar desde tu computadora o agrega música de la biblioteca de audio a una pista de audio. Si estás utilizando una versión de mayor calidad del audio que separó, arrástralo a una pista de audio debajo del audio separado y asegúrate de que las formas de onda estén alineadas para sincronizarlo. Luego, seleccione el clip de audio separado y elimínelo .
Ajustar el Volumen de Audio
Hay varias formas de ajustar el volumen de su audio en Filmora9 para Mac:
Para ajustar el volumen en el panel de audio: después de arrastrar y soltar el archivo de audio en la línea de tiempo, haga doble clic en él para abrir el panel de audio.
En la sección de volumen, arrastre el control deslizante hacia arriba o hacia abajo para ajustar el volumen.
Para ajustar el volumen en la línea de tiempo: mueva el ratón sobre la banda de volumen en el clip de audio y el puntero cambiará a un ícono de mano. .
.
Arrastre el mango hacia arriba para aumentar el volumen y arrástrelo hacia abajo para disminuir el volumen.
Si quieres ajustar el balance izquierdo/derecho, introduce un valor numérico o arrastra la perilla en el círculo de balance. Un valor numérico de 0 significa que el audio está balanceado, -100 es todo el camino a la izquierda y 100 es todo el camino a la derecha.
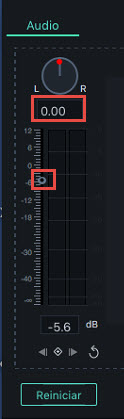
Si necesitas que el volumen aumente y disminuya a medida que se reproduce el clip, utilice los fotogramas clave de audio.
Para añadir un fotograma clave de audio, ve a la línea de tiempo y mueve el cabezal de reproducción al lugar donde quieres que empiece el cambio de volumen.
Haz doble clic en el clip de audio para abrir el panel de control Audio y haz clic en el botón de marco clave.
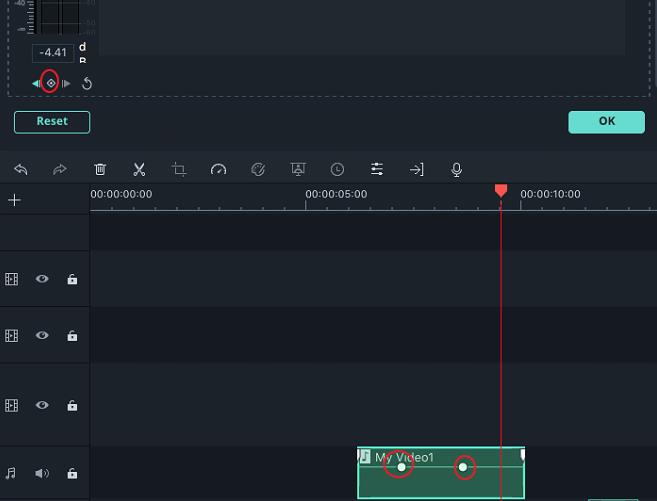
A continuación, mueve el cabezal de reproducción a donde quieras que termine el ajuste de volumen y vuelve a hacer clic en el botón de Fotograma Clave. Ahora podrás trapear la envolvente del volumen (la línea entre los dos puntos del fotograma clave) para ajustar el volumen de esa sección del clip de audio.
Desvanecer el Audio Dentro o Fuera
Para agregar efectos de aparición o desaparición gradual a un archivo de audio, primero deberás colocarlo en la línea de tiempo. Haz doble clic en él para obtener acceso al panel de configuración de Audio y luego arrastra los controles deslizantes de fundido de entrada y salida hacia la derecha para agregar efectos de fundido y establecer su duración.
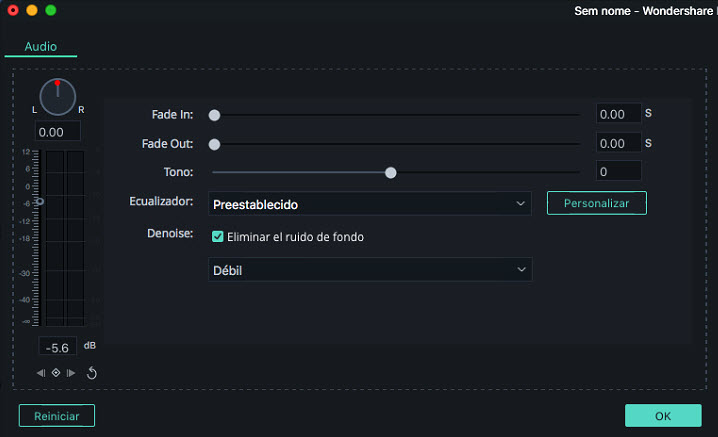
También puedes aplicar efectos de fundido de entrada y salida directamente desde la línea de tiempo. Cada archivo que coloques en la pista de audio tendrá que Desvanecer ![]() los iconos en el área de la forma de onda de audio cerca del principio y el final. Al arrastrar el controlador de aparición gradual al comienzo del clip, se aplicará el efecto y se establecerá su duración. Arrastra el control de atenuación cerca del final del clip para aplicar el efecto de atenuación y establecer su duración.
los iconos en el área de la forma de onda de audio cerca del principio y el final. Al arrastrar el controlador de aparición gradual al comienzo del clip, se aplicará el efecto y se establecerá su duración. Arrastra el control de atenuación cerca del final del clip para aplicar el efecto de atenuación y establecer su duración.
Ajustes de Velocidad de Audio
Puedes modificar la velocidad de los clips de audio de la misma manera que modificas la velocidad de los clips de vídeo. Haz clic con el botón derecho en un videoclip de audio en la línea de tiempo y selecciona Velocidad y duración . Alternativamente, puedes seleccionar el archivo de audio en la línea de tiempo y hacer clic en el ícono Velocidad ![]() en la barra de herramientas.
en la barra de herramientas.
Eliminación de Ruido de Audio
La eliminación de ruido de audio se utiliza para reducir el ruido de fondo no deseado (ruido del viento, ruido de la computadora, etc.). Después de arrastrar y soltar el clip de audio (o el videoclip con audio) en la línea de tiempo, haz doble clic en él. Si es un clip de audio, se abrirá el menú de configuración de audio. Si es un videoclip, se abrirá el menú de configuración de video y deberás hacer clic en la pestaña de audio.
En el menú de configuración de audio, marque la casilla junto a Eliminar Ruido de Fondo.
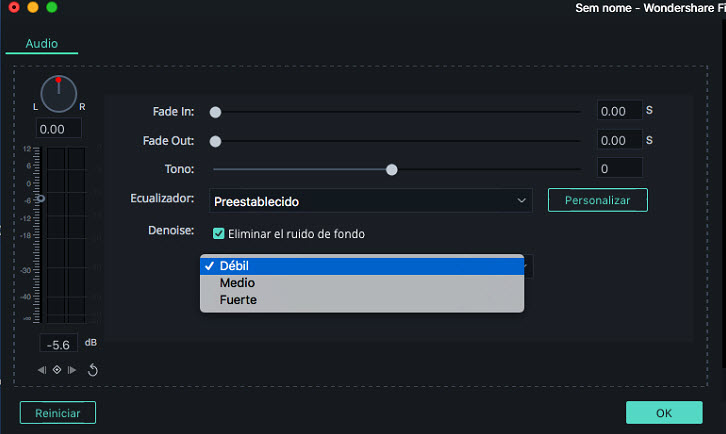
Puedes establecer la intensidad de este efecto en Débil, Medio o Fuerte. Haz clic en Aceptar para aplicar sus cambios.
Todos los videos tienen una gran cantidad de sonidos diferentes, como música, habla o efectos de sonido. Cambiar la fuerza de las ondas sonoras le permitirá mezclar estos sonidos en una banda sonora coherente.
Coloque su clip de audio en una pista de audio y haz doble clic en él para abrir la ventana del menú de configuración de audio. Junto a la función Ecualizador , verás un menú desplegable que contiene ajustes preestablecidos como Predeterminado, Clásico, Rock'n'Roll, Techno, Bajo, Sparkle, Hard Rock, Pop. , Ska, Acústica, Blues, Folk, Country o Personalizado. Seleccione el ajuste preestablecido que mejor se adapte a tus necesidades actuales y haz clic en Aceptar para aplicarlo.
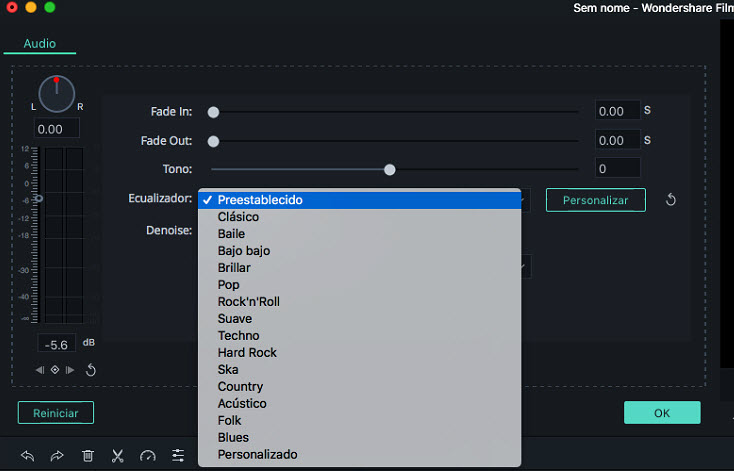
Haz clic en el botón Personalizar que se encuentra junto al menú desplegable para ajustar el ecualizador de audio manualmente. Puedes realizar los ajustes arrastrando los controles deslizantes hacia arriba o hacia abajo hasta que encuentres el valor deseado para cada uno de ellos. Presiona OK para guardar tu configuración.
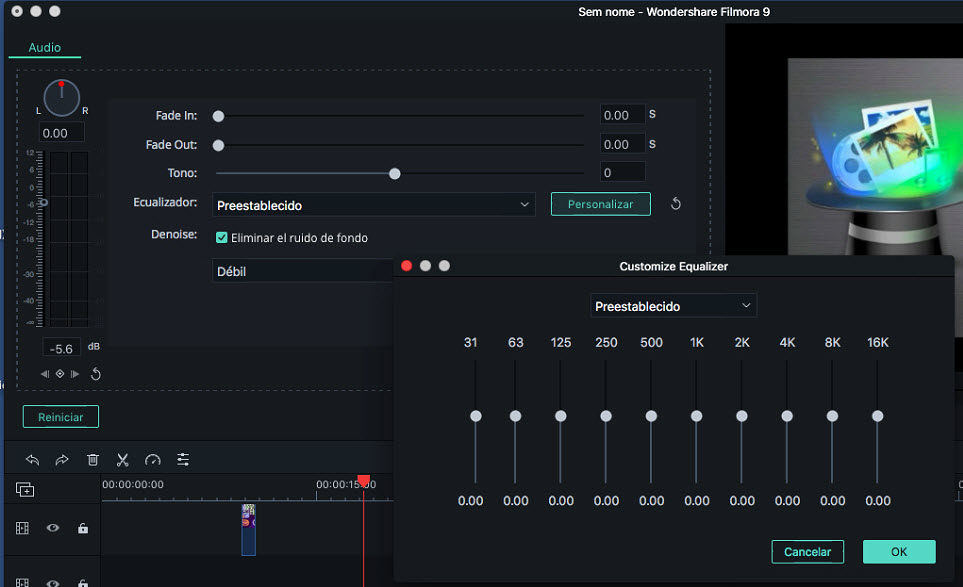
El Mezclador de audio te permite ajustar los niveles de base de datos de todas tus pistas que contienen audio y establecer si están configuradas más a la derecha o a la izquierda.
Para utilizar el mezclador de audio, siga estas instrucciones:
1) Arrastre y suelte todos los archivos de audio (incluidos los archivos de video desde los que usará el audio) en la línea de tiempo.
2) Haz clic en el icono Mezclador de audio en la barra de herramientas.
![]()
3) Arrastre la bola pequeña a lo largo del círculo (la perilla Pan / Balance) de cada pista para cambiar el sonido entre los canales izquierdo y derecho. También puede mover los círculos de los indicadores hacia arriba o hacia abajo para ajustar la ganancia.
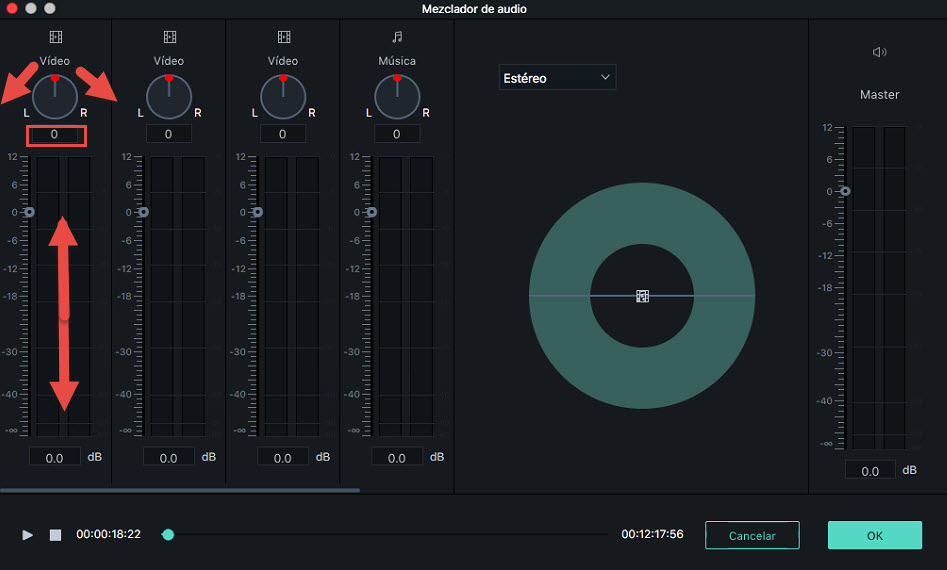
4)En el lado derecho de la ventana puede elegir entre Envolvente (virtual) y Estéreo. También puede arrastrar las pistas correspondientes al lugar que necesite a lo largo de la panorámica.
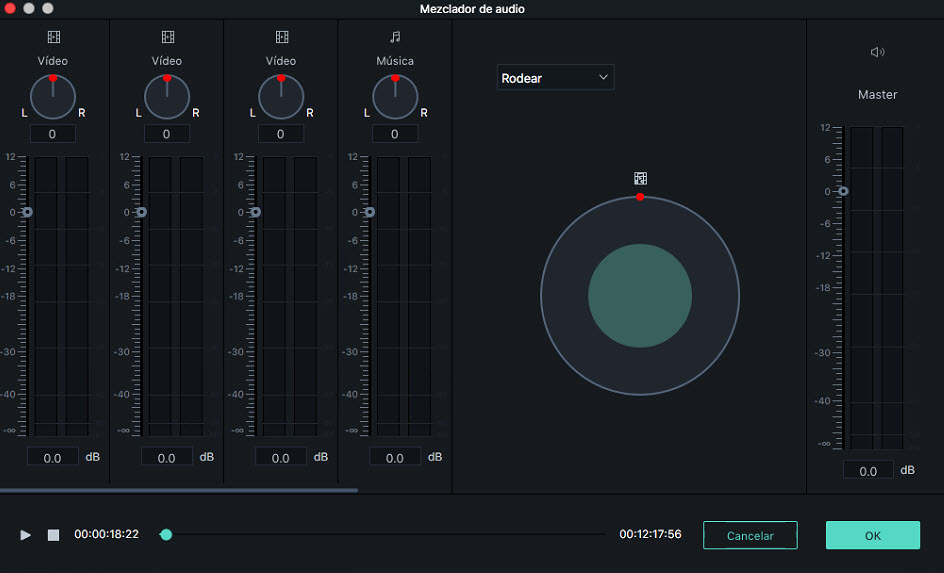
Si seleccionas Envolvente , podrás desplazarte de izquierda a derecha y de atrás hacia adelante, mientras que en el modo Estéreo solo podrás desplazarte de izquierda a derecha.
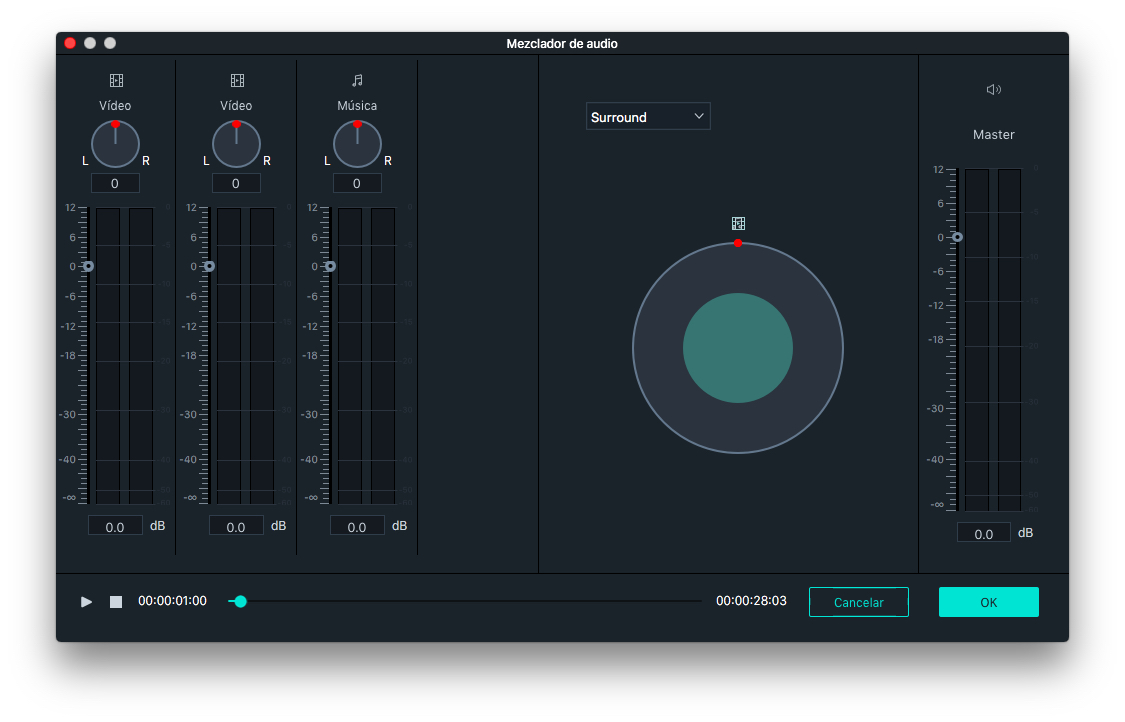
5) Haz clic en Aceptar para aplicar los cambios a tu video..
El Mezclador de audio también te permite controlar el volumen Maestro arrastrando los controles deslizantes hacia arriba o hacia abajo para que puedas elegir qué tan alto debe ser un videoclip. Haz clic en el botón Reproducir para escuchar los resultados y haz clic en Aceptar para aplicar los ajustes.
Descarga la versión de prueba aquí debajo: