Para cada proyecto que crees, Wondershare Filmora para Mac crea un archivo de proyecto (.wfp). Este archivo contiene la configuración que seleccionas para cada secuencia en el proyecto, así como las ediciones, los efectos y la música utilizada en el proyecto.
Los archivos de proyecto de Filmora no almacenan archivos de video, audio o imagen, solo almacenan una referencia a este tipo de archivos multimedia en función de los nombres y las ubicaciones de los archivos. Si mueves, renombras o eliminas un archivo de origen, Filmora no podrá encontrarlo automáticamente la próxima vez que abras un proyecto que use esa pieza de medios. Para mayor comodidad, Filmora te ofrece la opción de grabar tus proyectos como un archivo comprimido, así no perderás ninguna parte de tu proyecto. Para usar esta opción ve a Archivo> Comprimir Proyecto
Sigue este tutorial para aprender como:
En este video tutorial te explicamos paso a paso cómo crear un proyecto en Filmora.
Abre Filmora y elige Crear nuevo proyecto. También puedes hacer clic en Archivo> Nuevo proyecto en el menú ubicado en la parte superior de la pantalla de tu Mac para crear un nuevo proyecto.
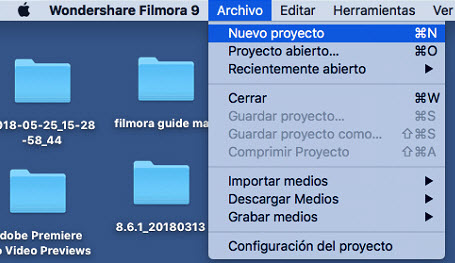
Puedes configurar la resolución, la velocidad de fotogramas y la relación de aspecto del proyecto haciendo clic en el botón Configuración del proyecto.
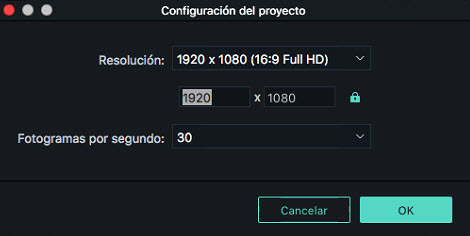
Hay 3 formas de abrir un proyecto existente en Filmora:
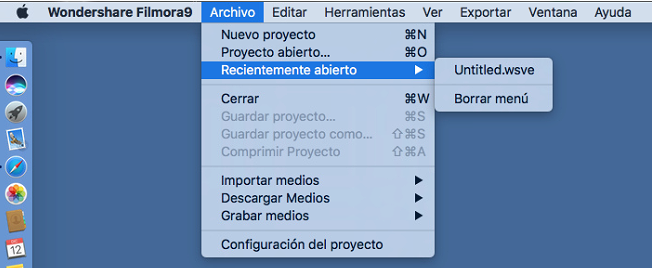

Al crear tu video, querrás verlo en vista previa con frecuencia para ver cómo progresa tu proyecto.
Presiona el botón Reproducir debajo de la ventana de vista previa.
Usa el control deslizante debajo de la ventana de vista previa del video para seleccionar un punto de inicio y haz clic en Reproducir.
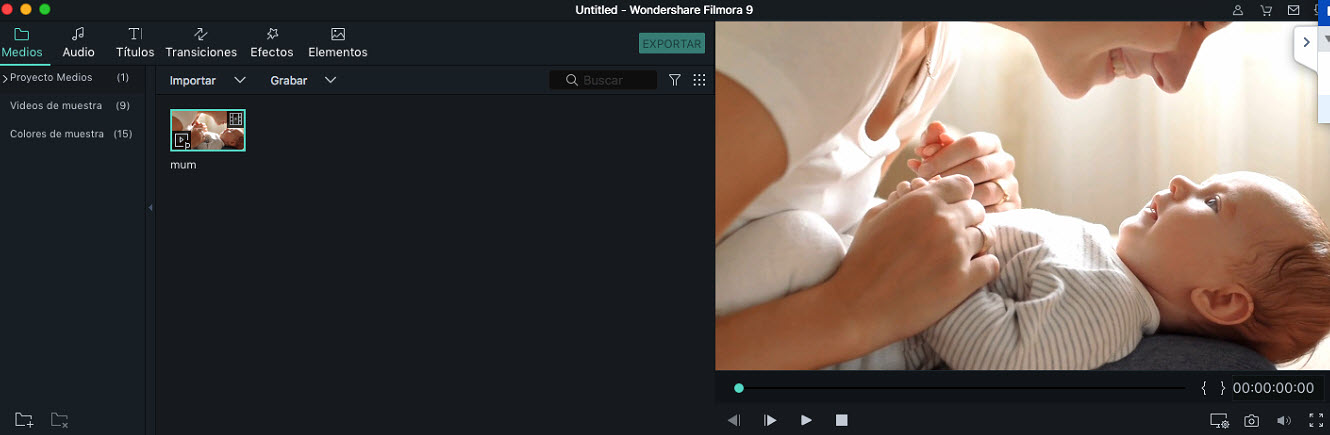
Puedes guardar proyectos para poder continuar editándolos más tarde.
Ve a Archivo > Guardar proyecto o Guardar proyecto como.
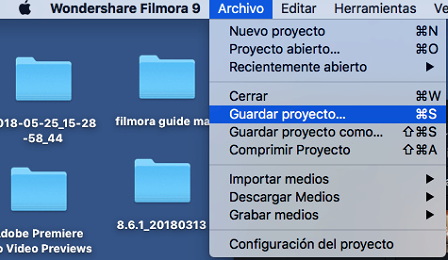
Nota: Los archivos de proyecto de Wondershare Filmora para Mac se guardan en el formato de archivo * .wfp.
Cuando cambias la ubicación de los archivos de origen, cambias su nombre, los eliminas o desconectas de la unidad externa donde se guardan, Filmora no podrá encontrarlos. En su lugar, se mostrarán ventanas con las ubicaciones en las que faltan los archivos. Haz clic en el icono de la lupa para reubicar los archivos que faltan y luego presiona OK para volver a abrir el proyecto original. Si los archivos se han eliminado de forma permanente, puedes elegir otros archivos para reemplazos.
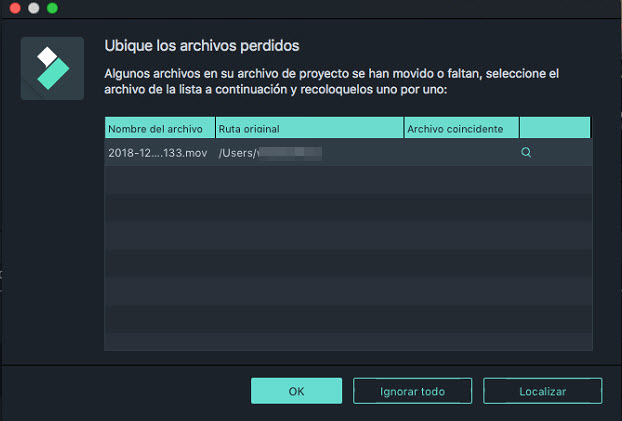
Descarga la versión de prueba aquí debajo: