Wondershare Filmora viene con cientos de plantillas de textos y títulos que puedes personalizar al estilo de tu canal de YouTube, tu marca o negocio. Puedes también agregar movimiento, ajustar la letra, el color y más.
Filmora trae platillas para agregar subtítulos, tercios inferiores, subtítulos, abridores y créditos finales que se encuentran entre las opciones de texto disponibles en Filmora.
Puedes agregar un título a tu video fácilmente usando las plantillas de Título personalizables en Filmora.
Haz doble clic en los Títulos que te interesan para ver cómo se ven en la ventana de vista previa antes de agregarlos a tu video. Para agregar un título a tu video, arrástralo desde la biblioteca de títulos y suéltalo en el panel de la línea de tiempo. También puedes hacer clic con el botón derecho en el efecto del título que desees y seleccionar Descargar para agregarlo a la línea de tiempo.
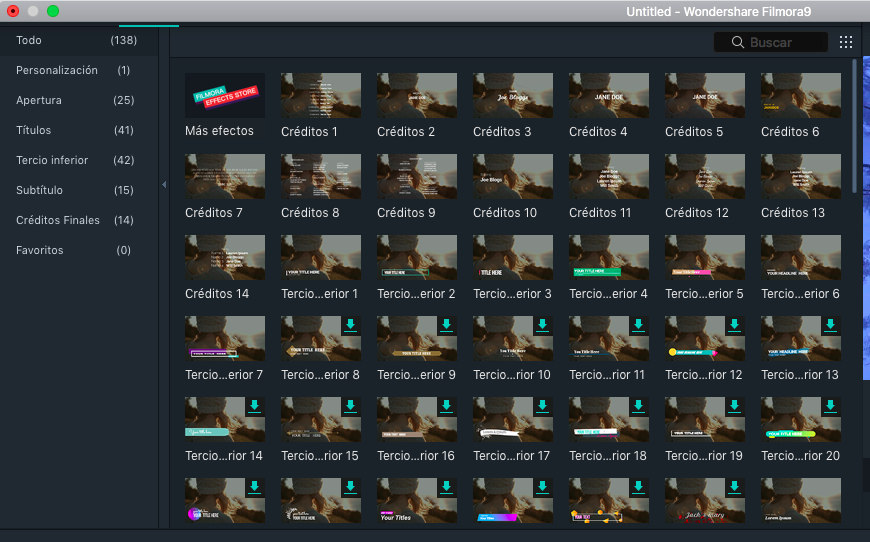
En el menú de Títulos, en el lado izquierdo de la pantalla, verás carpetas para diferentes tipos de efectos de texto marcados como Apertura, Títulos, Tercios Inferiores, Subtítulos y Créditos finales. Puedes previsualizar cada efecto haciendo doble clic en él. Arrastra y suelta el efecto que deseas usar en la línea de tiempo, o haz clic derecho sobre él y seleccione Descargar.
Aplicar Aperturas y Créditos Finales
Para agregar una Apertura (también llamada introducción), ve al menú Títulos y seguidamente selecciona el sub-grupo Apertura y haz clic con el botón derecho en el abridor que deseas agregar. Seleccione Descargar y la intro se agregará a una nueva pista de video.
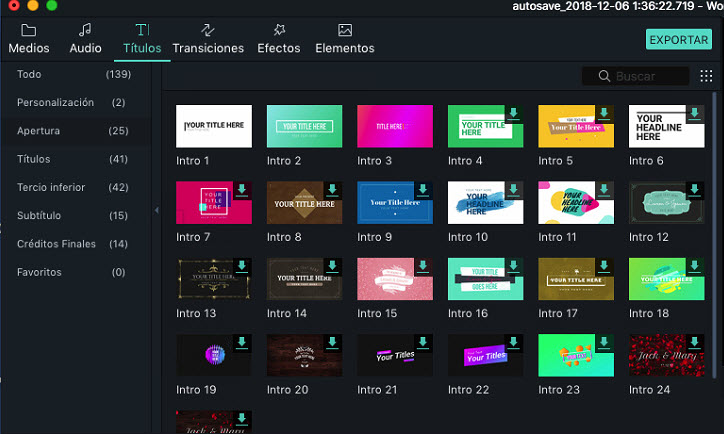
Para agregar Créditos Finales, ve a Créditos Finales en Títulos y haz clic con el botón derecho en los créditos que desees. Luego, seleccione Descargar en el submenú.
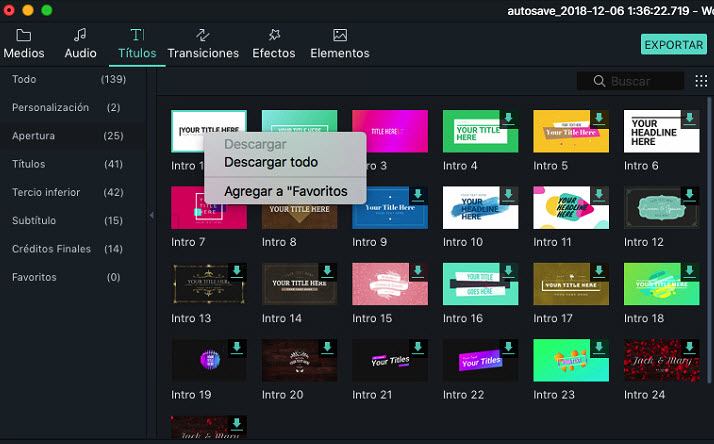
Para ingresar un texto:
Haz doble clic en el efecto de texto en la línea de tiempo para abrir el panel Edición de texto y escribe tu mensaje. Luego puedes modificar las propiedades (fuente, espaciado, tamaño, estilo, alineación, color y más).
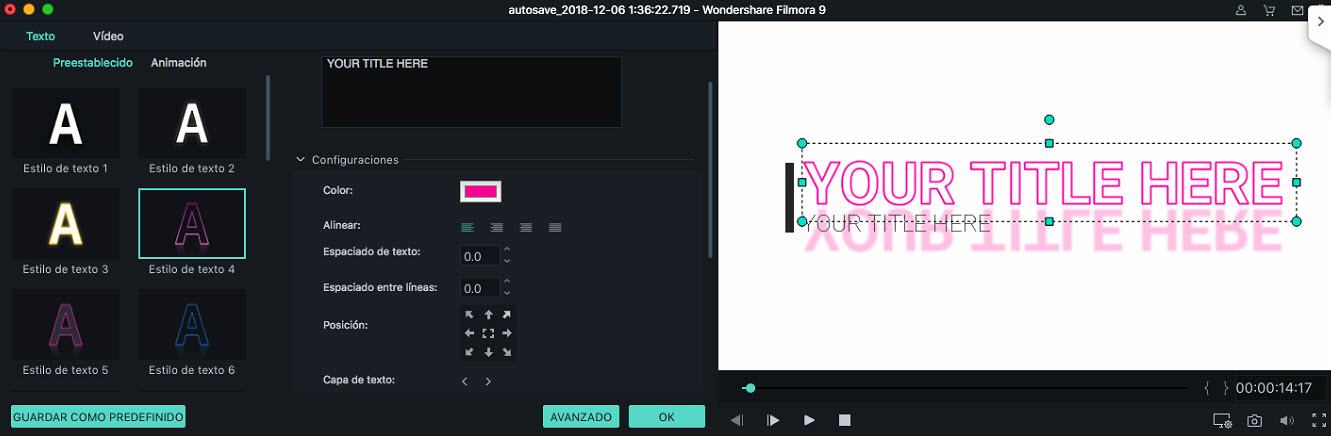
Haz clic en el menú desplegable Fuente para cambiar el estilo de tu texto. También puedes descargar una fuente desde Internet, e instalarla en tu sistema operativo y luego utilizarla en Filmora.
Nota: si descargas una fuente desde Internet, deberás reiniciar Filmora para Mac para que puedas ver la nueva fuente en Filmora.
Para predefinir estilos de texto:
Haz doble clic en tu texto, una vez lo tengas en la línea de tiempo. Seguidamente, ve a la pestaña Texto y bajo el menú Preestablecido y haz clic en las miniaturas de los estilos predefinidos para aplicarlos.
Puedes cambiar la posición del texto en la ventana de vista previa
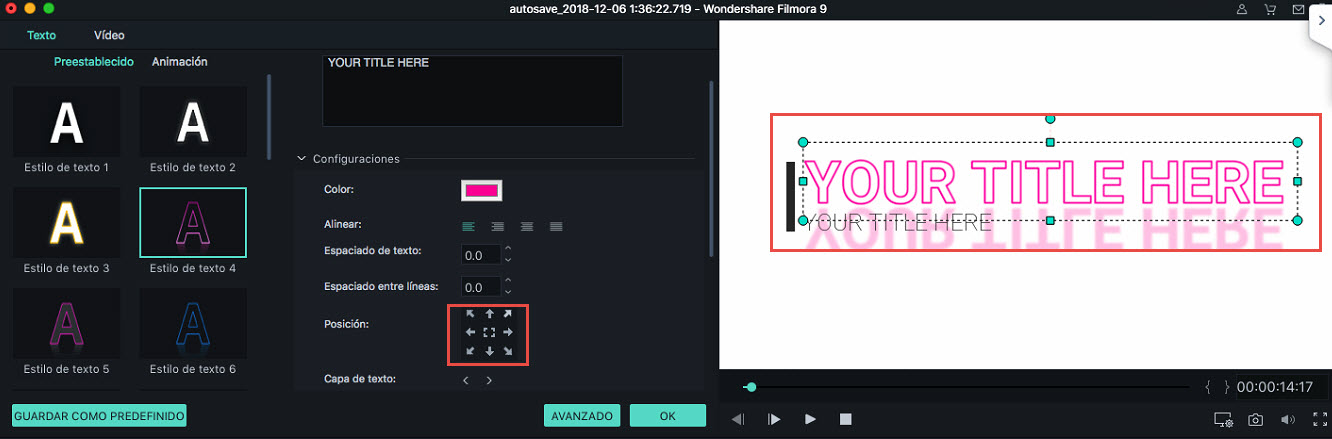
Puedes establecer una posición para su texto cambiando los parámetros de Posición en el panel Texto. También puedes hacer clic y arrastrar el texto en la ventana de vista previa para moverlo a donde desees.
Para ajustar la duración de los efectos de texto.
La duración predeterminada de todos los efectos de texto es de 5 segundos, pero puedes cambiarla arrastrando los bordes de un efecto de texto en la línea de tiempo. También puedes hacer clic en el icono Duración ![]() para cambiar la duración del efecto.
para cambiar la duración del efecto.
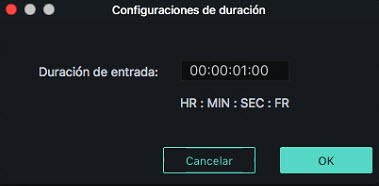
Si deseas cambiar la duración predeterminada de todos los efectos de títulos en Filmora, ve al menú de Wondershare Filmora, haga clic en Preferencias y luego ingresa la nueva duración predeterminada junto a Duración del efecto.
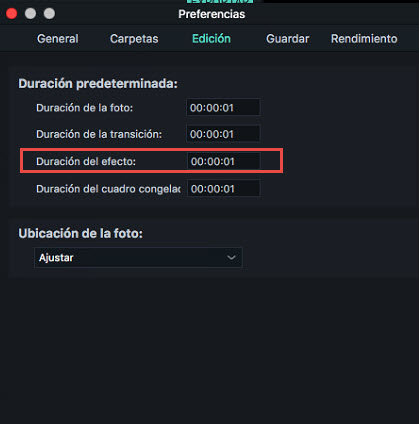
Aplicar o cambiar animaciones de texto
Haz clic en el testo que tienes en la línea de tiempo, seguidamente selecciona la pestaña Texto y haz clic en la pestaña Animación. Filmora ofrece más de 80 animaciones de texto diferentes que puedes aplicar haciendo doble clic en un efecto para obtener una vista previa y luego hacer clic en OK para aplicarlo.
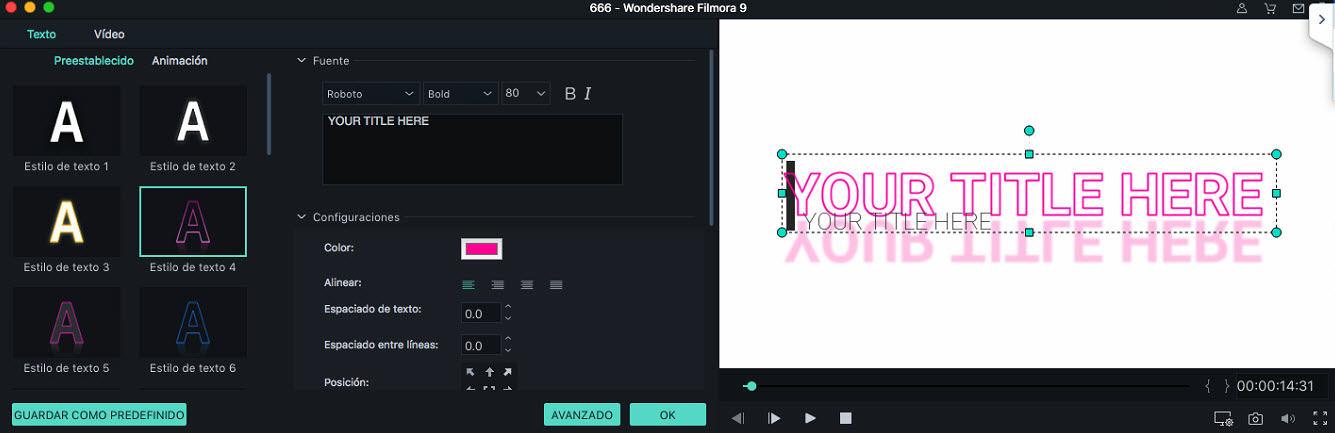
Haz clic en el botón Avanzado en la esquina inferior derecha del panel edición de texto para acceder a la ventana Inspector de títulos
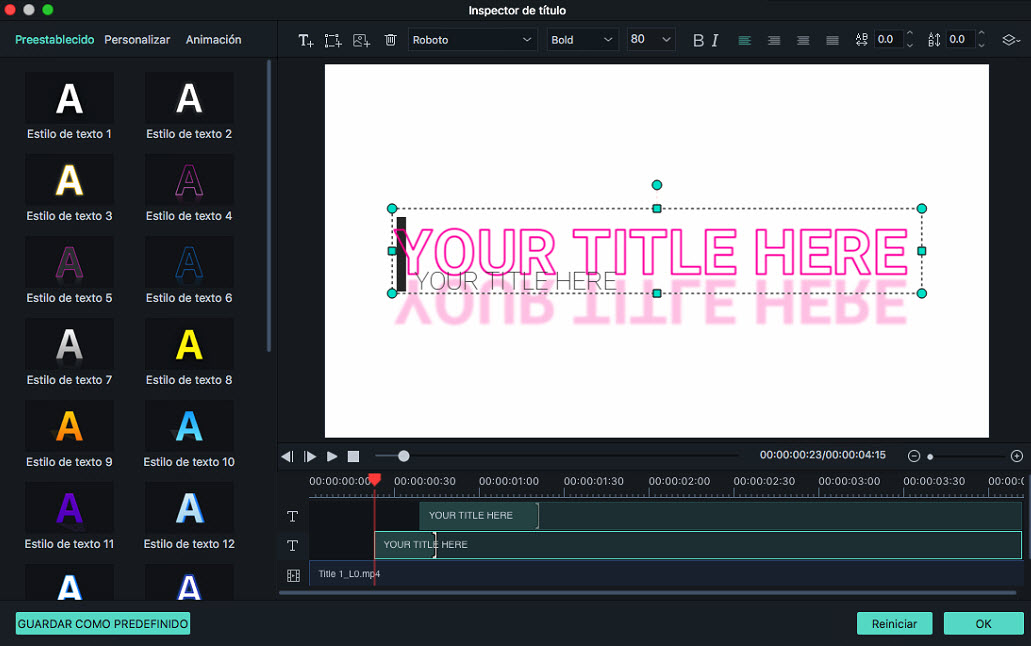
Además de permitirte agregar sombras o bordes al texto que insertas, el inspector de títulos también te permite agregar nuevos cuadros de texto haciendo clic en el icono Agregar cuadro de texto  . Además, puedes agregar formas como llamadas de acción y flechas haciendo clic en el icono Añadir forma
. Además, puedes agregar formas como llamadas de acción y flechas haciendo clic en el icono Añadir forma  o en Añadir icono
o en Añadir icono  . Cada nuevo elemento que agregues se mostrará en la línea de tiempo debajo de la ventana de vista previa en la ventana del inspector de títulos.
. Cada nuevo elemento que agregues se mostrará en la línea de tiempo debajo de la ventana de vista previa en la ventana del inspector de títulos.
Cambiar el color o la opacidad de tu texto, o agregar desenfoque al texto, también son opciones a las que puedes acceder desde la ventana del inspector de títulos.
Personalizar el estilo del texto
Además de ingresar texto personalizado, la pestaña Personalizar contiene cinco opciones más: Texto de Entrada, Relleno de texto, Borde de texto, Sombra de texto, Relleno de forma y Borde de forma.
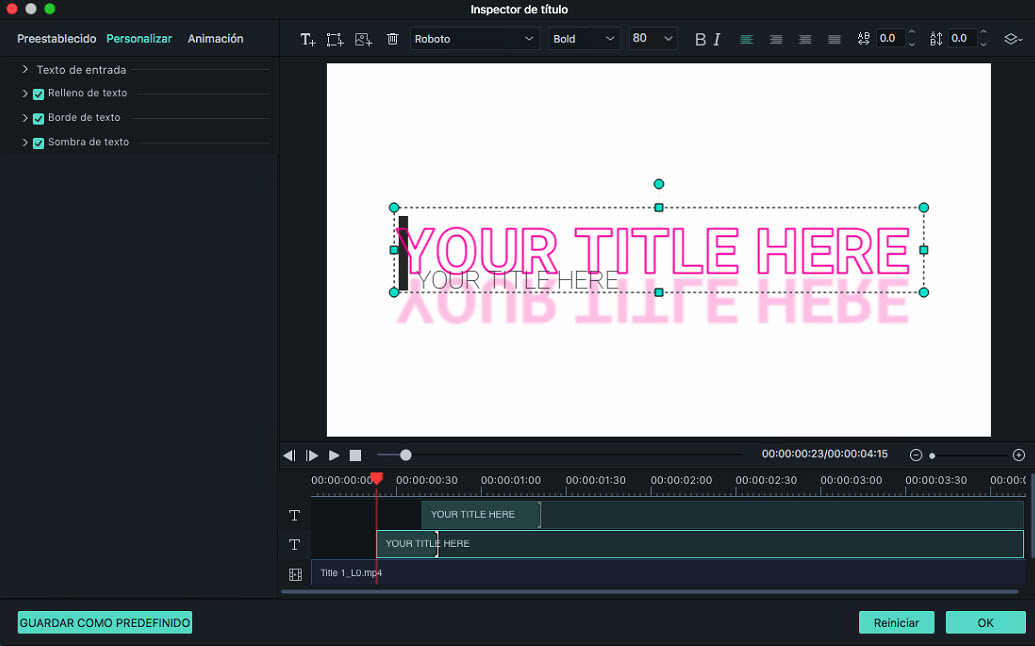
Relleno de forma y texto: en Relleno de texto puedes elegir entre Relleno de color , Relleno de imagen o Relleno gradiente. En relleno de forma, puedes seleccionar Color de Relleno o Relleno de gradiente .
 para cargar tu propia imagen y rellenar tu texto.
para cargar tu propia imagen y rellenar tu texto.Nota: puedes arrastrar el control deslizante a continuación para configurar los valores de Difuminado y Opacidad (transparencia).
Borde / Sombra::
Agrega un borde alrededor de las letras de tu texto o una sombra detrás de ellas. Puedes arrastrar el control deslizante Difuminar para difuminar la sombra o el borde del texto o el control deslizante Opacidad para ajustar la transparencia.
Filmora para Mac te permite guardar efectos de texto personalizados desde el Inspector de título y el panel de Edición de Texto. Una vez que hayas aplicado a un efecto de texto todos los ajustes que deseas, haz clic en el botón Guardar como Predefinido ubicado en la esquina inferior izquierda del menú.
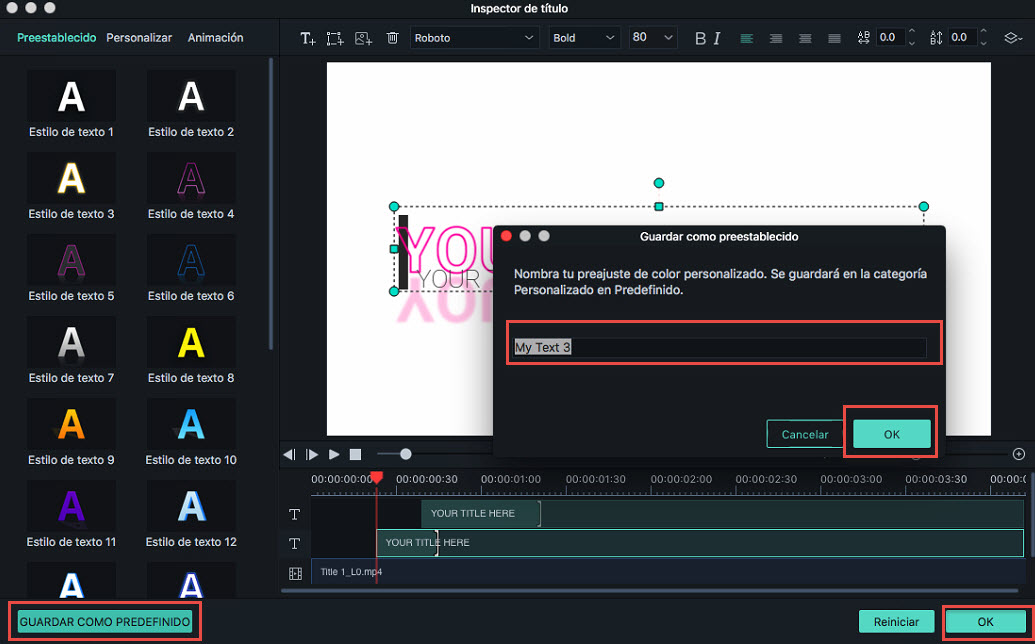
Aparecerá un cuadro de diálogo donde puedes ingresar el nombre del nuevo ajuste preestablecido..
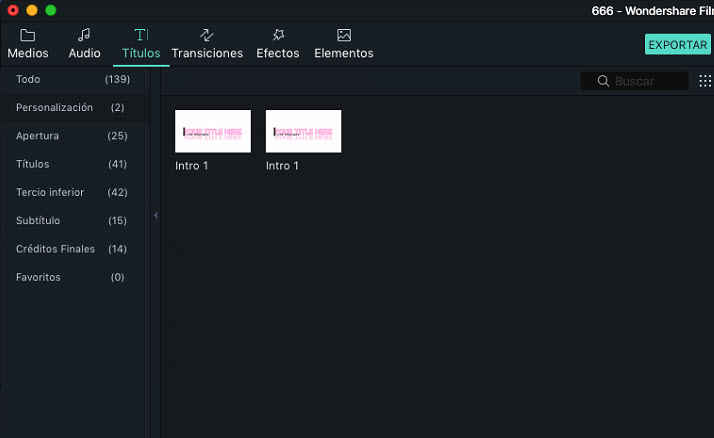
El nuevo ajuste preestablecido se guardará en la carpeta Personalizada en la pestaña Títulos
Todos los efectos de título en la línea de tiempo pueden eliminarse seleccionándolos y presionando la tecla Borrar en tu teclado o haciendo clic en el icono Borrar )parece una papelera) en la barra de herramientas. También puedes hacer clic con el botón derecho en el efecto del título que deseas eliminar de la línea de tiempo y seleccionar Borrar.
Descarga la versión de prueba aquí.