- Tutoriales sobre Adobe Premiere
- 1. Cómo recortar vídeos en Adobe Premiere Pro CS6
- 2. Cómo acelerar/ralentizar clips en Adobe Premiere Pro
- 3. Cómo rotar y voltear un vídeo en Adobe Premiere Pro CC
- 4. Las 20 Mejores Plantillas de Título/Introducción de Adobe Premiere
- 5. Cómo invertir o poner marcha atrás vídeos en Adobe Premiere Pro
- 6. Cómo añadir efectos de transición y filtros en Adobe Premiere Pro
- 7. Cómo añadir texto en Adobe Premiere Pro
- 8. Cómo Convertir Video Vertical en Horizontal Fácilmente en 3 Formas
Cómo añadir texto y títulos en Adobe Premiere Pro
Sep 20, 2024• Última Solución
Estos títulos generalmente incluyen variedad de texto; por ejemplo, puede ser el título de la película, el nombre del actor, detalles de los que han trabajado o incluso subtítulos informativos. Los usuarios pueden crear estos títulos con diferentes fuentes atractivas, y también es posible agregar fotos, logotipos o algunos otros gráficos esenciales según la personalización requerida. Si eres nuevo en la plataforma Adobe Premiere Pro, es posible que necesites alguna noción acerca de cómo se puede utilizar esta función de creación de texto y título. ¡No te preocupes! El siguiente artículo te dará información completa.
También te puede interesar: Cómo crear pantalla partida en Premiere Pro >>
En caso de que seas nuevo en la edición de vídeo y en encuentres Premiere un poco complicado, te vamos a dejar alguna alternativa útil. Los profesionales recomiendan usar Wondershare Filmora, porque es una herramietna fácil y eficaz para los que están empezando. Hay un montón de títulos y textos, perfectos para crear subtítulos, créditos, intros, finales, etc. Los principiantes aquí podrán crear sus mejores títulos o subtítulos en tan solo unos segundos.
Cómo añadir texto y títulos a un vídeo en Adobe Premiere Pro:
Los usuarios encuentran a Premiere Pro como una de las plataformas de software más robustas con una amplia gama de opciones de selección de fuentes y estilos de texto. También puede animar títulos para crear una vista única. A continuación se muestran algunos detalles sobre cómo agregar títulos y texto a los archivos multimedia:
1. Añadir texto y títulos:
Paso 1: Lo primero que tienes que hacer es arrastrar el archivo de vídeo a Premiere Pro.
Paso 2: Ahora vete a la opción de título de la barra de herramientas y elige títulos, desde donde saldrá un menú desplegable y tendrás que elegir Default Still. Los usuarios pueden acceder a esta opción pulsando Ctrl + T en su teclado.
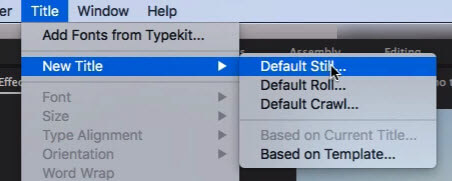
Paso 3: Aparecerá una nueva ventana de título en la pantalla. Aquí encontrarás detalles sobre el ancho, la base de tiempo, la altura y la relación de aspecto del vídeo; guarda todos estos detalles tal cual son e ingresa el nombre del proyecto. Finalmente, pulsa OK.
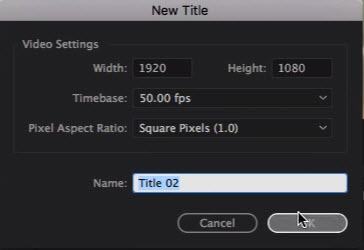
Paso 4: La ventana de herramientas de título aparecerá en pantalla con una amplia colección de diseños de títulos. Este panel de herramientas facilita la selección de las propiedades de color de tipo, las propiedades de transformación espacial, los botones de alineación de tipo y la herramienta de tipo junto con el tamaño del tamaño de fuente, los campos del estilo de fuente, la familia de fuentes y la herramienta de selección.
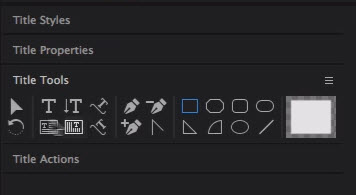
También podrás encontrar un monitor en miniatura en pantalla que te ayudará a crear una vista previa de todos los cambios. Representa rectángulos concéntricos que muestran el área segura de la acción según las dimensiones del rectángulo externo y un área segura del título según el área considerada dentro del rectángulo interno. Si sigues estas directrices de dimensión, tendrás los títulos perfectamente situados en el vídeo final.
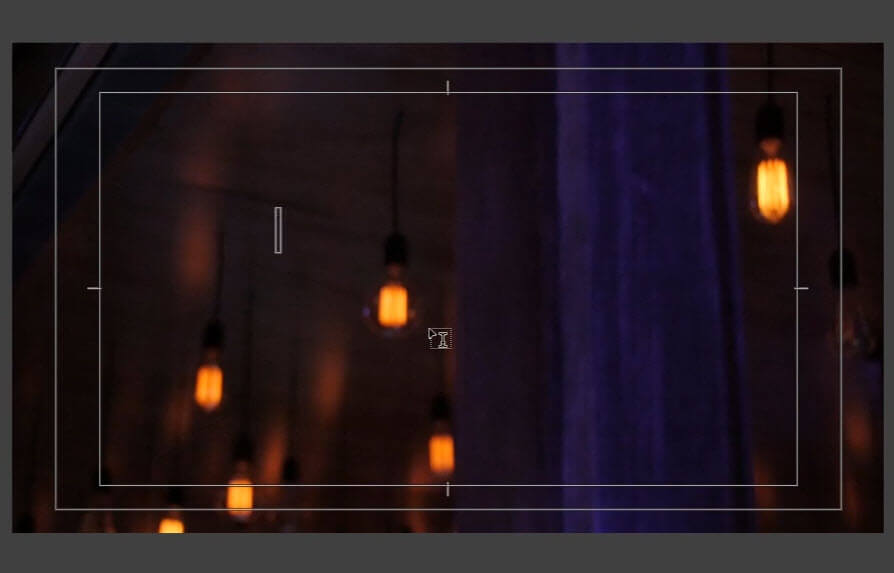
2. Personaliza el texto:
Paso 1: Utiliza la herramienta de texto y luego haz clic en el área en la que deseas agregar el texto. Introduce tus palabras en esta zona. Para crear un salto de línea puedes presionar enter.
Paso 2: Haz algunos ajustes como personalizar el tamaño, el color la fuente o la alineación a tu gusto y necesidad.
Paso 3: Es hora de usar la herramienta de selección para realizar los cambios deseados. Dale al botón de cerrar disponible en la esquina superior derecha.
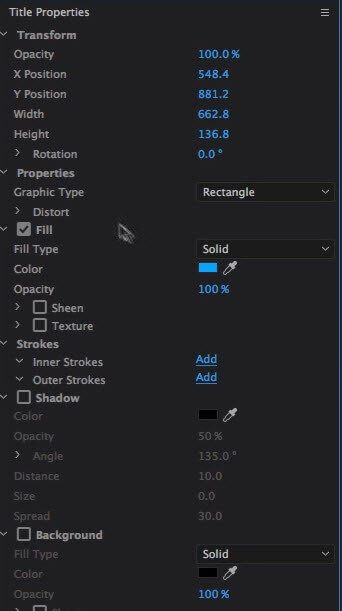
3. Aplica títulos y texto:
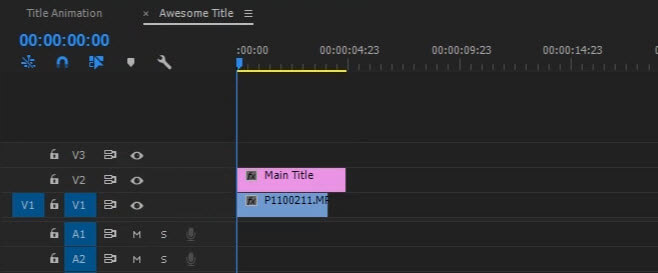
Paso 1: Los títulos que has añadido recientemente al vídeo aparecerán en el panel de proyectos. Solo tienes que arrastrarlos en el clip disponible en la línea de tiempo.
Paso 2: Previsualiza los cambios ye fectos. No te olvides de ajustar las duraciones para conseguir el efecto deseado en tu vídeo.
Paso 3: Ahora puedes aplicar las animaciones deseadas en el vídeo. Ten en cuenta que puedes preferir añadir más de una capa de texto en el clip.
Aquí te dejamos unos tutoriales de vídeo que te pueden ayudar a animar el título y el texto:
Tutorial de vídeo para añadir un título de intro en Premiere Pro
Tutorial de vídeo para hacer subtítulos inferiores animados en Premiere Pro

Editor de video potente y fácil de usar para todos los creadores.
Pruébalo Gratis Pruébalo Gratis Pruébalo Gratis
Recursos gratis de efectos para que tus vídeos sean súper atractivos.
Explora Más Explora Más Explora Más





